Jak naprawić opóźnienie wideo w prezentacji PowerPoint
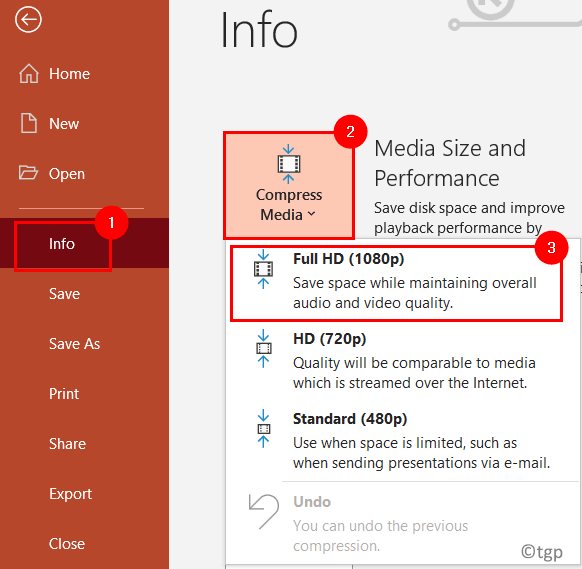
- 961
- 230
- Klaudia Woś
Czy masz prezentację PowerPoint z wbudowanym filmem, który ma zamrażanie i tworzy opóźnienie podczas gry? Formaty plików obsługiwane w PowerPoint są .asf, .Avi, .MP4, .MPG, .WMV, .MP3, .WMA, .WAV, .au lub m4a. Zawsze powinieneś wstawić tylko pliki z rozszerzeniami obsługiwanymi przez PowerPoint. Jeśli wstawiłeś dowolny plik z rozszerzeniem takim .MP4 i jest wzburzone podczas gry w pokazie slajd.
W tym artykule omówimy niektóre poprawki, które pomogą Ci rozwiązać ten problem z opóźnieniem wideo w PowerPoint. Przed przejściem do poprawek upewnij się, że sterowniki wideo są aktualne, przechodząc do menedżera urządzeń i aktualizując adaptery wyświetlania.
Spis treści
- Fix 1 - Optymalizuj media
- Napraw 2 - Wyłącz przyspieszenie sprzętu
- Fix 3 - Wstaw wideo za pośrednictwem wbudowanego odtwarzacza wideo
Fix 1 - Optymalizuj media
1. Otwórz prezentację PowerPoint z problemem wideo.
2. Iść do Plik Menu.

3. Wybierz Informacje Karta po lewej stronie.
4. Kliknij opcję Kompresuj media. W rozwijaniu wybierz Full HD (1080p). Jeśli używasz starszych wersji Office 2010 - Office 2016 Wybierz Jakość prezentacji.
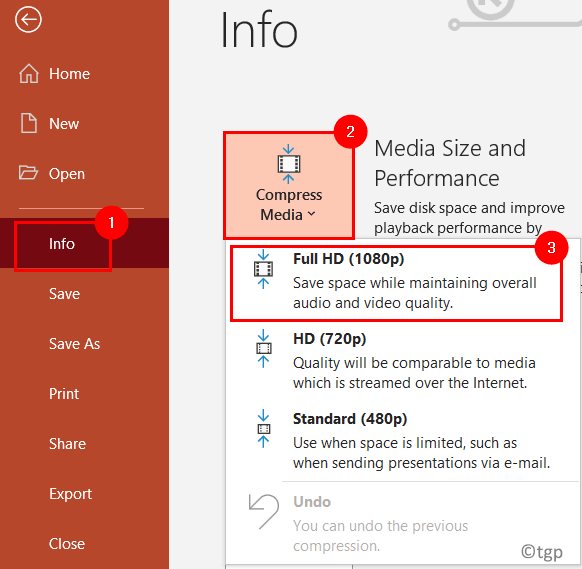
5. To skompresuje plik multimediów, który wstawiłeś do prezentacji PowerPoint do lepszego formatu. Po zakończeniu procesu wyświetli wiadomość wskazującą „Kompresja zakończona. Uratowałeś x.X MB ”.
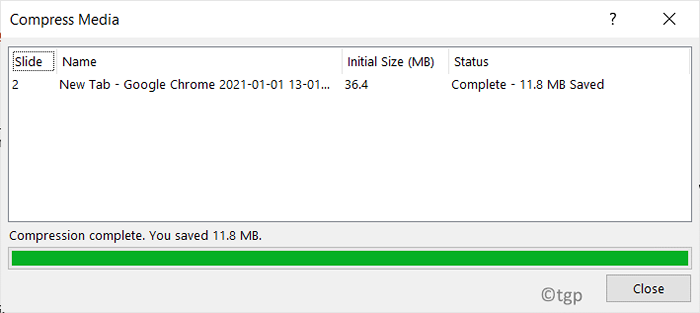
Teraz możesz sprawdzić, czy problem z opóźnieniem jest naprawiony. Jeśli problem nadal się utrzyma, przejdź do następnej poprawki.
Napraw 2 - Wyłącz przyspieszenie sprzętu
1. Kliknij na Plik Menu w PowerPoint.

2. Wybierać Opcje po lewej stronie.
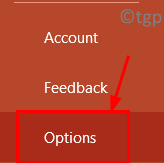
3. w Opcje PowerPoint okno, przejdź do Zaawansowany patka.
4. Po prawej stronie przewiń w dół Wyświetlacz I sprawdzać pudełko obok Wyłącz Slide Pokaż przyspieszenie grafiki sprzętowej pod tym.
5. Kliknij OK.
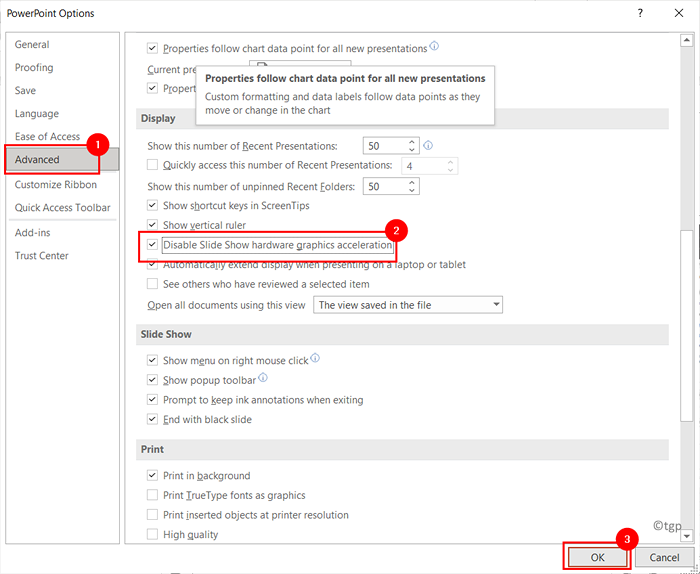
Spróbuj odtworzyć wideo w slajdach i sprawdź, czy problem zostanie rozwiązany.
Fix 3 - Wstaw wideo za pośrednictwem wbudowanego odtwarzacza wideo
1. Idź do Plik Menu w PowerPoint.

2. Kliknij Opcje.
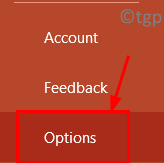
3. w Opcje okno, przejdź do Dostosuj wstążkę patka.
4. Po prawej stronie Dostosuj wstążkę, sprawdzać pudełko obok Deweloper. Kliknij OK.
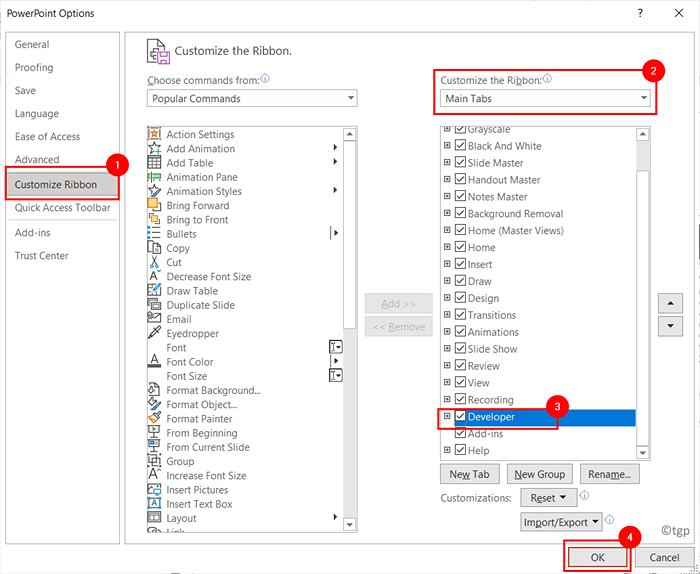
5. Teraz możesz zobaczyć Karta programisty w PowerPoint. Idź do Deweloper patka.
6. Kliknij Więcej elementów sterujących w Sterownica Grupa.

7. Na liście wyszukaj Windows Media Player. Wybierać i kliknij OK.
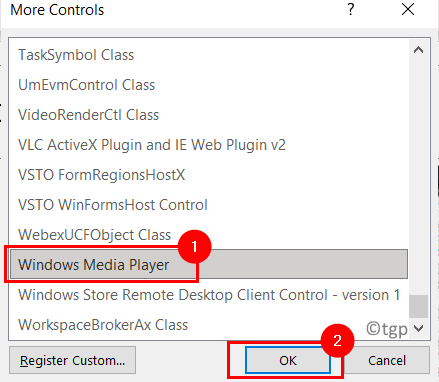
8. Teraz zobaczysz kursor jako znak krzyżowy Korzystając z którego możesz narysować odtwarzacz multimedialny w slajdzie.
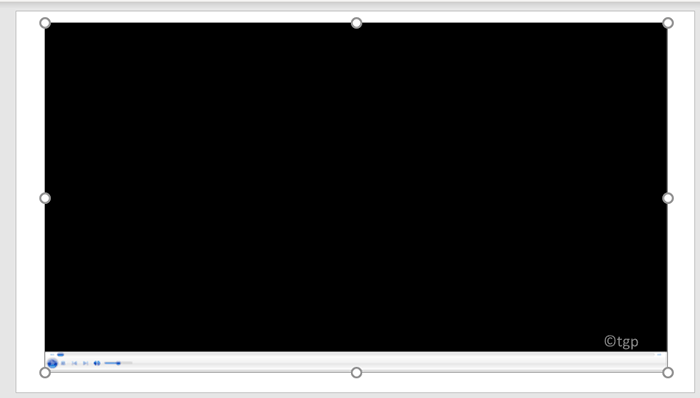
9. Kliknij prawym przyciskiem myszy na wstawionej ramce odtwarzacza multimedialnego i wybierz Arkusz własności opcja.
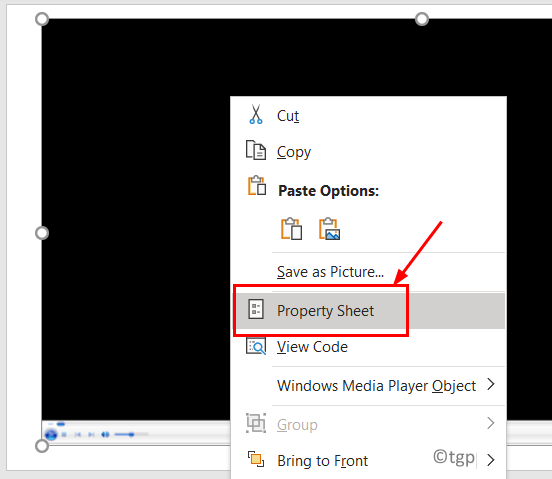
10. w Nieruchomości okno, kliknij pole z trzema kropkami w pobliżu (Zwyczaj).
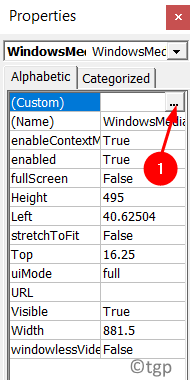
11. w Ogólny karta, kliknij Przeglądać przycisk pod Źródło Aby wybrać Nazwa pliku.
12. Teraz przejdź do miejsca, w którym znajdują się pliki wideo. Wybierz wideo, które ma zostać wstawione i kliknij otwarty.
13. Pod Sterownica Tab, w rozwijanym polu obok Wybierz tryb: wybierać Pełny (domyślnie) lub dowolna opcja, której potrzebujesz.
14. Na dole po lewej stronie możesz wybrać opcję Autostart lub rozciągnij, aby dopasować lub zagraj w pełnym ekranie.
15. Następnie kliknij OK. Zamknij okno właściwości.
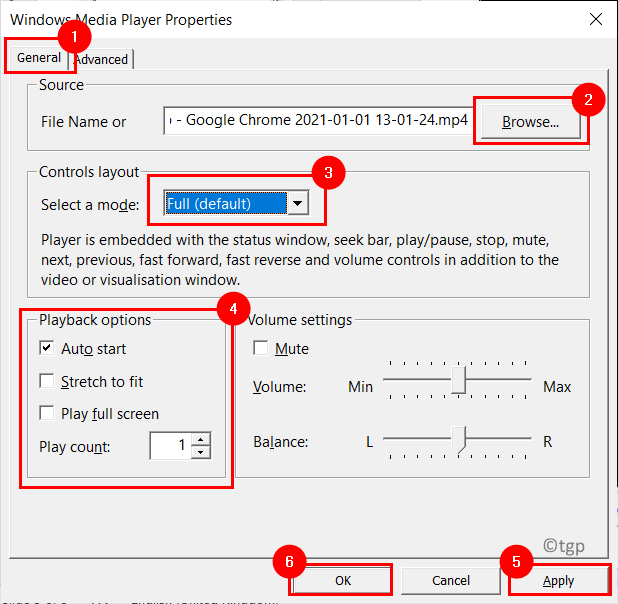
Przejdź do trybu slajdów i sprawdź, czy wideo odtwarza się bez problemów.
Dziękuje za przeczytanie.
Mamy nadzieję, że ten artykuł pomógł ci wyjaśnić problem z opóźnieniem podczas odtwarzania filmów w PowerPoint. Skomentuj i daj nam znać poprawkę, która dla Ciebie działała.
- « Jak usunąć dodatkowe przestrzenie w uzasadnionym dokumencie w MS Word
- Napraw powiadomienia niezgody nie działające w systemie Windows 11/10 »

