Jak usunąć dodatkowe przestrzenie w uzasadnionym dokumencie w MS Word
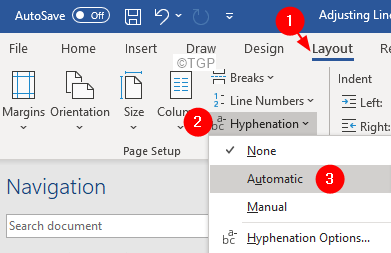
- 1623
- 368
- Igor Madej
Jeśli regularnie używasz MS Word, być może zobaczyłeś, że po uzasadnieniu lub wyrównaniu dokumentu będą dodane dodatkowe przestrzenie w dokumencie. Patrz poniższy przykład, w ostatnich dwóch wierszach akapitu widzimy, że system jest dodany kilka dodatkowych przestrzeni, gdy użytkownik próbuje uzasadnić dokument.
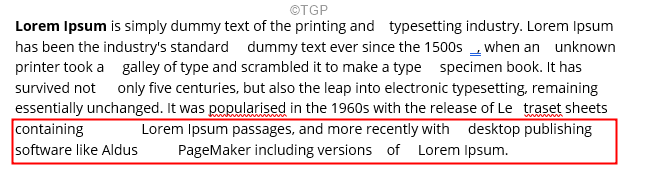
Jeśli szukasz sposobów na usunięcie tych dodatkowych przestrzeni z dokumentu, przeczytaj dalej. Ten artykuł ilustruje różne sposoby usunięcia dodatkowych przestrzeni z uzasadnionego dokumentu w MS Word.
Spis treści
- Popraw 1: Zmień ustawienia łączenia
- Napraw 2: Użyj kerningu do czcionek
- Napraw 3: Włącz opcję Nie dodawaj przestrzeni znaków
- Napraw 4: Usuń znak przełomowy na końcu akapitu
Popraw 1: Zmień ustawienia łączenia
Krok 1: Otwórz Word MS i Wybierz cały dokument
Krok 2: Z górnego menu kliknij Układ
Krok 3: Kliknij Dzielenie
Krok 4: Wybierz Automatyczne lub instrukcje Z rozwijanego menu.
Uwaga: Jeśli zdecydujesz się na manualny w powyższym kroku, pojawiłoby się okno dialog.
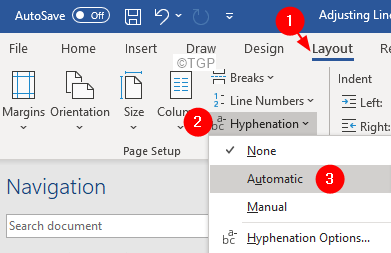
Napraw 2: Użyj kerningu do czcionek
Krok 1: Otwórz Word MS i Wybierz cały dokument
Krok 2: Z górnego menu kliknij Dom
Krok 3: z Czcionka sekcja, kliknij Mała strzałka na rogu jak pokazano niżej.
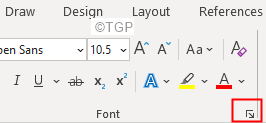
Krok 4: z Czcionka okno, które otwiera się, kliknij Zaawansowany patka.
Krok 5: Kleszcz NA Kerning dla czcionek
Krok 6: Teraz możesz zobaczyć wszystkie włączone opcje (skala, odstępy i pozycja).
Krok 7: Eksperymentuj z tymi opcjami i zobacz, co najlepiej pasuje do Ciebie.
Krok 8: Po zakończeniu wszystkich ustawień kliknij OK przycisk
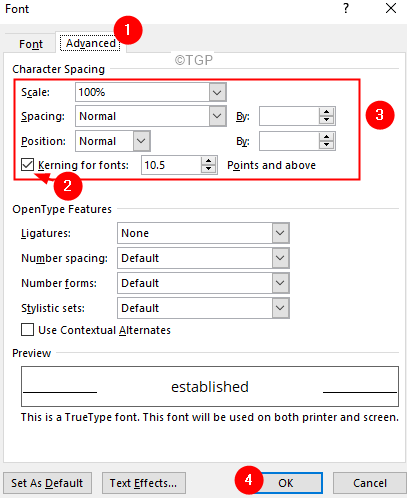
UWAGA: Nie naciskaj przycisku SET jako domyślny. Nie zaleca się domyślnie przechowywania tych ustawień w dokumentach.
Napraw 3: Włącz opcję Nie dodawaj przestrzeni znaków
Jeśli widzisz dodatkowe przestrzenie tylko w ostatnim wierszu akapitu, może to być dlatego. Aby to naprawić, wykonaj poniższe kroki:
Krok 1: Z górnego menu kliknij Plikpatka
Krok 2: Z menu po lewej stronie kliknij Więcej
Krok 3: Wybierz Opcje Z menu wyskakującego.
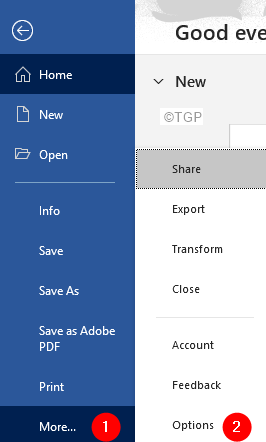
Krok 4: z Opcje słów okno, które otwiera się, wybierz Zaawansowany od lewej strony.
Krok 5: Z prawej strony przewiń w dół i zlokalizuj sekcję Opcje układu
Krok 6: Teraz kleszcz NA Nie poszerzaj przestrzeni postaci na linii, która kończy się na Shift+Return
Krok 7: Wreszcie kliknij OK przycisk.
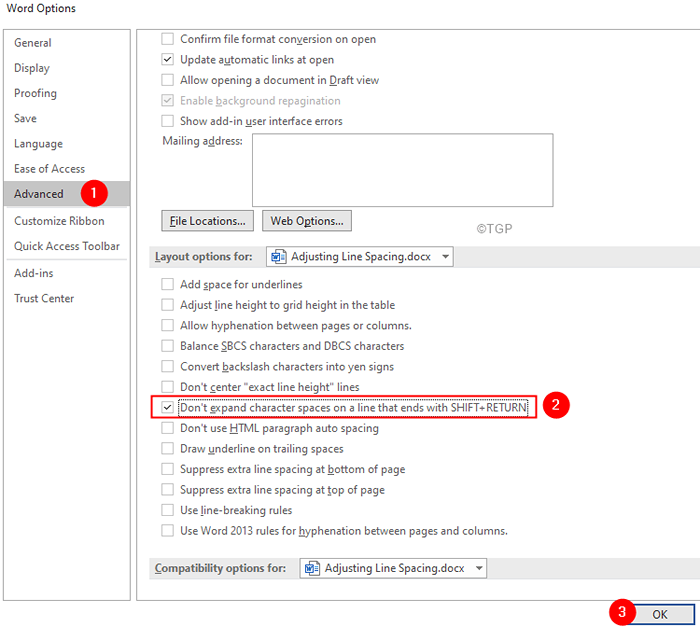
Napraw 4: Usuń znak przełomowy na końcu akapitu
Krok 1: Z górnego menu kliknij Dom patka
Krok 2: Teraz kliknij Ustęp symbol z sekcji akapitowej
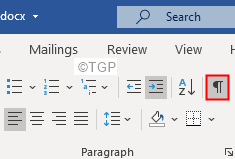
Krok 3: Zobaczysz, gdzie kończy się akapit. Patrz poniższe zdjęcie
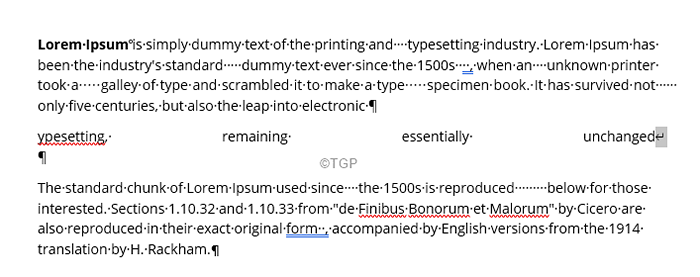
Krok 4: Teraz wybierz symbol przerwy linii, jak pokazano poniżej
Krok 5: Po prostu go usuń

Zobaczysz dodatkowe przestrzenie usunięte z ostatniej linii.
To wszystko
Mamy nadzieję, że ten artykuł był pouczający. Dziękuję za przeczytanie.
Uprzejmie skomentuj i daj nam znać poprawkę, która pomogła ci rozwiązać problem.
- « Jak naprawić kolce ping w systemie Windows 11/10
- Jak naprawić opóźnienie wideo w prezentacji PowerPoint »

