Jak naprawić kolce ping w systemie Windows 11/10
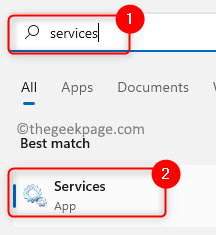
- 4447
- 426
- Igor Madej
Większość użytkowników zgłosiła wysokie opóźnienie po aktualizacji systemu Windows 10, które powoduje kłopoty podczas sesji gier. Raporty użytkowników pokazują, że kolce ping są powszechne. Wysokie ping zwykle wpływa na połączenie WiFi, ale został również zgłoszony na połączeniu Ethernet. Podczas wysokiego ping jest problem utraty pakietów, który może stanowić problem, jeśli oglądasz przesyłanie strumieniowe filmy lub gry online. W tym artykule omówiliśmy rozwiązania, aby naprawić wysokie kolce ping w systemie Windows 10/11. Zanim zaczniesz naprawić ten problem, upewnij się, że sterowniki systemowe i system systemu Windows są aktualne za pomocą aktualizacji systemu Windows.
Spis treści
- Poprawki wstępne
- Napraw 1 - Sprawdź usługi WWAN i WLAN na automatyczne
- Napraw 2 - Zmodyfikuj rejestr
- Napraw 3 - Użyj Netsh, aby wyłączyć automatyczną konfigurację
- Napraw 4 - Uruchom rozwiązywanie problemów
- Fix 5 - Aktualizacja/odinstalowanie sterownika sieciowego
- Napraw 6 - Wyłącz energooszczędny Ethernet
- Napraw 7 - Zmień sposób, w jaki Windows dostarcza aktualizacje
- Napraw 8 - Zamknij aplikacje w menedżerze zadań
- Napraw 9 - Zmień ustawienia adaptera sieci bezprzewodowej
- Fix 10 - Wyłącz funkcję śledzenia lokalizacji
- Napraw 11 - Wyłącz narzędzia antywirusowe/zapory innej firmy
Poprawki wstępne
- Zamiast łączyć router za pośrednictwem Wi -Fi, wypróbuj przewodowe połączenie z routera.
- Sprawdź również, czy kabel ma jakieś ostre zakręty, czy nie
- Upewnij się, że nie ma kabli elektrycznych przekraczających kable Ethernet, ponieważ może to prowadzić do zakłóceń elektromagnetycznych
Napraw 1 - Sprawdź usługi WWAN i WLAN na automatyczne
1 - Wyszukaj usługi W wyszukiwaniu paska zadań Windows, a następnie kliknij ikonę usług w kształcie biegów pojawiającą się w wyniku wyszukiwania.
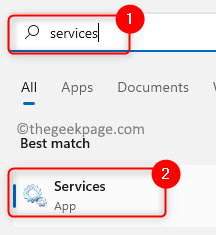
2 - Teraz w oknie Manager Service Locate Wlan Autoconfig I WWAN Autoconfig.
Kliknij dwukrotnie każdy z nich i ustaw Typ uruchamiania Do automatyczny.
Kliknij także początek Aby rozpocząć usługę.
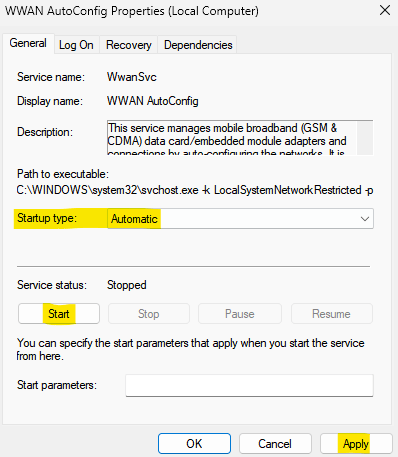
Jeśli już działają, po prostu kliknij Zatrzymywać się Aby to zatrzymać.
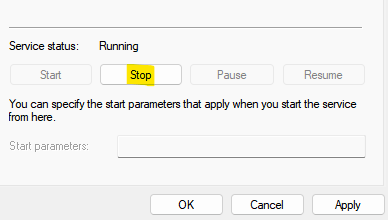
Potem po kiedyś (kilka sekund) kliknij początek Aby ponownie rozpocząć usługę.
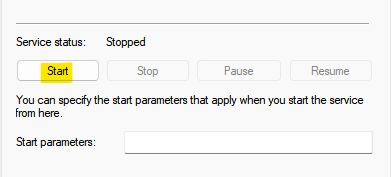
Napraw 2 - Zmodyfikuj rejestr
1. Naciskać Windows + r i typ Regedit otworzyć Redaktor rejestru.
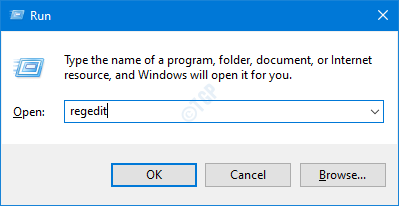
2. Przed wprowadzeniem zmian w rejestrze Utwórz kopia zapasowa. Kliknij Plik -> Eksportuj.
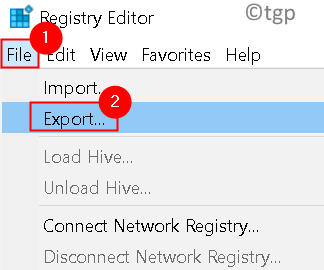
3. Wybierz Zakres eksportu Jak Wszystko i ustaw żądana nazwa pliku. Wybierz lokalizację i kliknij Ratować. Ten plik można po prostu uruchomić Przywróć rejestr do swojego pierwotnego stanu Jeśli coś pójdzie nie tak.
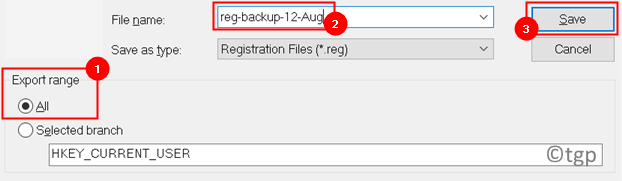
4. Przejdź do klucza poniżej:
HKEY_LOCAL_MACHINE \ Software \ Microsoft \ Windowsnt \ CurrentVersion \ Multimedia \ SystemProfile
6. W prawym okienku, podwójne kliknięcie NA NetworkThrottlingIndex Dord.
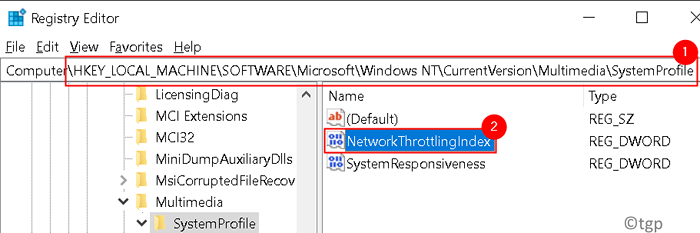
7. Ustaw Dane dotyczące wartości pole do Ffffffff i kliknij OK Aby zaoszczędzić zmiany.
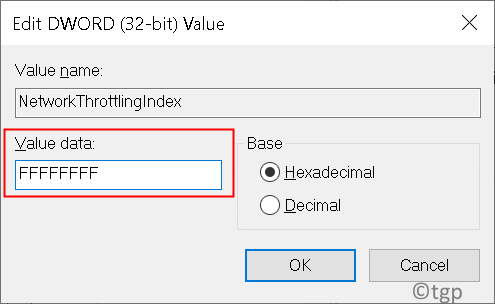
8. Teraz przejdź do klucza poniżej:
HKEY_LOCAL_MACHINE \ System \ CurrentControlset \ Services \ TCPIP \ Parameters \ Interfaces

9. Wybierz Subkey to reprezentuje Twoje połączenie sieciowe. Zwykle prawidłowy sub kinch to ten z Większość informacji takie jak adres IP, brama itp.
10. Kliknij prawym przyciskiem myszy na subk20 i wybierz Nowa wartość -> dord (32 -bitowa).
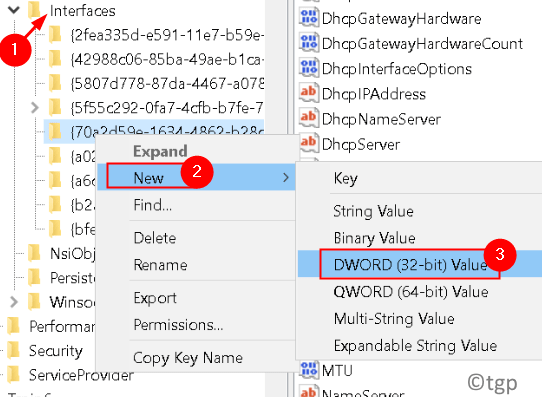
11. Nazwij Dord Jak TcpackFrequency. Podwójne kliknięcie na nim i ustaw Dane dotyczące wartości pole do 1.
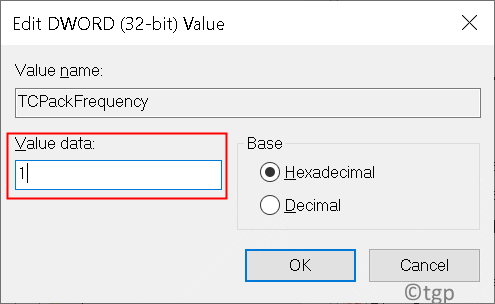
12. Tak samo jak Krok 10 Utwórz Kolejny dord i ustaw swoją nazwę TCPNODELAY.
13. Podwójne kliknięcie Na powyższym Dord i ustaw Dane dotyczące wartości Do 1.
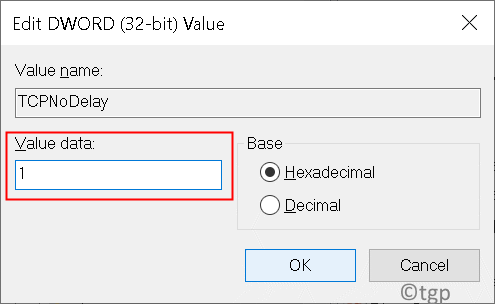
14. Przejdź do następującego klucza:
HKEY_LOCAL_MACHINE \ Software \ Microsoft \ MSMQ
15. Stwórz Nowy DWord Jak wspomniano w kroku 10.
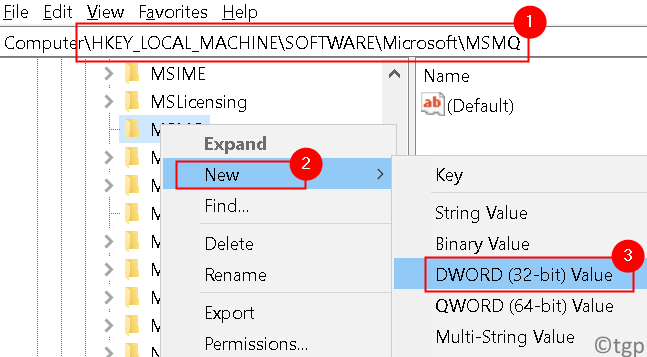
16. Ustaw swoją nazwę TCPNODELAY i ustaw Dane dotyczące wartości Do 1.
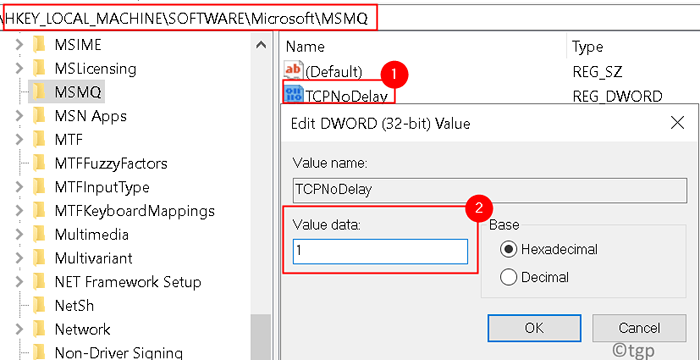
17. Zwiększać MSMQ klucz i wybierz Parametry.
18. Jeśli Parametry Klucz nie jest dostępny, Kliknij prawym przyciskiem myszy na MSMQ klucz i wybierz Nowy -> klucz.
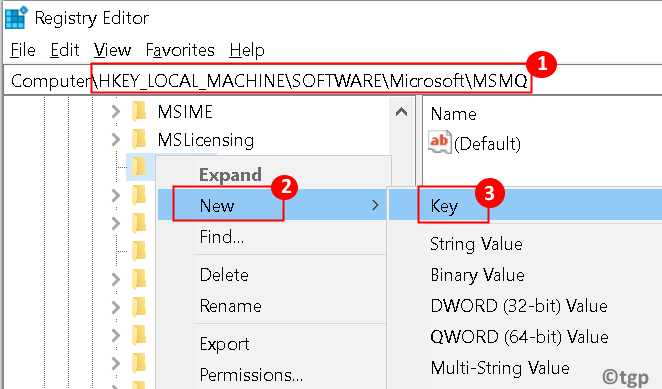
19. Wchodzić Parametry jako jego nazwa.
20. W Parametry Klucz Utwórz nowy DWord wywołany TCPNODELAY.

21. Ustaw Dane dotyczące wartości dla nowego Dword TCPNODELAY Do 1.
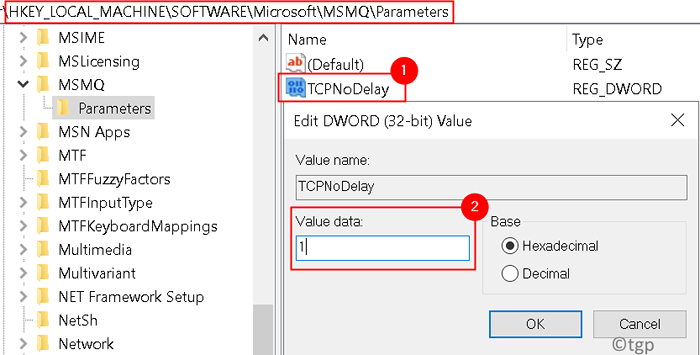
Po wprowadzeniu zmian w rejestrze sprawdź, czy problem pingowy zostanie rozwiązany.
Napraw 3 - Użyj Netsh, aby wyłączyć automatyczną konfigurację
1. Naciskać Windows + r otworzyć Uruchomić. Typ CMD i naciśnij Ctrl + Shift + Enter otworzyć Wiersz polecenia jako administrator.
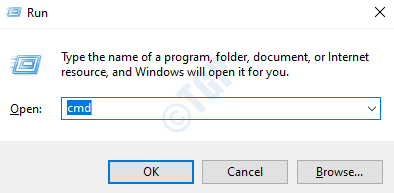
2. Wpisz to polecenie i sprawdź, czy Automatykacja jest włączona dla adaptera sieciowego
Netsh Wlan Show Ustawienia
3. Zanotuj nazwę swojego połączenia bezprzewodowego.
4. Wprowadź polecenie poniżej:
Netsh WLAN SET AUTOCONFIG Włączone = brak interfejsu =
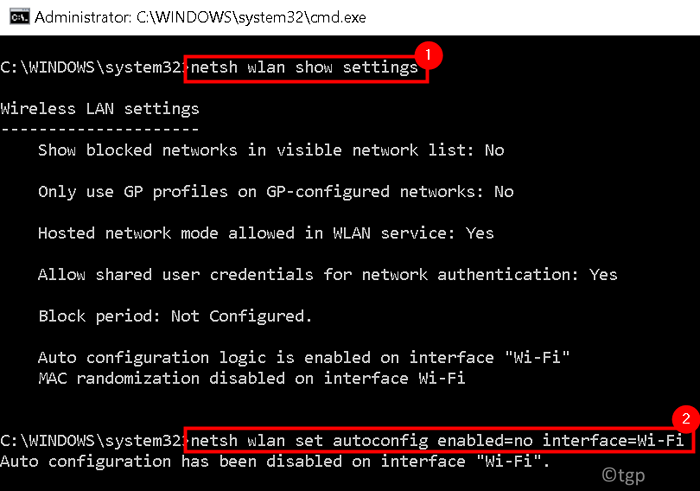
Problem z wysokim pingiem powinien zostać teraz całkowicie rozwiązany. Teraz komputer nie będzie szukał w tle pobliskich sieci Wi -Fi.
Jeśli chcesz połączyć się z siecią bezprzewodową, musisz otworzyć wiersz polecenia jako admin i uruchomić następujące polecenie.
Netsh WLAN SET AUTOCONFIG Włączone = Tak interfejs =

Napraw 4 - Uruchom rozwiązywanie problemów
1. Naciskać Windows + i otworzyć Ustawienia. Iść do Aktualizacja i bezpieczeństwo

2. Po lewej stronie wybierz Rozwiązywanie problemów.
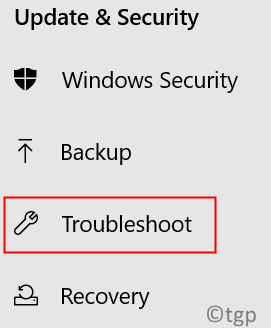
3. Kliknij Dodatni narzędzia do rozwiązywania problemów w prawym okienku.
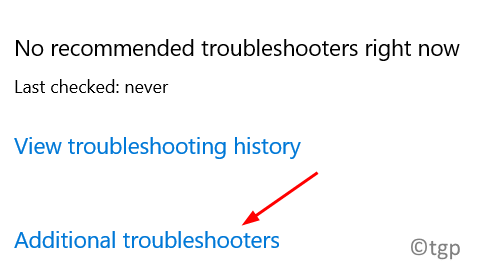
4. Znajdź Karty sieciowe i kliknij Uruchom narzędzie do rozwiązywania problemów przycisk.
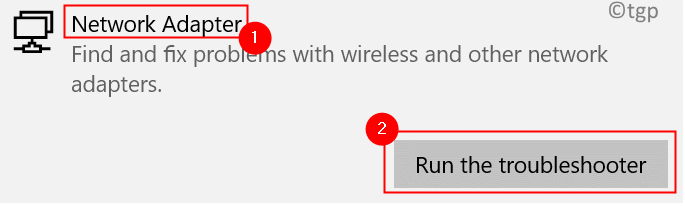
5. Po zakończeniu rozwiązywania problemów, uruchom ponownie Twój system i sprawdź, czy problem został rozwiązany.
Fix 5 - Aktualizacja/odinstalowanie sterownika sieciowego
1. Naciskać Windows + r i typ devmgmt.MSC otworzyć Menadżer urządzeń.
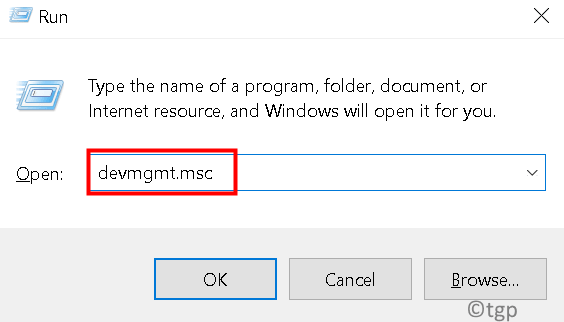
2. Zwiększać Karty sieciowe.
3. Kliknij prawym przyciskiem myszy na Twoim adapter sieciowy i wybierz Uaktualnij sterownik.
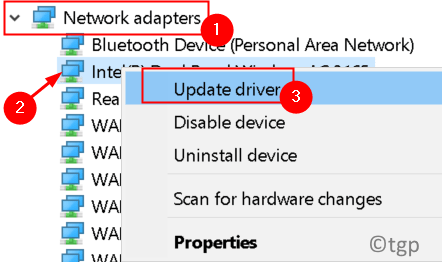
4. Kliknij Wyszukaj automatycznie dostępnych sterowników.
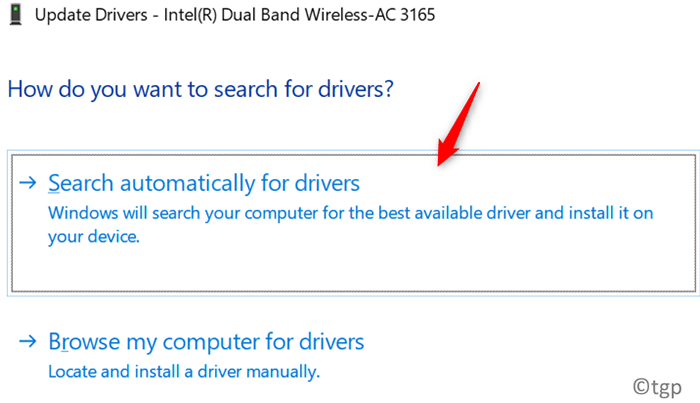
5. Poczekaj, aż aktualizacja zakończy się i sprawdź, czy rozwiązuje problem.
Jeśli problem nadal utrzymuje się po aktualizacji, musisz spróbować odinstalować i ponownie zainstalować adapter sieciowy.
1. Dokonywać Kroki 1 i 2 jak powyżej.
2. Kliknij prawym przyciskiem myszy na Twoim adapter sieciowy i wybierz Urządzenie odinstalowane.
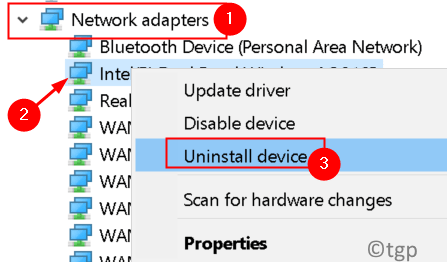
3. Kliknij Odinstalowanie Aby potwierdzić proces odinstalowania.
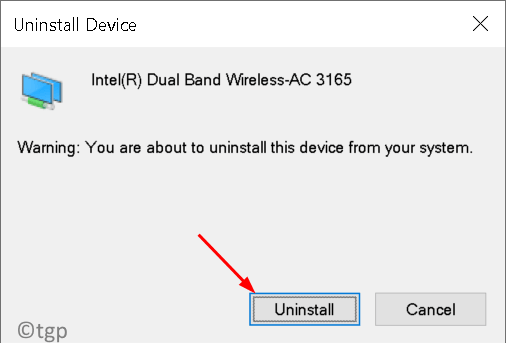
4. Menedżer urządzeń wyjściowych i uruchom ponownie Twój system.
5. Po uruchomieniu Windows wykryje adapter sieciowy i ponownie zainstaluje. Sprawdź, czy to rozwiązuje problem.
Napraw 6 - Wyłącz energooszczędny Ethernet
1. Naciskać Windows + r i typ devmgmt.MSC otworzyć Menadżer urządzeń.
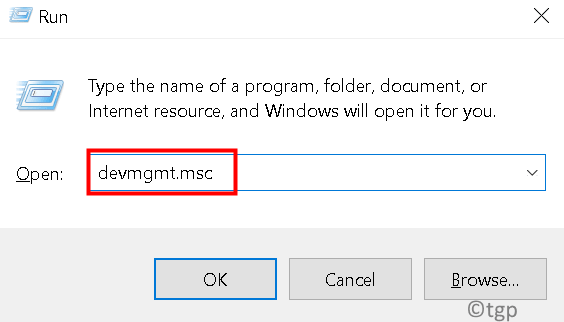
2. Zwiększać Karty sieciowe.
3. Kliknij prawym przyciskiem myszy na Twoim adapter i wybierz Nieruchomości.
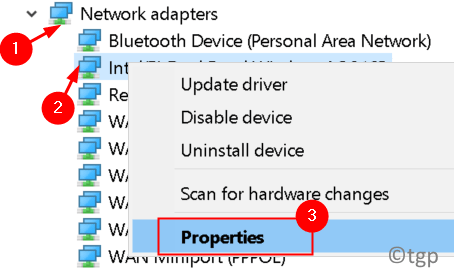
4. Idź do Zarządzanie energią patka.
5. Odkreśnij pudełko obok Pozwól komputerowi wyłączyć to urządzenie, aby zaoszczędzić zasilanie opcja.
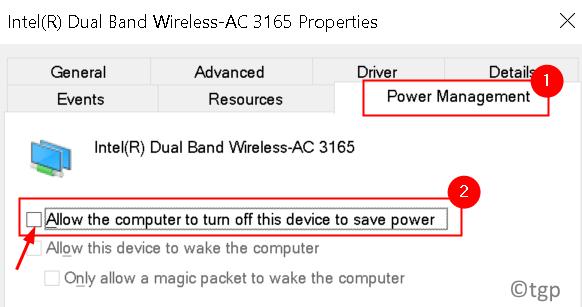
Sprawdź, czy to pomaga naprawić problem z kolcami ping.
Napraw 7 - Zmień sposób, w jaki Windows dostarcza aktualizacje
1. Naciskać Windows + r otworzyć Uruchomić.
2. Typ Settings MS: WindowsUpdate otworzyć Ustawienia aktualizacji systemu Windows.
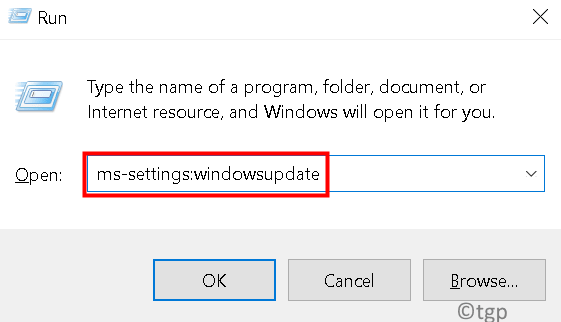
3. Kliknij na Zaawansowany opcje w prawym okienku.

4. Wybierać Optymalizacja dostawy (Lub Wybierz sposób dostarczania aktualizacji We wcześniejszych wersjach systemu Windows 10).
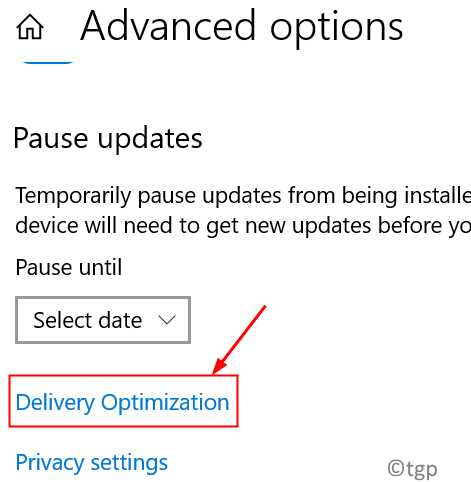
5. Wyłączyć coś opcja Zezwalaj na pobieranie z innych komputerów. Otrzymasz aktualizacje i aplikacje bezpośrednio z Windows Update i Microsoft Store z optymalizacją dostawy; Jednak nie będziesz pobierać ani nie przesyłać do innych komputerów.
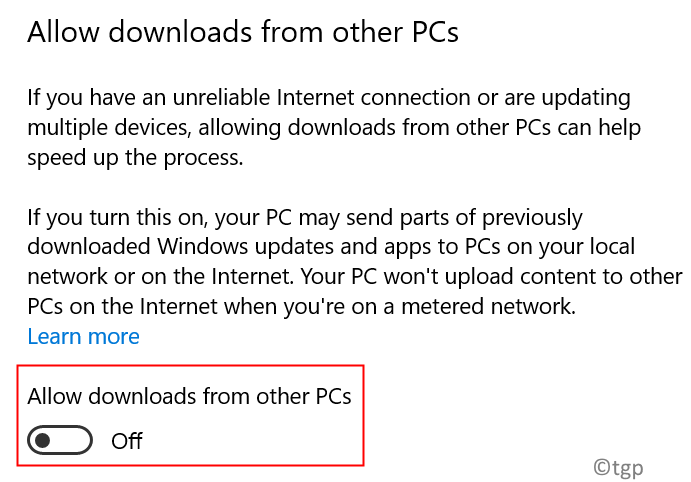
Oprócz tego możesz również Przełącz połączenia licznikowe w celu poprawy opóźnień. Jeśli połączenie jest ustawione jako połączenie z pomiarem, zapobiegniesz niechcianych pobierania w tle, ponieważ optymalizacja dostawy nie będzie automatycznie pobierać ani nie wysłać części aktualizacji lub aplikacji na inne komputery w Internecie.
1. otwarty Uruchomić Naciskając Windows + r razem.
2. Typ MS-Settings: Network-Wifi otworzyć Ustawienia wifi.
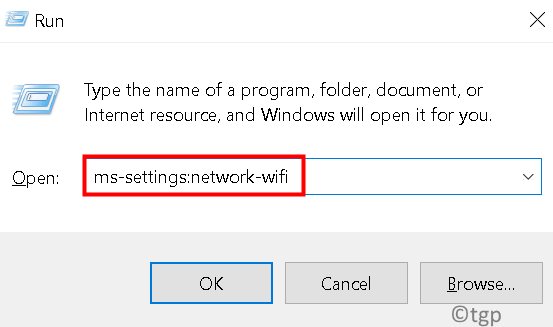
3. Kliknij Zarządzaj znanymi sieciami.
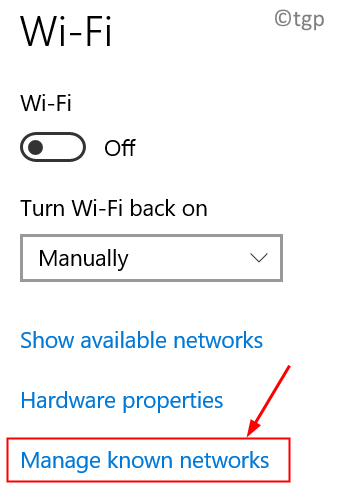
4. Wybierz swój Sieć WiFi i kliknij Nieruchomości przycisk.
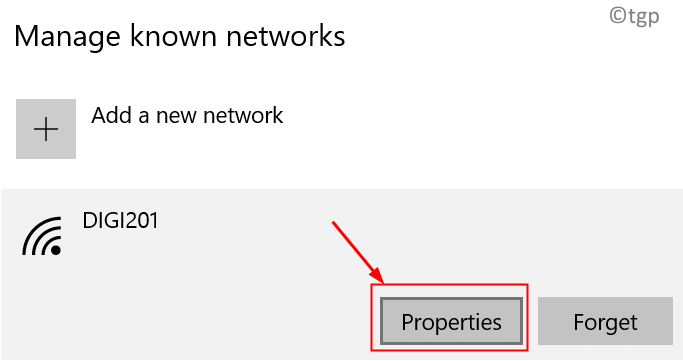
5. Znajdować Połączenie licznika I włącz to.
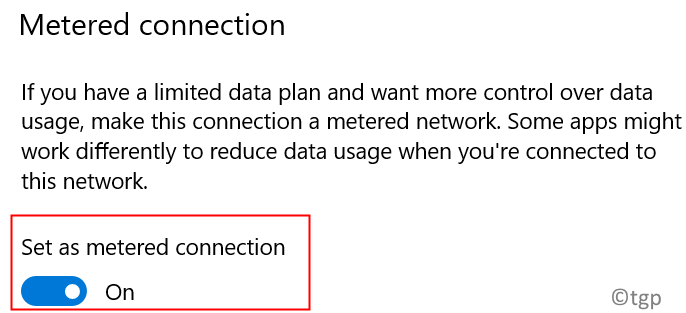
6. Sprawdź, czy to pomaga naprawić problem z kolcami ping.
7. Po zakończeniu wskazane jest powrót do połączenia nie-metrowego.
Napraw 8 - Zamknij aplikacje w menedżerze zadań
1. Naciskać Ctrl + Shift + ESC otworzyć Menadżer zadań.
2. Na liście procesów kliknij Sieć Tab do sortować procesy oparte na użyciu sieci.
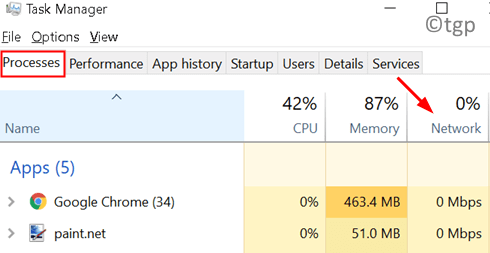
3. Znajdź procesy za pomocą sieci. Kliknij prawym przyciskiem myszy w procesie i wybierz Zadanie końcowe.
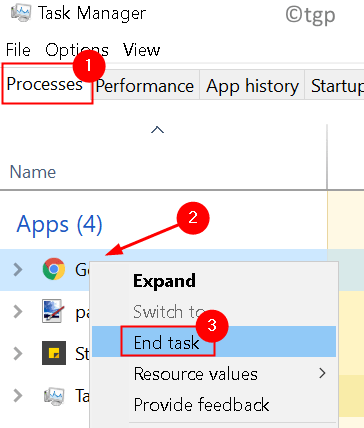
4. Możesz także przejść do Uruchomienie patka. Kliknij prawym przyciskiem myszy na temat procesu i Wyłącz te procesy Od rozpoczęcia od systemu Windows.
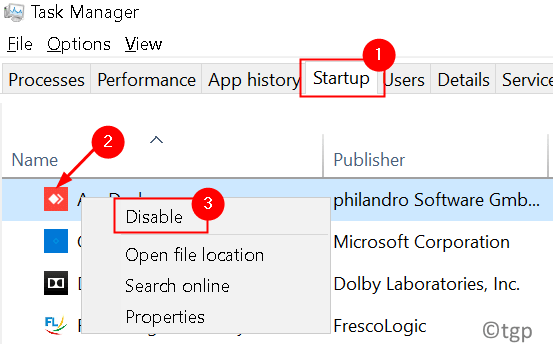
Napraw 9 - Zmień ustawienia adaptera sieci bezprzewodowej
1. Naciskać Windows + r otworzyć Uruchomić.
2. Typ NCPA.Cpl otworzyć Centrum sieci i udostępniania.
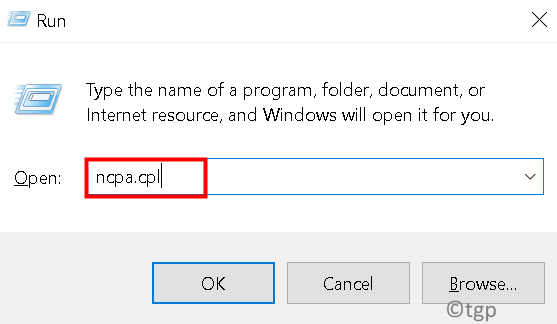
3. Kliknij prawym przyciskiem myszy na Twoim połączenie bezprzewodowe, które ma problemy z opóźnieniem i wybierz Nieruchomości.
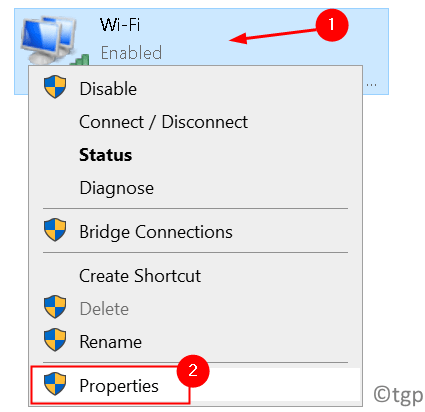
4. Kliknij na Skonfiguruj przycisk.
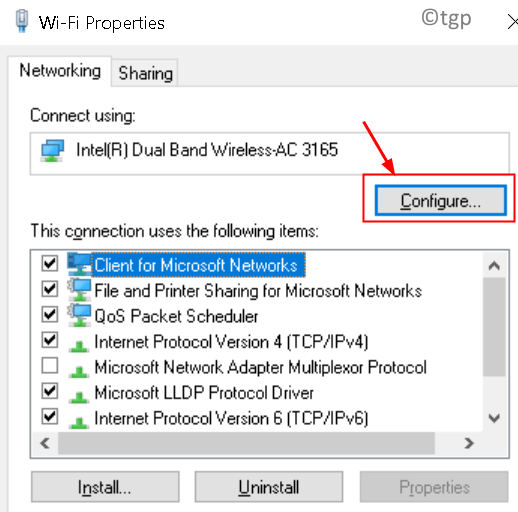
5. Iść do Zaawansowany Tab i zmień następujące wartości:
- 802.Szerokość kanału 11N dla 2.Połączenia 4 GHz: tylko 20 MHz
- Preferowany zespół: 2.4Ghz
- Roaming Agresywność: 1
- Tryb bezprzewodowy: 802.11b/g
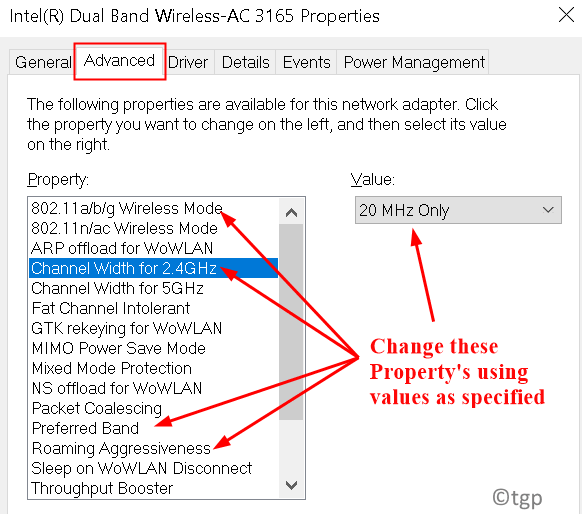
6. Kliknij OK Aby zapisać swoje ustawienia.
Sprawdź, czy to rozwiązuje problem. Niektórzy użytkownicy byli w stanie rozwiązać ten problem Wyłączenie funkcji moderacji przerwania do połączeń przewodowych.
1. Podążać Kroki 1 do 5 powyżej, aby otworzyć Okno konfiguracji dla wybranego adaptera sieciowego do połączenia przewodowego.
2. Znajdź Funkcja moderacji przerwania i ustaw to wyłączony.
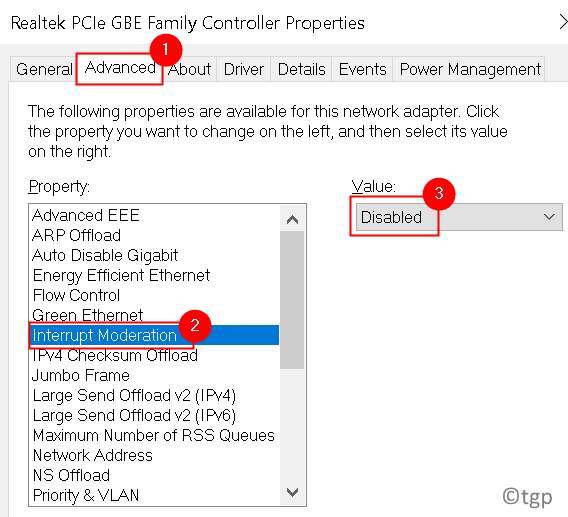
Sprawdź ponownie, czy problem z opóźnieniem został rozwiązany.
Fix 10 - Wyłącz funkcję śledzenia lokalizacji
Twoje aplikacje nie będą mogły uzyskać dostępu do Twojej lokalizacji po wyłączeniu funkcji lokalizacji, a z kolei problemy z wysokim pingiem należy rozwiązać.
1. otwarty Uruchom (Windows + R). Typ Settings MS: Prywatność otworzyć Ustawienia prywatności.
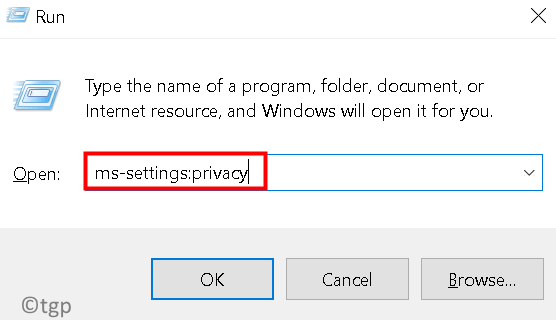
2. W lewym okienku kliknij Lokalizacja pod Uprawnienia do aplikacji.
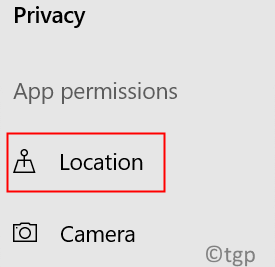
3. Kliknij na Zmiana przycisk po prawej stronie.
4. Ustawić Dostęp do lokalizacji tego urządzenia Do Wyłączony.
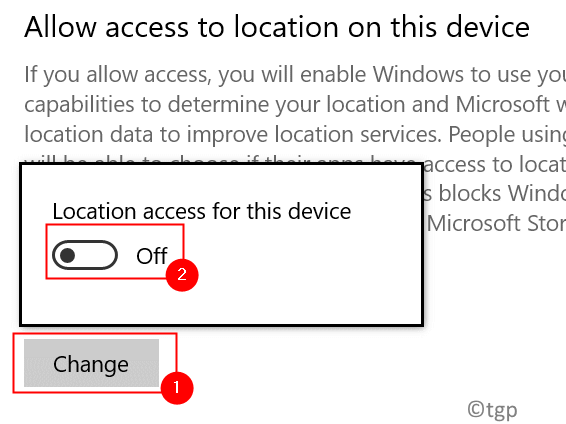
Napraw 11 - Wyłącz narzędzia antywirusowe/zapory innej firmy
Wyłącz antywirus
Czasami zauważono, że twoje oprogramowanie antywirusowe może zakłócać twoje połączenie sieciowe i powodować takie błędy. Spróbuj wyłączyć antywirus i sprawdź, czy pomoże to rozwiązać problem. Jeśli wyłączenie nie pomaga, musisz odinstalować antywirus.
1. otwarty Uruchom (Windows + R) i typ AppWiz.Cpl otworzyć Programy i funkcje.
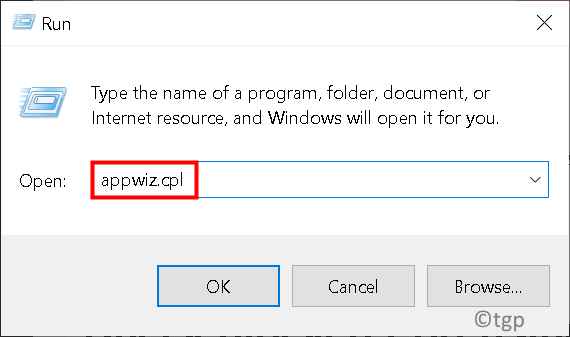
2. Znajdź swoje antywirus na liście. Kliknij prawym przyciskiem myszy na nim i wybierz Odinstalowanie.

3. Sprawdź, czy problem zostanie rozwiązany po odinstalowaniu. W przypadku rozwiązania problemu będziesz musiał Zaktualizuj swój antywirus lub przełącz na inne rozwiązanie bezpieczeństwa.
Sprawdź zablokowany port za pomocą wiersza polecenia
1. Naciskać Windows +r otworzyć Uruchomić.
2. Typ CMD i naciśnij Ctrl + Shift + Enter biegać Polecenie jako administrator.
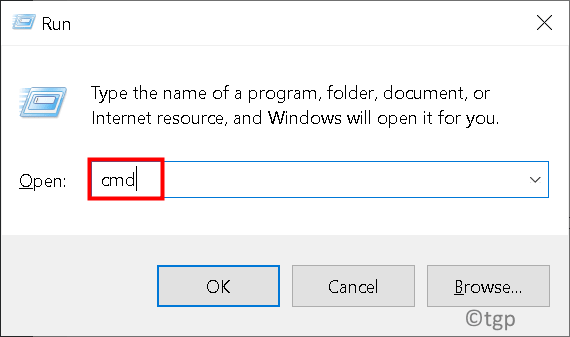
3. Wpisz następujące polecenie
Netsh Firewall Show State
4. To wyświetli wszystkie zablokowane i aktywne porty skonfigurowane w zaporze ogniowej.
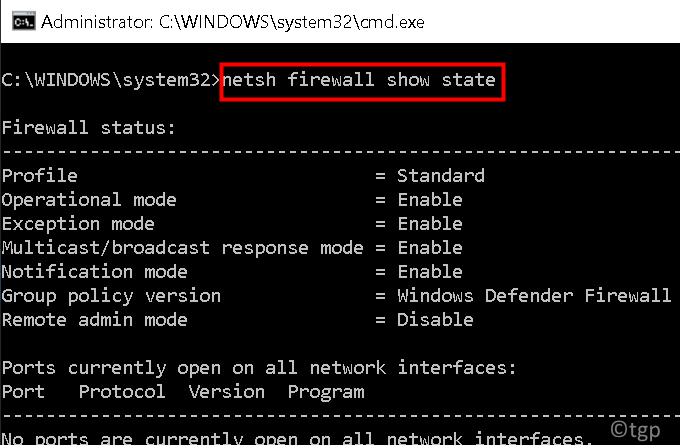
Sprawdź, czy Firewall Windows blokuje program
1. otwarty Uruchom (Windows + R). Typ Kontroluj zaporę ogniową.Cpl otworzyć Firewall obrońcy systemu Windows.
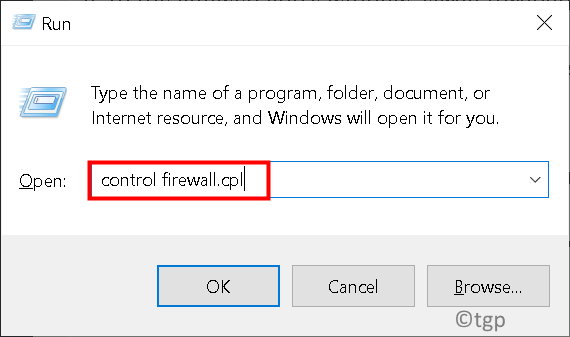
2. Wybierać Zezwalaj na aplikację lub funkcję za pośrednictwem zapory Windows Defender w lewym okienku.
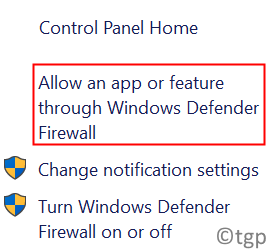
3. W oknie dozwolonej aplikacji przewiń wszystkie aplikacje.
4. Znajdź aplikację chcesz sprawdzić i sprawdzić, czy Aplikacja jest sprawdzana. Jeśli niepowstrzymany, Aplikacja jest zablokowana na zaporze.
5. Jeżeli twój Program jest zablokowany, po prostu Odkreśnij aplikacja i kliknij OK.

Wyłącz zaporę Windows Defender
1. otwarty Uruchom (Windows + R). Typ Kontroluj zaporę ogniową.Cpl otworzyć Firewall obrońcy systemu Windows.
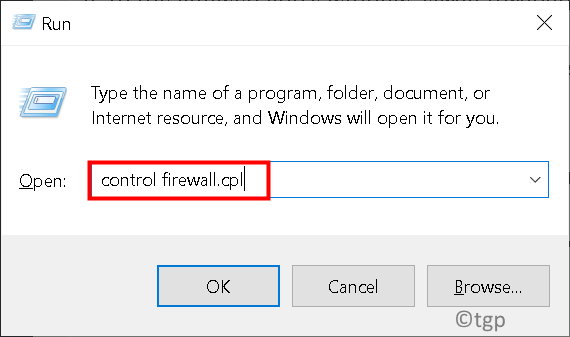
2. Wybierz Włącz lub wyłącz lub wyłącz system Windows opcja.
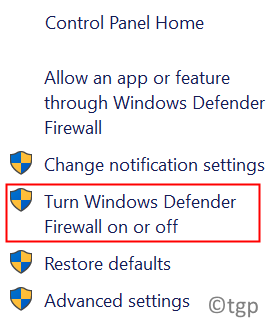
3. w Dostosuj ustawienia okno, kliknij okrąg (s) obok Wyłącz zaporę Windows Defender dla sieci publicznych, sieci prywatnych lub obu.
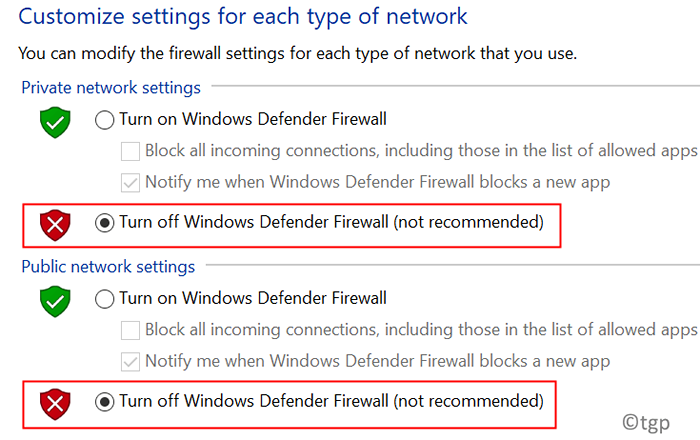
Sprawdź, czy problem z wysokim pingiem jest rozwiązany.
Dziękuje za przeczytanie.
Mamy nadzieję, że ten artykuł pomógł ci naprawić problem Ping Spikes w twoim systemie. Skomentuj i daj nam znać poprawkę, która dla Ciebie działała.
- « Napraw OneDrive otwieranie, uruchom lub zainstaluj
- Jak usunąć dodatkowe przestrzenie w uzasadnionym dokumencie w MS Word »

