Napraw OneDrive otwieranie, uruchom lub zainstaluj
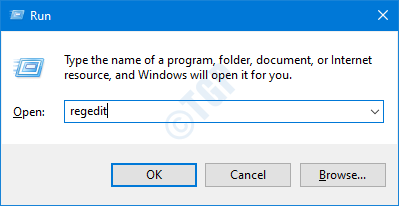
- 3622
- 971
- Tomasz Szatkowski
Wielu użytkowników OneDrive zgłosiło problem, w którym OneDrive nie można uruchomić w systemie. Dla użytkowników, w których OneDrive już istnieje w systemie, nic się nie dzieje, nawet gdy ktoś próbuje ręcznie uruchomić aplikację. Wtedy ty
- Kliknij dwukrotnie ikonę OneDrive, nic się nie dzieje.
- Jedna ikona lub pliki dysku nie zostanie nawet wyświetlona w oknie Explorer.
- Jeśli odinstalujesz aplikację i ponownie ją zainstaluj, ponownie, nie będziesz mógł zacząć OneDrive.
Ten dziwny problem jest zauważony zarówno w OneDrive do użytku osobistego, jak i w jednym dążeniu do biznesu. W tym artykule będziemy patrzeć na potencjalne sposoby naprawy jednego dysku, które nie otwierają się, uruchamiając lub instalowane w systemie Windows 10.
Poprawka 1: Włącz OneDrive od redaktora rejestru
Krok 1: Otwórz okno dialogowe Uruchom za pomocą klawiszy Windows+r
Krok 2: Typ Regedit i uderz Wchodzić
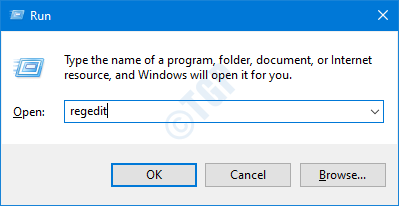
Krok 3: W oknie UAC, które otwiera się z prośbą o uprawnienia, kliknij Tak
NOTATKA:
Edycja rejestru może zaszkodzić systemowi, nawet z najmniejszym błędem. Zaleca się, aby przed postępem w rejestrze. Aby wziąć kopię zapasową, w redaktorze rejestru-> przejdź do Plik -> Eksport -> Zapisz swój plik kopii zapasowej.
Krok 4: W oknie edytora rejestru, na pasku wyszukiwania u góry, skopiuj-pasek w następującej lokalizacji
HKEY_LOCAL_MACHINE \ Software \ polityki \ Microsoft \ Windows \ OneDrive
Krok 5: Z prawego panelu zlokalizuj klucz DisableFileSyncngsc i kliknij dwukrotnie
Krok 6: W oknie edytuj DWORD ustaw wartość od 1 do 0
Krok 7: Kliknij OK
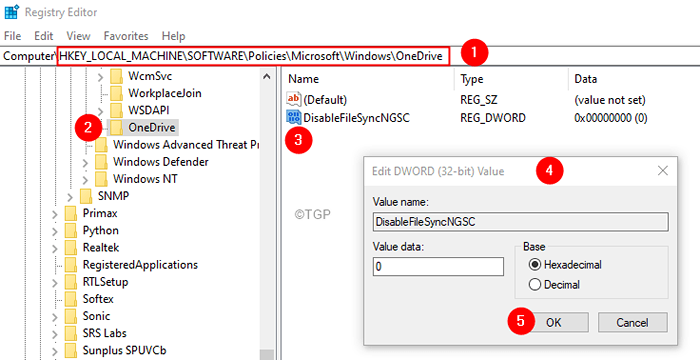
Sprawdź, czy to pomaga.
UWAGA: - Jeśli nadal masz problem, rozważ zresetowanie jednej jazdy za pomocą następujących kroków.
Krok 8: Dzięki klawiszom Windows+R otwórz terminal Uruchom
Krok 9: Wprowadź następujące i uderz Wchodzić
%localAppdata%\ Microsoft \ onedrive \ onedrive.EXE /RESET
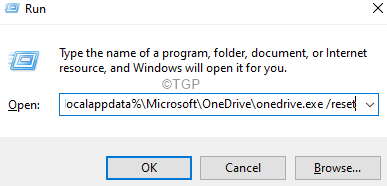
Uwaga: Jeśli zobaczysz jakikolwiek błąd, wprowadź poniższe polecenie w oknie dialogowym Uruchom i naciśnij Enter:
C: \ Program Files (x86) \ Microsoft OneDrive \ OneDrive.EXE /RESET
Krok 10: W polu wyszukiwania znajdującego się obok logo Windows (Symbol Start), wpisz Onedrive
Krok 11: Teraz kliknij Onedrive Aplikacja, która pojawia się najpierw w wynikach wyszukiwania.
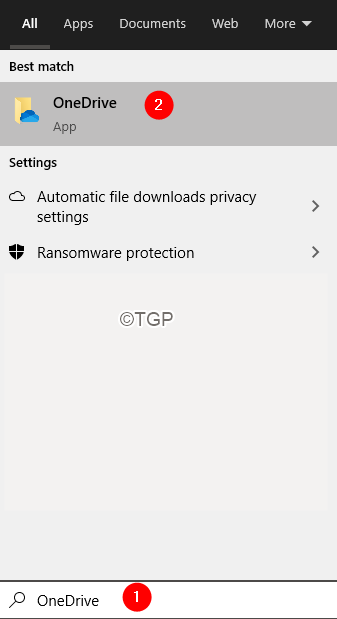
Krok 12: W oknie otwarcia wprowadź swoje poświadczenia logowania i skonfiguruj OneDrive.
Poprawka 2: Włącz jeden napęd z edytora zasad grupy
Uwaga: Ta poprawka działa tylko w Windows 10 Professional Edition.
Krok 1: Otwórz terminal Run
Krok 2: Typ gpedit.MSC i uderz Wchodzić
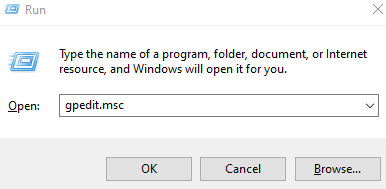
Krok 3: W oknie edytora edytora zasad grupy, z menu po lewej stronie, przejdź do poniższej lokalizacji. Możesz dwukrotnie kliknąć wybór, aby go rozwinąć.
Lokalne zasady komputera> Konfiguracja komputera> Szablony administracyjne> Komponenty systemu Windows> OneDrive
Krok 4: Z prawej strony sprawdź wartość odpowiadającą Zapobiegaj użyciu OneDrive do przechowywania plików.
Krok 5: Wartość powinna być albo Wyłączony Lub Nie skonfigurowane.
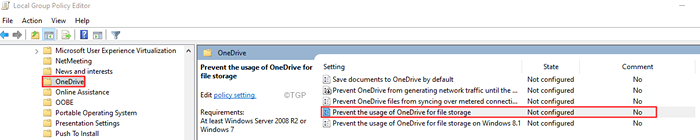
Krok 6: Jeśli wartość jest Włączony, kliknij dwukrotnie Zapobiegaj użyciu OneDrive do przechowywania plików opcja zmodyfikowania jej wartości
Krok 7: W pojawiającym się oknie kliknij albo Wyłączony Lub Nie skonfigurowane
Krok 8: Kliknij Stosować śledzony przez OK
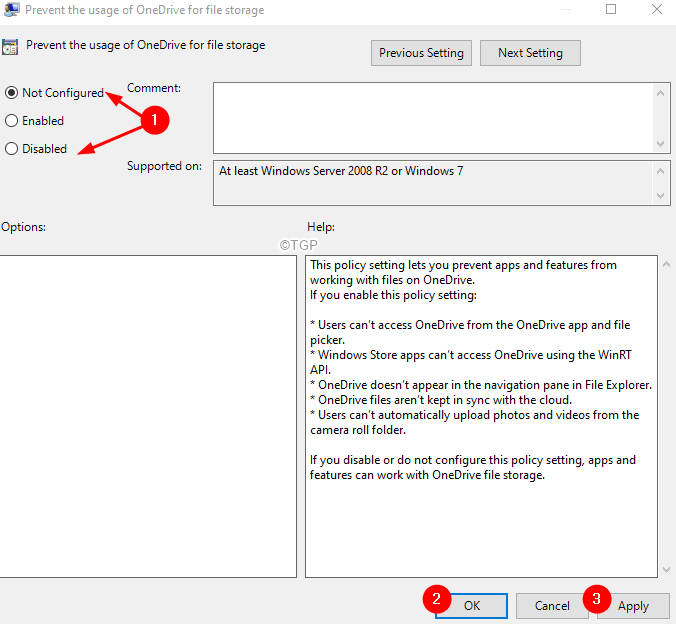
Sprawdź, czy to pomaga, jeśli nie rozważ zresetowania OneDrive (patrz kroki 8-10 z Fix 1)
To wszystko
Mamy nadzieję, że ten artykuł był pouczający. Dziękuję za przeczytanie.
- « Jak naprawić ten plik, nie można podglądu błędu w programie Outlook
- Jak naprawić kolce ping w systemie Windows 11/10 »

