Napraw błąd 2203 podczas próby zainstalowania programu w systemie Windows 11, 10
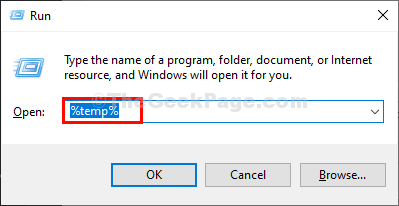
- 2080
- 53
- Seweryn Augustyniak
Wielu użytkowników zgłosiło widzenie Kod błędu 2203 Podczas próby zainstalowania dowolnego programu na swoim komputerze Windows. Zwykle ten błąd jest rzucany, jeśli użytkownik nie ma uprawnień administratora dla katalogu zawierającego instalację lub folder tymczasowy w systemie podczas próby zainstalowania programu.
Możliwe przyczyny tego błędu to:
- Niewystarczające uprawnienia katalogu instalacyjnego
- Obecny użytkownik nie ma własności folderu tymczasowego
- Ingerencja antywirusowa lub zapory
- Windows nie jest aktualny
- Uszkodzony plik instalacyjny
Jeśli napotykasz ten problem, po prostu idź naprzód, czytając ten artykuł, aby poznać różne strategie, których możesz użyć do naprawy tego błędu podczas instalowania dowolnego programu. Przed pójściem do przodu z poniższymi poprawkami sprawdź, czy wykonanie Aktualizacja systemu Windows Aby zaktualizować system, pomaga wyczyścić błąd instalacji.
Spis treści
- Napraw 1 - Uruchom instalator z dostępem administratora
- Fix 2 - Przejmij własność folderu tymczasowego
- Napraw 4 - Wyłącz zaporę / antywirus
- Napraw 5 - Wykonaj czysty rozruch
Napraw 1 - Uruchom instalator z dostępem administratora
1. Kliknij prawym przyciskiem myszy w pliku instalatora programów i wybierz Uruchom jako administrator.
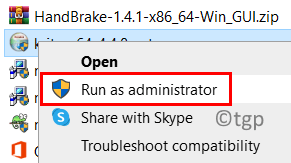
2. Kliknij Tak po wyświetleniu monitu UAC Aby rozpocząć proces instalacji.
3. Postępuj zgodnie z instrukcjami na ekranie i sprawdź, czy możesz zainstalować program bez żadnego błędu.
Fix 2 - Przejmij własność folderu tymczasowego
1 - Naciśnij Windows + r otworzyć Uruchomić skrzynka.
2 - Typ usługi.MSC w to i kliknij OK, aby otworzyć usługi
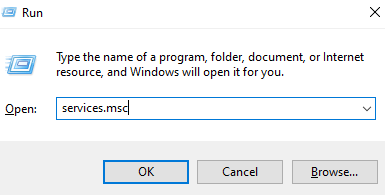
3 - Teraz zlokalizuj instalator Windows Z listy usług.
4 - Teraz kliknij prawym przyciskiem myszy instalator Windows i kliknij Stop
5. Po tym ponownie naciśnij Windows + r otworzyć Uruchomić skrzynka.
6. Typ %temp% i uderz Wchodzić otworzyć Temp teczka.
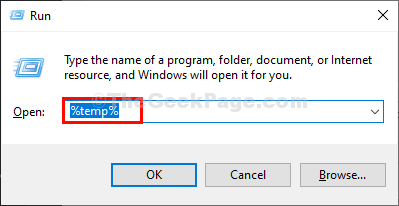
7 - Wybierz wszystkie pliki w folderze tymczasowym i Usuwać Wszystkie pliki w środku.
8. w Przeglądarka plików, Kliknij na W górę strzałka na lewo od paska adresu, aby przesunąć jeden folder za tym Lokalny teczka.
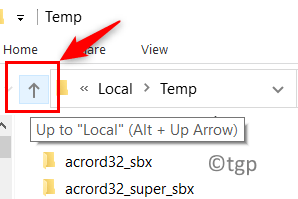
9. Gdy jesteś w Lokalny teczka, Kliknij prawym przyciskiem myszy na Temp folder i wybierz Nieruchomości.
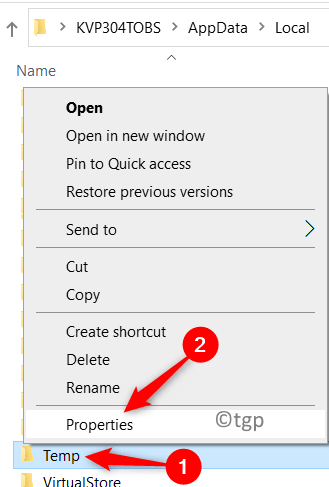
10. Idź do Bezpieczeństwo karta, kliknij Edytować przycisk.
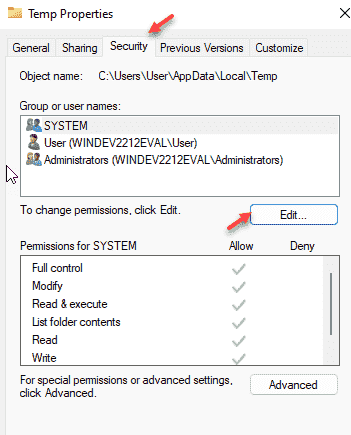
11 - Teraz kliknij Dodać
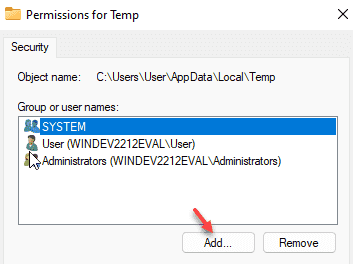
12. Typ Wszyscy w polu poniżej tytułu Wprowadź nazwę obiektu, aby wybrać.
13. Kliknij na Sprawdź nazwy przycisk, a następnie włączony OK.
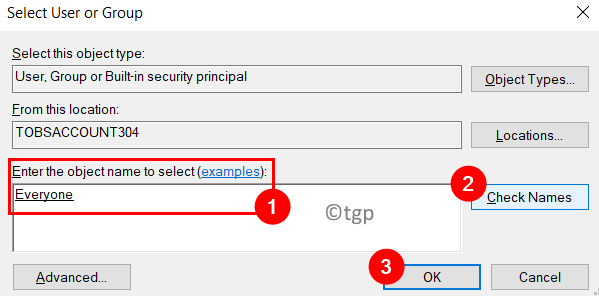
14 - Teraz wybierz Pełna kontrola opcja i kliknij Stosować
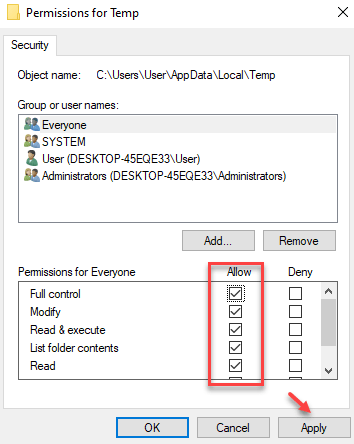
15. Kliknij OK do wyjścia.
16 - Teraz znowu przejdź do Managera Service, a następnie wykonaj Kliknij prawym przyciskiem myszy NA instalator Windows i kliknij początek Ponownie.
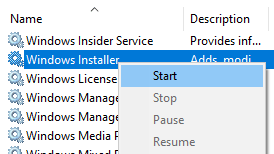
Spróbuj ponownie, a twój problem zostanie rozwiązany
Napraw 3 - Uprawnienia przyznawania pliku/folderu lub obiektu
1. Wykonać Kroki 1 - 4 Jak wskazano powyżej.
2. w Nieruchomości okno dla Temp, Kliknij na Edytować… przycisk pod Bezpieczeństwo Zakładka na zmianę uprawnień.
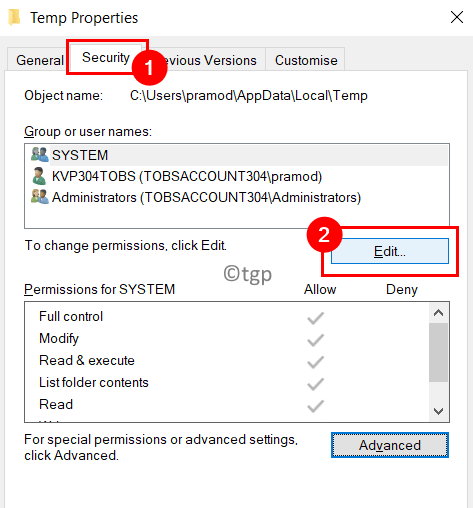
3. Wybierać dowolna nazwa grupy lub użytkownika na liście i przejdź do Krok 5.
4. Jeśli potrzebujesz Stwórz nowe konto, Kliknij Dodać… przycisk. Utwórz nowe konto o nazwie Wszyscy jak w Krok 7 - 9 powyżej.
5. Pod Uprawnienia Grupa Przypisz pełne prawa do dostępu i uprawnienia do sterowania do wybranej grupy użytkownika/użytkownika. To jest, sprawdzać Pełna kontrola pod Umożliwić kolumna.
6. Kliknij Stosować A potem dalej OK Aby zmiany zostały wdrożone.
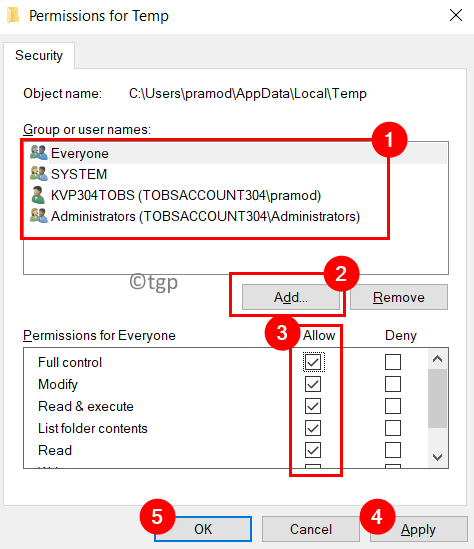
7. Kliknij OK Aby wyjść z okna właściwości.
8. Uruchom ponownie Twój komputer. Spróbuj zainstalować program i sprawdź, czy błąd został rozwiązany.
Napraw 4 - Wyłącz zaporę / antywirus
Jeśli używasz apartamentu antywirusowego zewnętrznego, spróbuj wyłączenie ochrony w czasie rzeczywistym dla tego. Kroki są różne dla każdego antywirusowego. Sprawdź, czy jesteś w stanie wyłączyć go za pomocą ikony na pasku tacy systemowej.
Jeśli ten błąd jest widoczny z powodu Windows Defender, wyłącz zaporę ogniową wraz z antywirusem, aby sprawdzić, czy pomoże to naprawić błąd.
1. otwarty Uruchom (Windows + R). Typ Windows Defender: otworzyć Bezpieczeństwo systemu Windows.
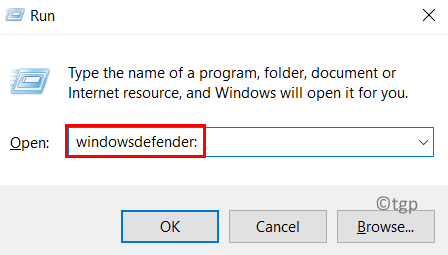
2. Iść do Wirus i ochrona przed zagrożeniem zakładka i kliknij Zarządzaj ustawieniami hiperłącze po prawej stronie.
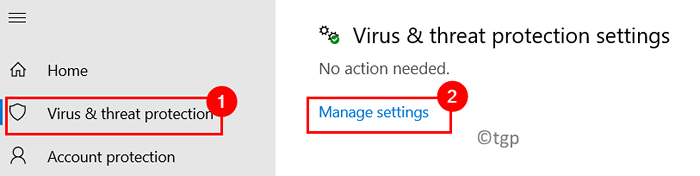
3. Wyłącz opcja Ochrona w czasie rzeczywistym Do wyłączyć To. Kliknij Tak Po wyświetleniu monitu przez UAC.
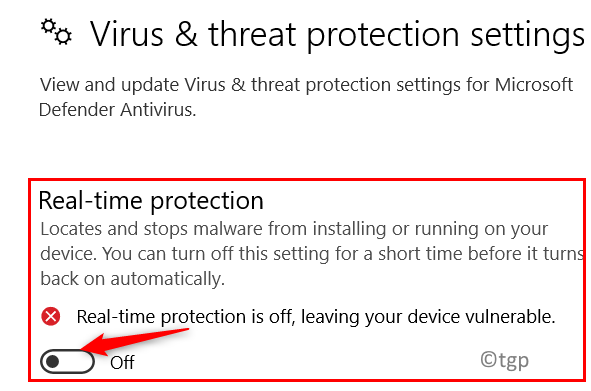
4. Wróć do Bezpieczeństwo systemu Windows w kroku 1. Wybierać Ochrona zapory i sieci Karta po lewej stronie.
5. Wybierz aktualnie aktywną sieć.
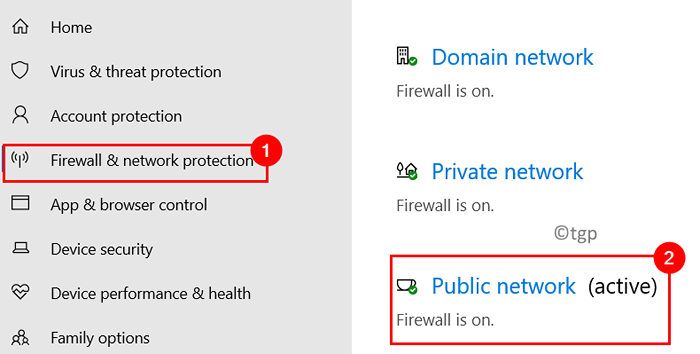
6. Wyłączyć przełącznik poniżej Firewall obrońcy systemu Windows. Kiedy pojawi się monit UAC, kliknij Tak.
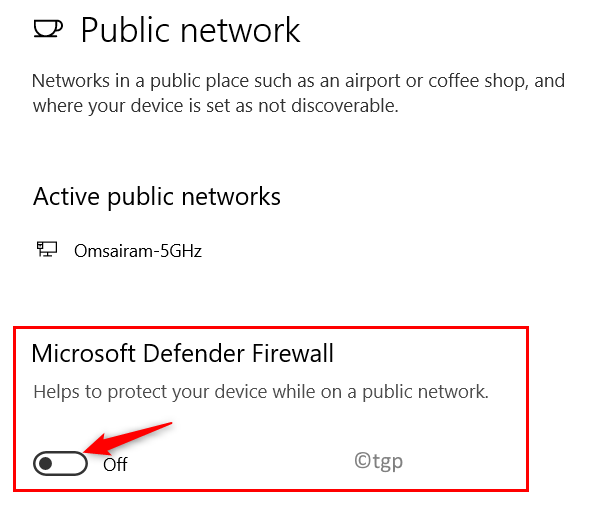
7. Po wyłączeniu obu komponentów, uruchom ponownie Twój komputer i sprawdź, czy błąd instalacji jest naprawiony.
Napraw 5 - Wykonaj czysty rozruch
1. Naciskać Windows + r otworzyć Uruchomić dialog.
2. Typ Msconfig otworzyć Konfiguracja systemu.
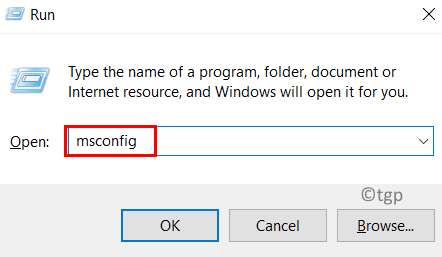
3. w Ogólny Tab, wybierz przycisk opcji obok Uruchamianie selektywne. Również, sprawdzać opcja Obciążenie usług systemowych I Odkreśnij Załaduj elementy startowe.
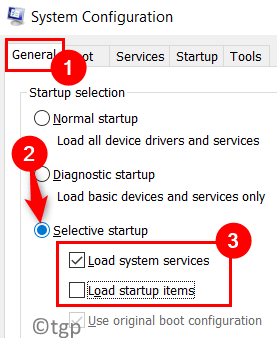
4. Idź do Usługi karta, która ma wszystkie usługi świadczone przez Microsoft w twoim systemie.
5. Teraz sprawdzać opcja Ukryj wszystkie usługi Microsoft na dnie.
6. Kliknij przycisk Wyłącz wszystkie.
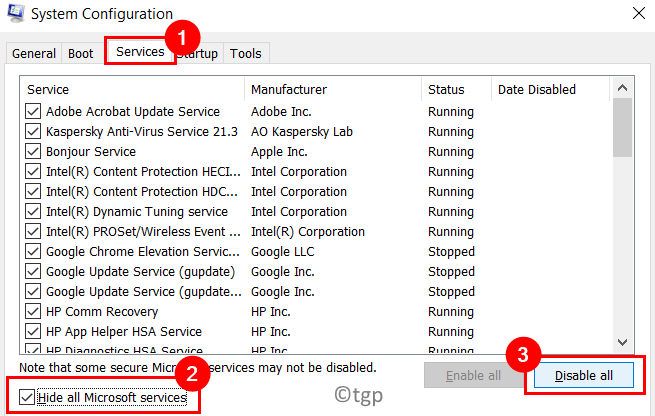
7. Otworzyć Uruchomienie Zakładka, kliknij link Otwórz menedżera zadań.
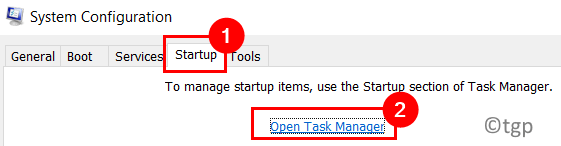
8. Wyłączyć Wszystkie programy, które są włączone podczas uruchamiania w menedżerze zadań. Wybierz program i kliknij Wyłączyć przycisk na dole.
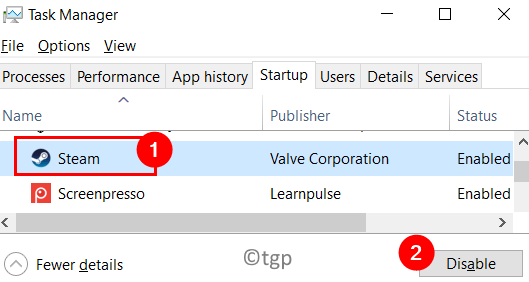
9. Wróć do Konfiguracja systemu okno. Kliknij Stosować A potem dalej OK Aby zapisać zmiany,
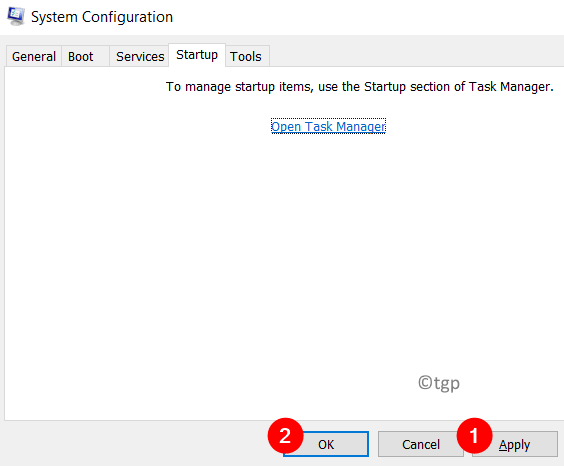
10. Uruchom ponownie Twój system. Sprawdź, czy instalacja programu działa tak, jak teraz nie będzie zakłóceń żadnych innych programów.
Dziękuje za przeczytanie.
Mamy nadzieję, że ten artykuł pomógł Ci zakończyć instalację programu bez kodu błędu 2203. Skomentuj i daj nam znać, czy istnieją jakieś problemy, które są przez ciebie problemy, próbując powyższych poprawek.

