[Fix] Microsoft Edge Browser nie działa poprawnie
![[Fix] Microsoft Edge Browser nie działa poprawnie](https://ilinuxgeek.com/storage/img/images_2/[fix]-microsoft-edge-browser-is-not-working-properly.png)
- 3399
- 175
- Maurycy Napierała
Microsoft Edge Application to jedna potężna aplikacja przeglądarki uruchomiona przez Microsoft, ulepszając przeglądarkę Internet Explorer. Chociaż nie ma zagrożeń bezpieczeństwa ani wydajności, ale może mieć pewne usterki, których nie można całkowicie uniknąć. Ale podczas pracy, jeśli utknie gdzieś lub nie otworzy się poprawnie, być może będziemy musieli naprawić / odzyskać aplikację. W tym artykule poprowadzimy Cię na wiele sposobów, jak odzyskać aplikację Microsoft Edge w systemie Windows 11
Spis treści
- Napraw 1: Napraw Microsoft Edge, usuwając certyfikat wydawania aplikacji
- Napraw 2: Napraw Microsoft Edge według Windows PowerShell
- Napraw 3: Napraw Microsoft Edge z programów i funkcji
Napraw 1: Napraw Microsoft Edge, usuwając certyfikat wydawania aplikacji
Krok 1: Otwórz eksplorator plików
Naciskać Win +e klucze razem na klawiaturze.
Krok 2: W eksploratorze plików, aby upewnić się, że ukryte pliki/foldery są widoczne
Nawigować do Widok> pokaż> Ukryte elementy Jak pokazano na poniższym zdjęciu.
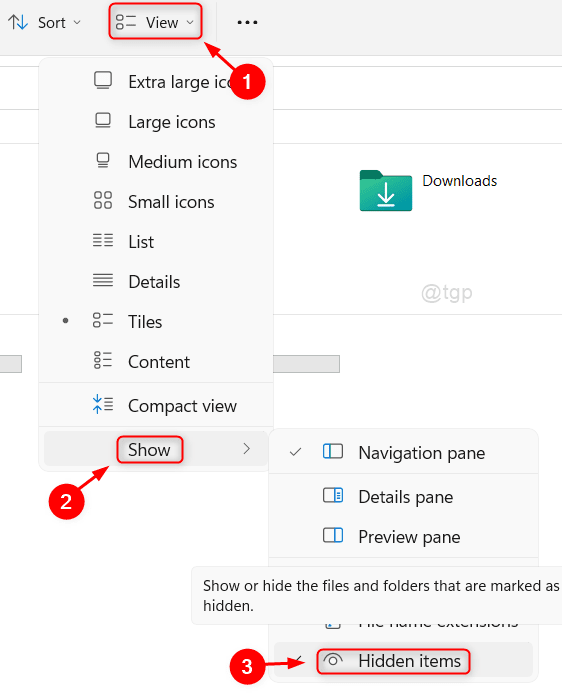
Krok 3: Po widocznym ukrytym elemencie
Skopiuj i wklej następującą ścieżkę na pasku adresu Eksploratora plików i uderz Wchodzić klucz.
C: \ Użytkownicy \%nazwa użytkownika%\ appData \ local \ pakiety
Krok 4: W folderze pakietów
Przewiń w dół i poszukaj folderu według nazwy Microsoft.MicrosoftEdge_8WyB3D8BBWE
Wybierz folder i naciśnij Shift + Usuń klucze razem, aby trwale usunąć folder.
Następnie kliknij Tak usunąć.
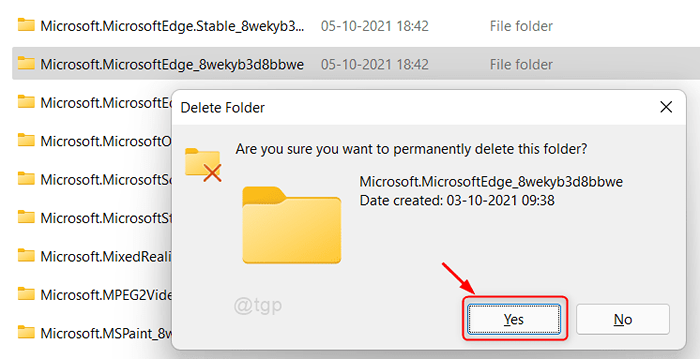
Teraz uruchom ponownie system i spróbuj użyć Microsoft Edge.
Mam nadzieję, że problem został naprawiony.
Napraw 2: Napraw Microsoft Edge według Windows PowerShell
Krok 1: Otwórz Windows PowerShell
Naciskać Wygrać klucz i typ PowerShell.
Następnie kliknij prawym przyciskiem myszy PowerShell Aplikacja z wyników wyszukiwania.
Kliknij Uruchom jako administrator Z menu kontekstowego.
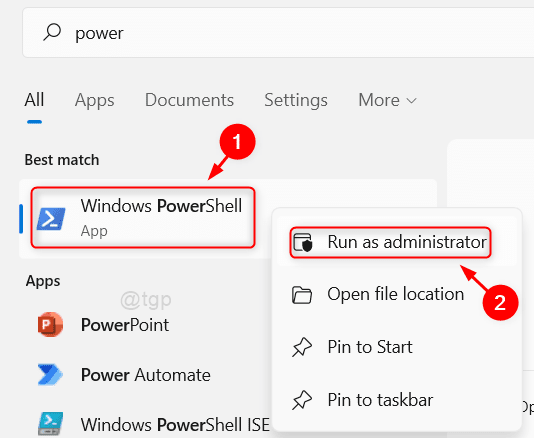
Krok 2: W aplikacji PowerShell
Skopiuj i wklej poniższe polecenie i uderz Wchodzić klucz.
Get -appxpackage -Allusers -Name Microsoft.MicrosoftEdge | Foreach add -appxpackage -DisableDevelopmentMode -Register "$ ($ _.Instalacja) \ appxManifest.xml "-verbose
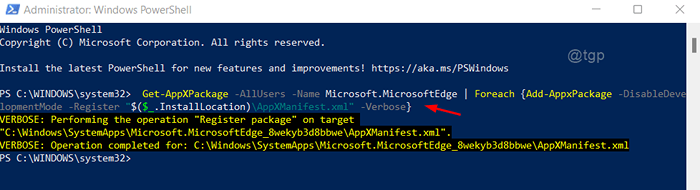
Następnie zamknij okno PowerShell.
Krok 4: Po zamknięciu okna PowerShell
Otwórz przeglądarkę Microsoft Edge w systemie.
Kliknij trzy poziome kropki (… ) Na końcu paska adresu.
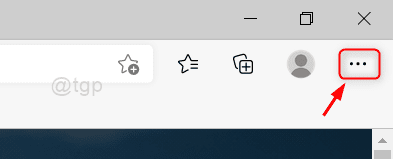
Krok 5: Następnie kliknij Ustawienia z listy.
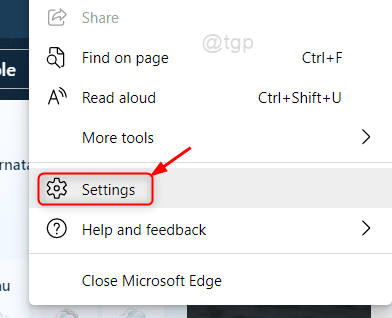
Krok 6: Na stronie Ustawienia
Typ resetowanie ustawień w pasku wyszukiwania, jak pokazano poniżej.
Następnie kliknij Przywróć ustawienia do ich wartości domyślnych.
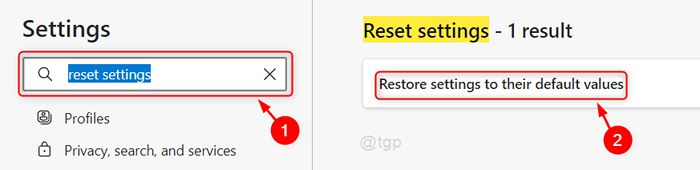
Krok 7: W oknie ustawień resetowania
Kliknij Resetowanie jak pokazano niżej.
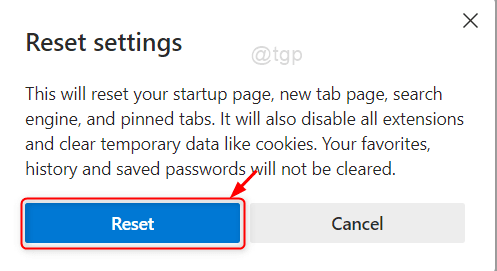
Teraz spróbuj ulepszyć aplikację Microsoft Edge i sprawdź, czy działa poprawnie.
Mam nadzieję, że rozwiązało to twój problem.
Napraw 3: Napraw Microsoft Edge z programów i funkcji
Krok 1: Otwórz programy i funkcje.
Naciskać Win + r klawisze razem na klawiaturze, aby otworzyć okno dialogowe Uruchom.
Typ AppWiz.Cpl i uderz Wchodzić klucz.
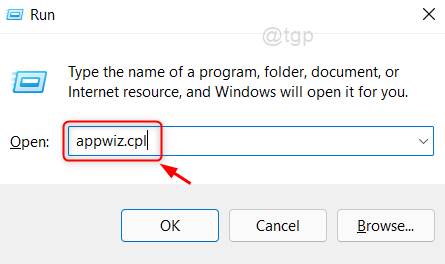
Krok 2: Na stronie programów i funkcji
Szukać Microsoft Edge i wybierz to.
Następnie kliknij prawym przyciskiem myszy i wybierz Zmiana Jak pokazano na poniższym obrazku.
Proszę kliknąć Tak na podstawie wniosku UAC do kontynuacji.
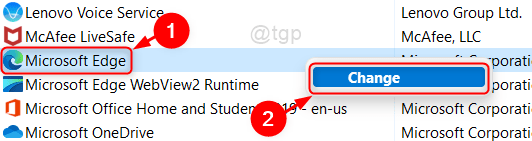
Krok 3: W oknie naprawy
Kliknij Naprawa jak pokazano niżej.
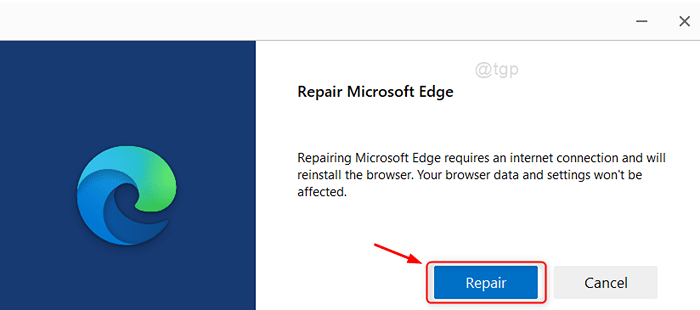
Pojawi się okno pobierania Microsoft Edge i poczekaj, aż proces pobierania i ponownego instalacji zakończy się.
Następnie uruchom ponownie laptopa i sprawdź, czy problem wciąż się utrzymuje.
To wszyscy ludzie!
Mam nadzieję, że ten artykuł uznałeś za pomocny.
Jeśli tak, daj nam znać, która poprawka działała dla Ciebie, komentując poniżej.
Dziękuję za przeczytanie!
- « Napraw błąd 2203 podczas próby zainstalowania programu w systemie Windows 11, 10
- Napraw Explorer awarie, gdy próbujesz zmienić nazwę lub usunąć plik OGG. »

