Napraw Explorer awarie, gdy próbujesz zmienić nazwę lub usunąć plik OGG.
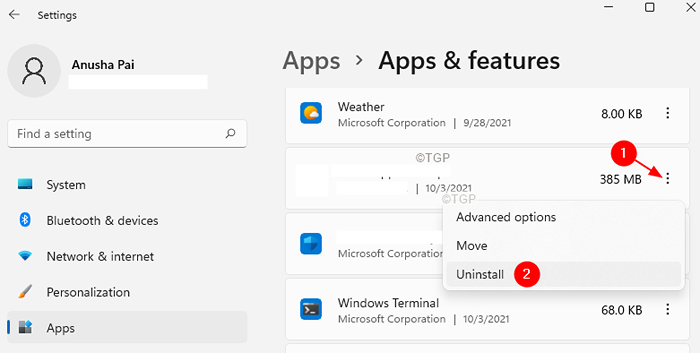
- 1702
- 436
- Juliusz Sienkiewicz
Plik OGG jest używany przez większość odtwarzaczy audio do przechowywania danych audio. Aplikacje takie jak VLC, Windows Media Player itp. Mogą otwierać i odtwarzać dźwięk z pliku OGG. Wielu użytkowników poinformowało, że widzi, że ich system zawiesza się, gdy próbują zmienić nazwę lub usunąć plik OGG. W niektórych przypadkach użytkownicy nawet nie byli w stanie przenieść pliku. Ten problem jest widoczny z powodu rozszerzenia Windows Media
Jeśli natknąłeś się na ten problem i zastanawiasz się, jak go naprawić, nie panikuj. W tym artykule skompilowaliśmy kilka poprawek, które mogą pomóc Ci rozwiązać ten problem.
Spis treści
- Napraw 1: Odinstaluj rozszerzenie Windows Media z Ustawienia
- Poprawka 2: Odinstaluj rozszerzenie Windows Media z PowerShell
- Napraw 3: Uruchom skanowanie Dism i SFC, aby naprawić uszkodzone pliki systemowe
Napraw 1: Odinstaluj rozszerzenie Windows Media z Ustawienia
Krok 1: Otwórz Uruchom okno dialogowe Za pomocą trzymania kluczy Windows i r w tym samym czasie.
Krok 2: Wpisz poniższe polecenie i naciśnij Enter.
Settings MS: AppsFeatures
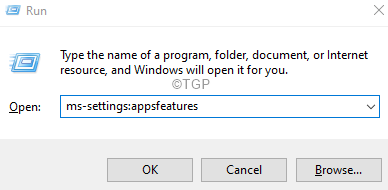
Krok 3: W oknie otwierającym przewiń w dół i zlokalizuj Rozszerzenia mediów internetowych, i kliknij to.
Krok 4: Po prawej stronie kliknij trzy kropki, a następnie wybierz Odinstalowanie
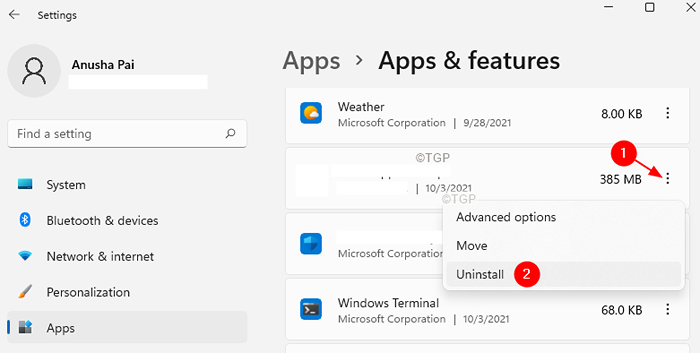
Krok 5: Spróbuj zmienić nazwę lub usunąć plik i sprawdź, czy problem został rozwiązany.
Poprawka 2: Odinstaluj rozszerzenie Windows Media z PowerShell
Krok 1: Otwórz terminal Run. Użyj skrótu Windows+r.
Krok 2: Typ PowerShell i trzymaj klucze Ctrl+Shift+Enter otworzyć PowerShell w trybie administratora.
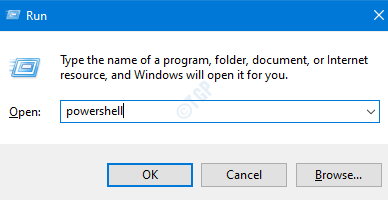
Krok 3: Jeśli zobaczysz okno ACESS użytkownika, które pojawia się w celu uzyskania zgody, kliknij Tak.
Krok 4: Wpisz poniższe polecenia i uderzaj Wchodzić
Get-AppxPackage Microsoft.WebMediaextensions | Usuń-appxpackage
Krok 5: Teraz spróbuj usunąć lub zmienić nazwę plików OGG.
Napraw 3: Uruchom skanowanie Dism i SFC, aby naprawić uszkodzone pliki systemowe
Krok 1: Otwórz terminal Run. Użyj skrótu Windows+r.
Krok 2: Typ CMD i trzymaj klucze Ctrl+Shift+Enter Aby otworzyć wiersz polecenia w trybie administratora.
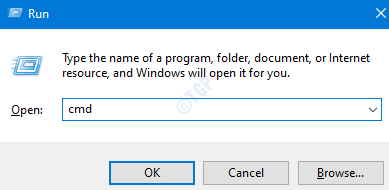
Krok 3: Jeśli zobaczysz okno ACESS użytkownika, które pojawia się w celu uzyskania zgody, kliknij Tak.
Krok 4: Wpisz poniższe polecenia jeden po drugim. Zrób to, aby trafić Enter po każdym poleceniu
Chkdsk /F SFC /Scannow
Zauważ, że skan może zająć trochę czasu. Więc proszę, bądź cierpliwy.
Krok 4: Raz skan kończy się, sprawdź, czy błąd rozwiązuje.
To wszystko
Mamy nadzieję, że ten artykuł był pouczający. Dziękuję za przeczytanie.
Uprzejmie skomentuj i daj nam znać poprawkę, która pomogła Ci rozwiązać problem.
- « [Fix] Microsoft Edge Browser nie działa poprawnie
- Jak uzyskać menu kontekstowe w stylu Windows 10 w systemie Windows 11 »

