Napraw błąd niezdolny do zakończenia dostępu do procesu jest odrzucane w systemie Windows 11/10
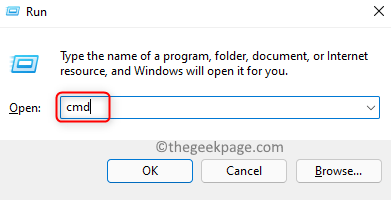
- 3071
- 420
- Roland Sokół
Menedżer zadań pomaga łatwo zakończyć dowolne zadanie/proces działający na komputerze Windows. Jednym z błędów napotykanych przez użytkowników podczas próby zakończenia procesu jest
Nie można zakończyć procesu
Operacji nie można było zakończyć.
Dostęp jest odrzucony.
Ten problem może wystąpić w przypadku każdej aplikacji działającej na komputerze. Każdy problem z aktualizacją systemu Windows lub uszkodzone pliki na komputerze może być przyczyną tego błędu.
Jeśli masz również do czynienia z tym błędem, przeczytaj ten artykuł, aby znaleźć pewne strategie rozwiązywania problemów stosowane przez innych użytkowników w celu przezwyciężenia problemu. Jest to zalecane uruchom ponownie Twój system przed wypróbowaniem rozwiązań wymienionych w artykule. Ponowne uruchomienie systemu pomaga odświeżyć system operacyjny i wyczyścić wszelkie pliki tymczasowe, które mogą być przyczyną tego problemu.
Spis treści
- Napraw 1 - Zakończ proces za pomocą TaskIll w wierszu polecenia
- Fix 2 - Użyj WMIC (Konsole Windows Management Instrumentation), aby zakończyć proces
- Napraw 3 - Użyj narzędzia Process Hacker
- Napraw 4 - Ponownie zainstaluj problematyczną aplikację w trybie awaryjnym
- Napraw 5 - Zadanie końcowe za pomocą eksploratora procesu
Napraw 1 - Zakończ proces za pomocą TaskIll w wierszu polecenia
1. otwarty Uruchomić używając Windows i r Klucze.
2. Typ CMD i naciśnij Ctrl + Shift + Enter otworzyć Monit polecenia jako administratorR.
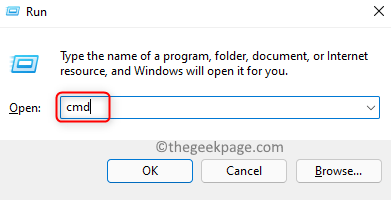
3. Wprowadź polecenie poniżej i wykonaj je, naciskając Wchodzić.
Zadaniowość /IM Process-nazwa /f
Notatka: W poleceniu zastąp nazwę procesu nazwą procesu od menedżera zadań, który powoduje problem. Na przykład zastosowaliśmy nazwany proces Firefox Firefox.exe
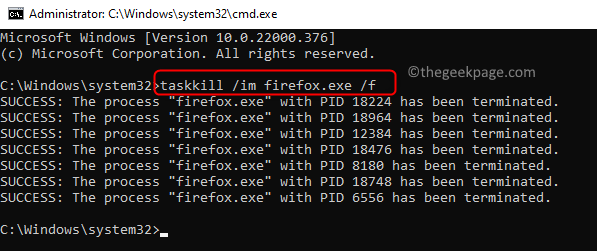
Kliknij prawym przyciskiem myszy w procesie w menedżerze zadań i kliknij Przejdź do szczegółów opcja.
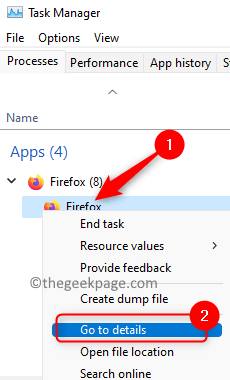
To otwiera Detale Tab z wybranym procesem. Użyj tej nazwy procesu w poleceniu.
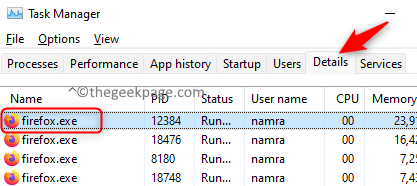
4. To polecenie może być używane do każdego rodzaju procesu. Sprawdź, czy pomogło to naprawić błąd.
Fix 2 - Użyj WMIC (Konsole Windows Management Instrumentation), aby zakończyć proces
1. Naciskać Windows + r otworzyć Uruchomić.
2. Typ CMD w polu tekstowym. Otworzyć Polecenie jako administrator naciskać Ctrl + Shift + Enter klucze razem.
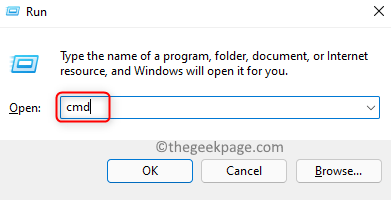
3. Wprowadź polecenie poniżej i naciśnij ENTER, aby je wykonać.
Proces WMIC, w którym nazwa Nazwa = 'ProcessName.exe 'usuń
Notatka: Zastępować Nazwa procesu.exe w poleceniu z nazwą problematycznego procesu. Uzyskaj nazwę procesu z Menadżer zadań.
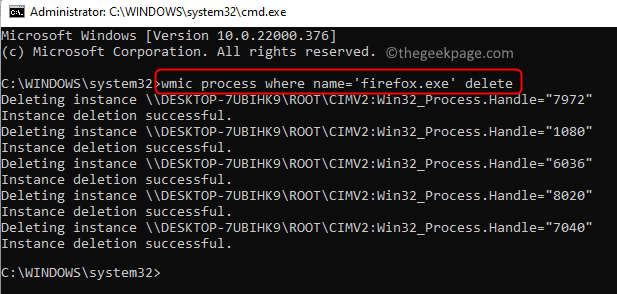
Kliknij prawym przyciskiem myszy w procesie i kliknij Przejdź do szczegółów.
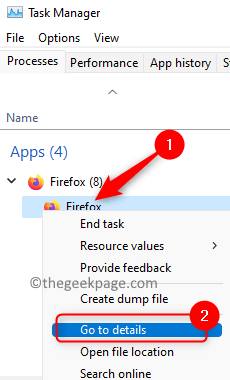
Zobaczysz proces wybrany w Detale Tab, która się otwiera. Użyj tej nazwy procesu w poleceniu. Pojedyncze cytaty nie należy usuwać.
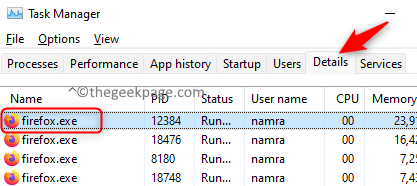
4. Sprawdź, czy to rozwiązało problem.
Napraw 3 - Użyj narzędzia Process Hacker
1. Przejdź do strony pobierania Process Hacker.
2. Tutaj pobierz konfigurację na podstawie używanego przez Ciebie systemu operacyjnego.
3. Podwójne kliknięcie na pobranym instalatorze i postępuj zgodnie z instrukcjami na ekranie, aby zakończyć instalację.
4. Początek Haker procesowy.
5. Wyświetli aplikacje/procesy, które są obecnie działające w systemie.
6. Kliknij prawym przyciskiem myszy w aplikacji, która powoduje ten problem. Wybierz opcję Zakończyć W menu kontekstowym.
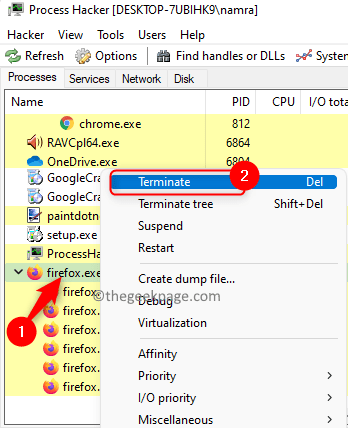
7. Gdy monituje o potwierdzenie, kliknij Zakończyć Ponownie.
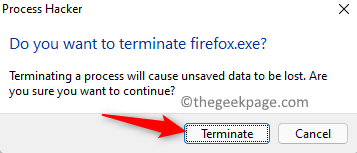
Aplikacja musi zostać teraz zakończona. Jeśli to nie zadziała, przejdź do następnej poprawki.
Napraw 4 - Ponownie zainstaluj problematyczną aplikację w trybie awaryjnym
Notatka: Użyj tej metody, gdy próbujesz wyeliminować jakikolwiek proces aplikacji innych firm. Pobierz także instalator aplikacji przed wykonaniem kroków w celu wprowadzenia trybu awaryjnego.
1. Naciskać Windows + r otworzyć Uruchomić.
2. Typ Msconfig otworzyć Konfiguracja systemu.
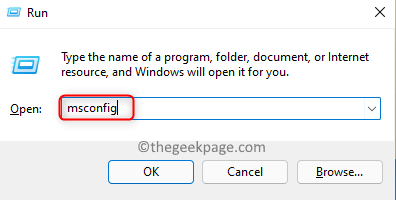
3. w Konfiguracja systemu, Kliknij na Uruchomić patka.
4. Tutaj, w Uruchomić opcje, sprawdzać pudełko obok Bezpieczny rozruch.
5. Po wybraniu Bezpieczny rozruch, zobaczysz inne dostępne opcje poniżej. Wybierz Minimalny opcja.
6. Kliknij Stosować A potem dalej OK.
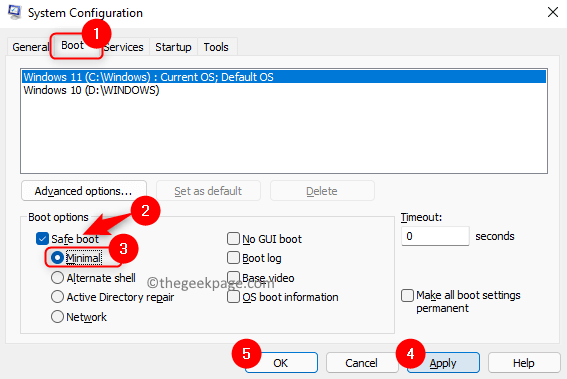
7. Zostaniesz poproszony o ponowne uruchomienie komputera. Tutaj kliknij Uruchom ponownie.
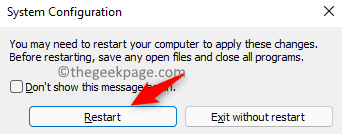
8. Teraz system wbudowuje się w trybie awaryjnym. Musisz odinstalować i ponownie zainstalować aplikację powodującą błąd.
9. otwarty Uruchom (Windows + R). Typ Settings MS: AppsFeatures otworzyć Aplikacje i funkcje Ustawienia.
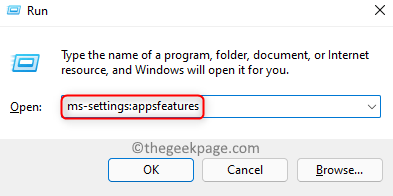
10. Poszukaj konkretnej aplikacji. Kliknij na trzy pionowe kropki na właściwym końcu i wybierz Odinstalowanie.
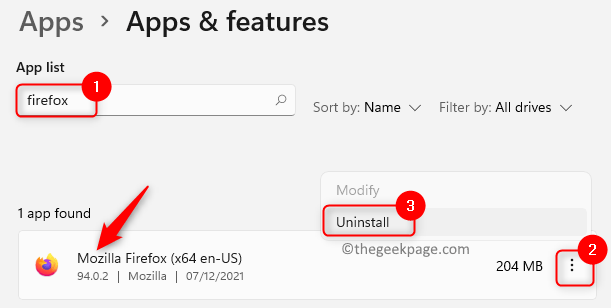
11. Poczekaj, aż odinstalowanie wniosku zostanie zakończone.
12. Użyj pobranego instalatora i ponownie zainstaluj aplikację w swoim systemie.
13. Po zakończeniu instalacji aplikacji, tryb awaryjny musi zostać wyłączony.
14. Za pomocą Kroki 1 i 2 powyżej otwarcia Konfiguracja systemu.
15. w Uruchomić Tab, The Bezpieczny rozruch Opcja musi być niepowstrzymany.
16. Kliknij Stosować i wtedy OK Aby zapisać zmiany.
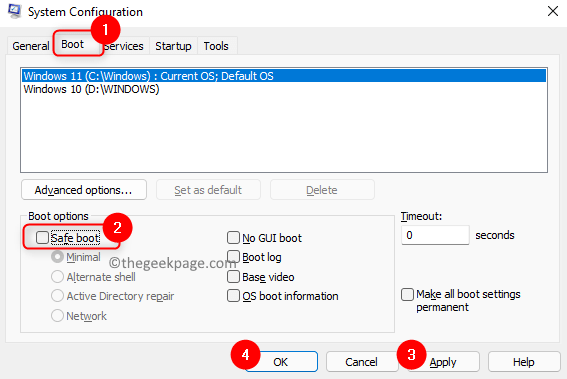
17. Uruchom ponownie Twój komputer po wyświetleniu monitu.
18. Po ponownym uruchomieniu systemu sprawdź, czy błąd z procesem jest ustalony.
Napraw 5 - Zadanie końcowe za pomocą eksploratora procesu
1. Przejdź do strony pobierania Microsoft dla eksploratora procesów.
2. Na tej stronie kliknij Pobierz Explorer połączyć. Pobiera plik zip na twoim komputerze.
3. Upewnij się, że masz oprogramowanie kompresyjne, takie jak Winzip lub Winrar zainstalowane w twoim systemie.
4. Przejdź do lokalizacji pobranego pliku i podwójne kliknięcie na nim, aby to otworzyć.
5. Otworzyć eksplorator procesu, podwójne kliknięcie NA Procexp.exe Lub Procexp64.exe na liście.
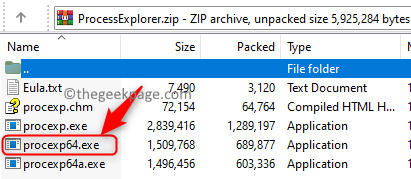
6. Kliknij Zgadzać się W Umowa licencyjna Process Explorer okno.
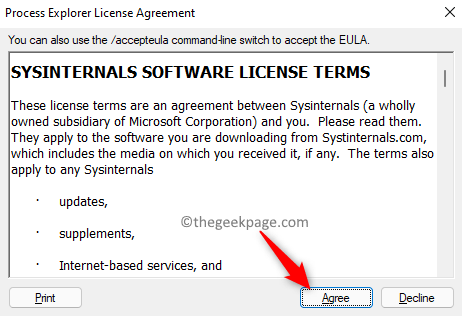
7. W Eksplorator procesu, zobaczysz listę wszystkich aktualnie uruchomionych aplikacji.
8. Znajdź Aplikacja powodująca problem I podwójne kliknięcie na tym.
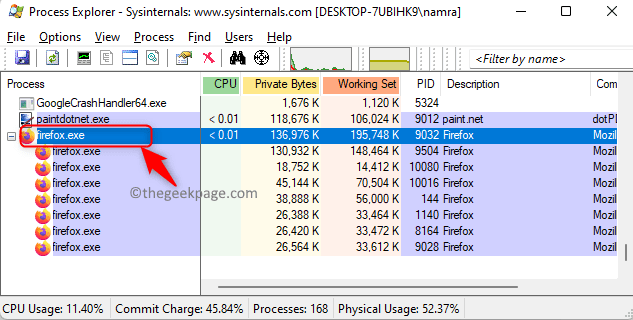
9. Idź do Bezpieczeństwo zakładka i kliknij Uprawnienia przycisk na dole.
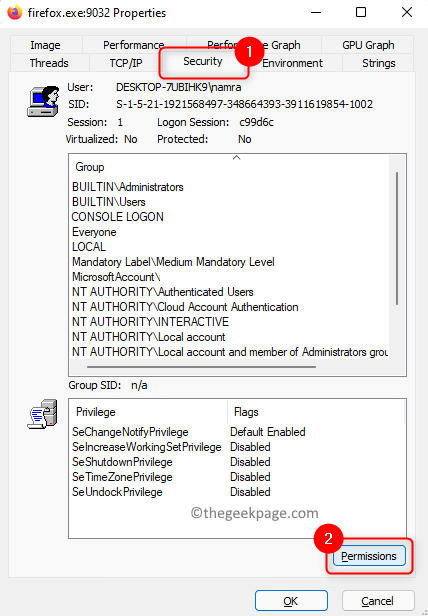
10. w Uprawnienia okno, kliknij Zaawansowany przycisk.
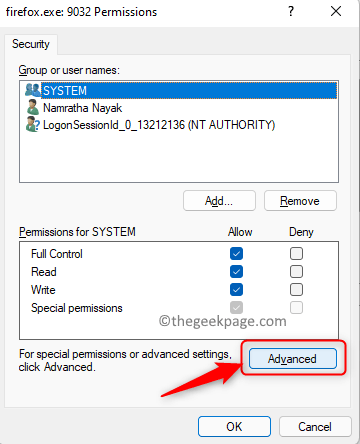
11. Wybierz swój rachunek bieżący na liście Wpisy uprawnień.
12. Kliknij na Edytować przycisk.
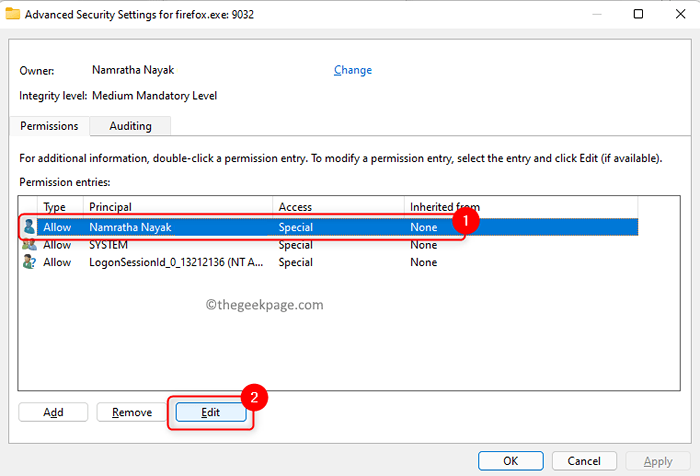
13. Sprawdzać Wszystkie opcje poniżej Podstawowe uprawnienia: pełna kontrola, przeczytaj, I pisać.
14. Kliknij Pokaż zaawansowane uprawnienia link po prawej stronie.
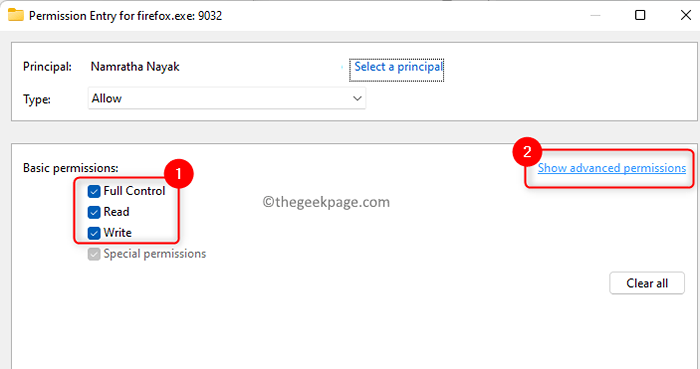
15. Na liście Zaawansowane uprawnienia, pudełko związane z Zakończyć musi być sprawdzony.
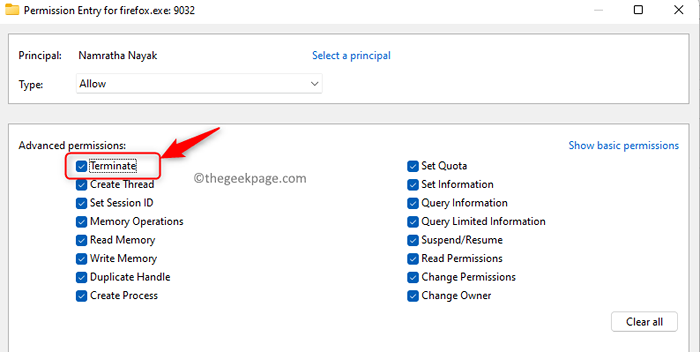
16. Kliknij OK Dopóki wszystkie okna nie zostaną zamknięte.
17. Teraz, Rkliknij w aplikacji i wybierz Zamknij proces w Eksplorator procesu.
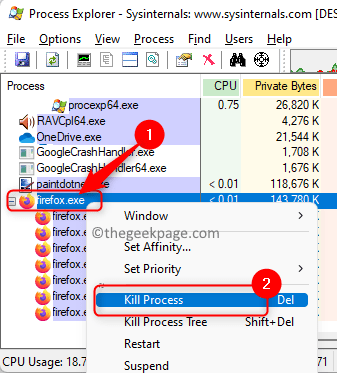
Sprawdź, czy problem został rozwiązany. Jeśli problem nadal się utrzymuje, wykonaj poniższe kroki.
1. Wybierz Plik menu.
2. Wybierz opcję Pokaż szczegóły wszystkich procesów.
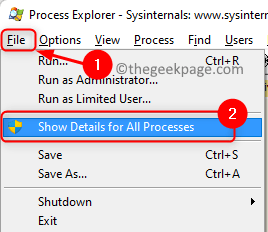
3. W przypadku montażu o uprawnienia kliknij Tak.
4. Teraz to ponownie uruchomi eksplorator procesu. Po ponownym uruchomieniu, Kliknij prawym przyciskiem myszy w aplikacji, która powoduje ten problem i wybierz Zamknij proces.
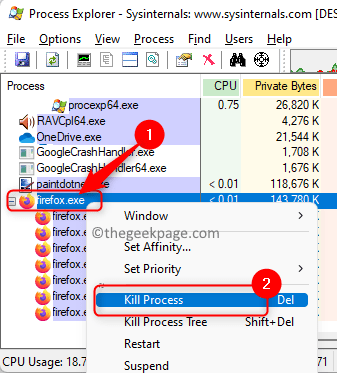
Dziękuje za przeczytanie.
Musisz teraz być w stanie zakończyć aplikację bez żadnych błędów. Skomentuj i daj nam znać poprawkę, która pomogła Ci rozwiązać ten problem na twoim komputerze.
- « Jak wiedzieć, czy współczesny tryb gotowości jest obsługiwany w systemie Windows 11
- Jak mapować OneDrive na literę dysku w systemie Windows 11/10 »

