Jak mapować OneDrive na literę dysku w systemie Windows 11/10
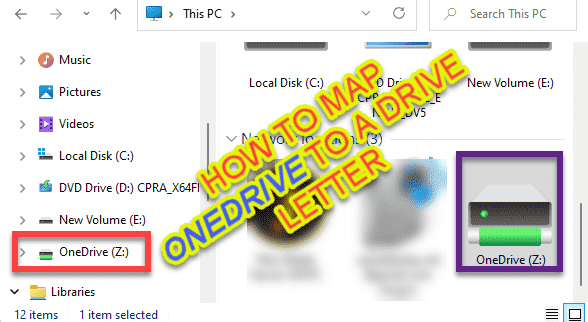
- 1651
- 387
- Laura Zygmunt
Wraz z wprowadzeniem systemu Windows 11 OneDrive stał się bardziej trwałą częścią systemu operacyjnego, w którym pliki OneDrive są wyświetlane bezpośrednio w menu Start. Ale Microsoft popchnął najnowszą aktualizację systemu Windows, która utrudnia mapowanie OneDrive do konkretnej litery dysku w systemie. Nie martw się. Istnieje wiele sposobów, z których możesz nadal użyć do mapowania OneDrive na wyznaczoną literę dysku w systemie.
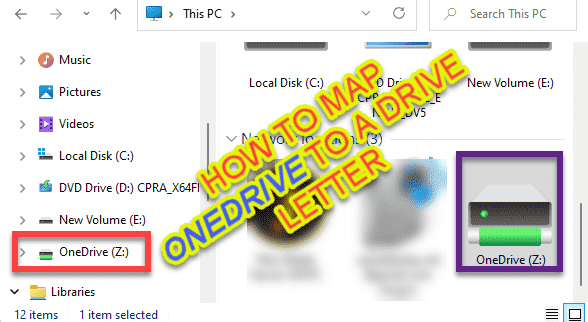
Jak mapować OneDrive na literę dysku w systemie Windows 11
Po prostu wykonaj następujące kroki, aby przypisać listę dysku do OneDrive w swoim systemie.
Metoda 1
Krok 1 - Określenie ścieżki jednego napędu
Na początku musisz znać dokładną ścieżkę folderu OneDrive. Istnieją dwa sposoby, aby to zrobić. Wyjaśniliśmy oba i możesz zastosować dowolny z tych sposobów.
Sposób 1 - Korzystanie z eksploratora plików
1. Początkowo naciśnij Klucz z systemem Windows+E klucze razem, aby otworzyć eksplorator plików.
2. Następnie idź w tę stronę -
Dysk lokalny (C :) \ Użytkownicy
3. Tutaj znajdziesz różne foldery użytkowników.
4. Teraz, podwójne kliknięcie na folderze z nazwą użytkownika.
[Jak w moim przypadku jest to „Sambi". ]
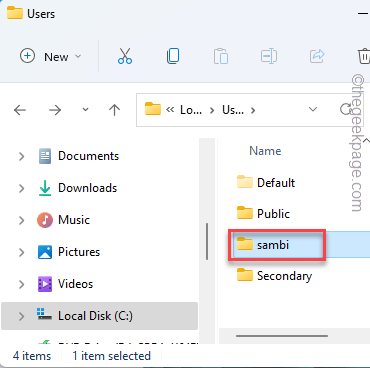
5. W folderze użytkownika zlokalizuj „Onedrive„Folder w środku.
6. Następnie, podwójne wciśnięcie na "Onedrive„Folder, aby uzyskać do niego dostęp.
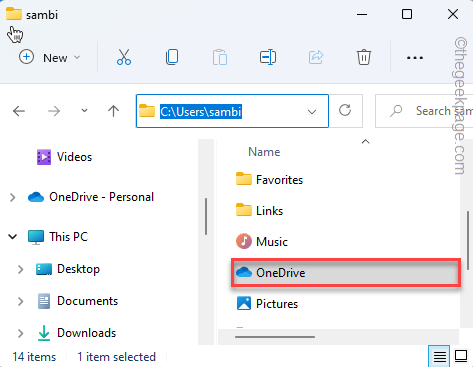
7. Gdy znajdziesz się w folderze OneDrive, po prostu dotknij paska adresu, aby wybrać adres od razu. Następnie naciśnij Ctrl+c klucze razem, aby to skopiować.
W naszym przypadku lokalizacja jest -
C: \ Użytkownicy \ sambi \ onedrive
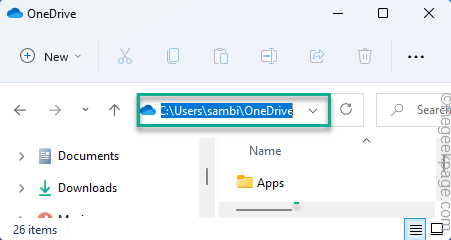
Następnie zamknij eksplorator plików.
Way 2 - Korzystanie z wiersza polecenia
Jeśli nie możesz znaleźć OneDrive w eksploratorze plików, możesz zlokalizować za pomocą wiersza polecenia.
1. Na początku wpisz „CMD”W polu wyszukiwania.
2. Następnie kliknij prawym przyciskiem myszy „Wiersz polecenia”I dotknij„Uruchom jako administrator„Aby uzyskać dostęp do terminalu jako administrator.
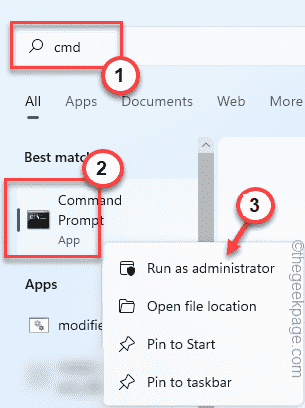
3. Teraz wpisz te dwa polecenia jeden na raz i uderzaj Wchodzić Aby wymienić zawartość napędu C:.
CD/ Dir
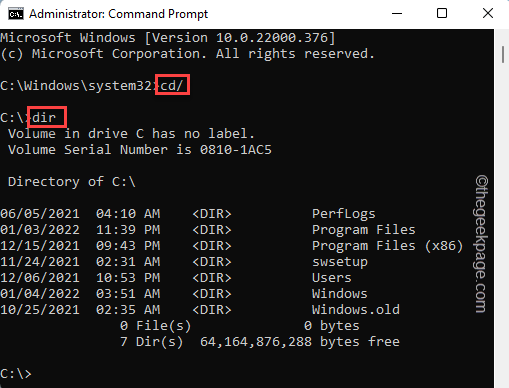
4. Teraz ponownie wykonaj te kody, aby wymienić foldery napędu użytkowników.
Użytkownicy CD Dir
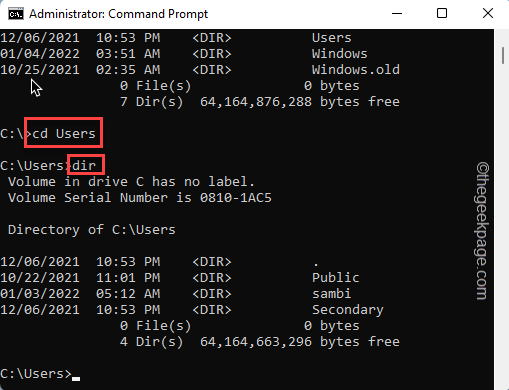
Uważnie zwróć uwagę na folder użytkownika obecny na liście.
5. Teraz przejdź do konta użytkownika za pomocą tych poleceń.
CD nazwa użytkownika reż
[[[
Zastąp "nazwa użytkownika”Z folderem nazwy użytkownika, który zauważyłeś na liście.
Przykład - Nazwa użytkownika, którego używamy, to „Sambi". W naszym przypadku polecenie jest -
CD Sambi
]
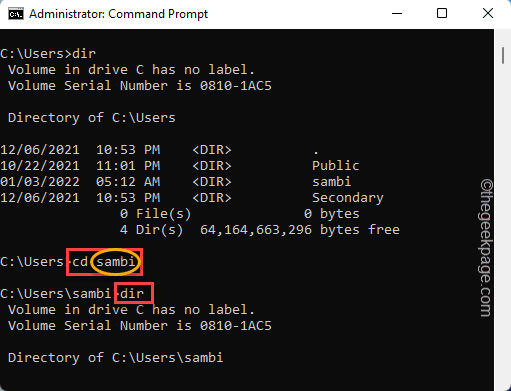
6. W liście folderów konta znajdziesz jeden lub wielokrotność „Onedrive„Foldery.
Uważnie zauważ nazwę folderu OneDrive, który próbujesz zmapować.
Jest ogólnie -
C: \ Użytkownicy \ Twoja nazwa użytkownika \ Nazwa folderu OneDrive z listy
W naszym przypadku będzie pełny adres folderu OneDrive -
C: \ Użytkownicy \ sambi \ onedrive
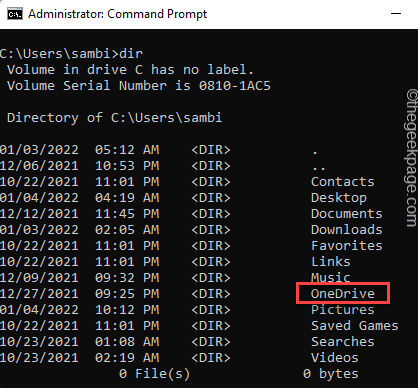
7. Po zakończeniu, kopiuj wklej, modyfikować polecenie i uderzenie Wchodzić.
Podstawowe listę napędową „Pełny adres folderu OneDrive”
[[[
Po prostu wymień „List do jazdy”Z listą dysku, który chcesz przypisać do nowo zmapowanego OneDrive.
Następnie umieść pełny adres folderu OneDrive na miejscu „Pełny adres folderu OneDrive". Pamiętaj, aby umieścić adres folderu między znakami cytatowymi w poleceniu.
Przykład - chcemy zmapować folder OneDrive do „P:„List do dyski. Tak więc kod będzie -
sub P: „C: \ Users \ Sambi \ OneDrive”
]
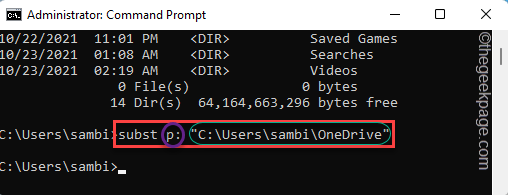
Otóż to! Teraz możesz zamknąć wiersz polecenia i sprawdzić eksplorator plików.
Zobaczysz, że OneDrive pojawił się jako P: Drive w twoim systemie.
Metoda 2
Jeśli powyższa metoda nie działa, możesz dodać OneDrive jako dysk sieciowy w systemie. To również zadziała.
Krok 1 - Nagraj numer CID
Musisz znać numer CID, uzyskując dostęp do OneDrive w oknie przeglądarki.
1. Początkowo otwórz OneDrive na swoim systemie. Użyj swoich poświadczeń OneDrive, aby się zalogować.
2. Po zalogowaniu przejdź do paska adresu. Na końcu adresu zauważysz numer CID (liczba po wyrażeniu „CID =”W ostatniej części adresu.)
Zanotuj Numer CID.
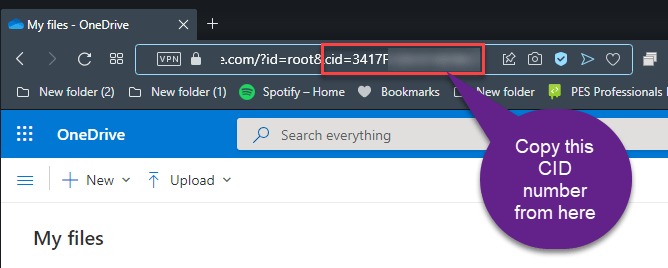
Teraz możesz zamknąć okno przeglądarki.
Krok 2 - Napęd sieciowy MAP
1. Otwórz eksplorator plików w systemie.
2. W oknie eksploratora plików dotknij trzy kropki i ponownie kliknij „Mapa napędu sieciowego„Aby mapować OneDrive.
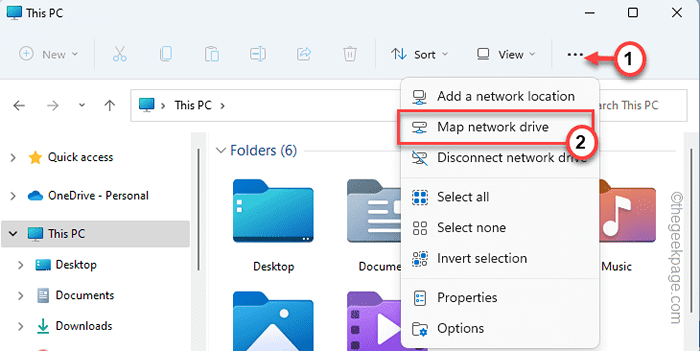
3. Następnie, pasta ta linia w „Teczka:”Box i odpowiednio zmodyfikuj tę linię.
https: // d.dokumenty.na żywo.Net/Cidnumber
[[[
Zastąp "Cidnumber”Z liczbą CID OneDrive, którą zauważyłeś na pasku adresu.
]
4. Teraz dotknij „Skończyć".
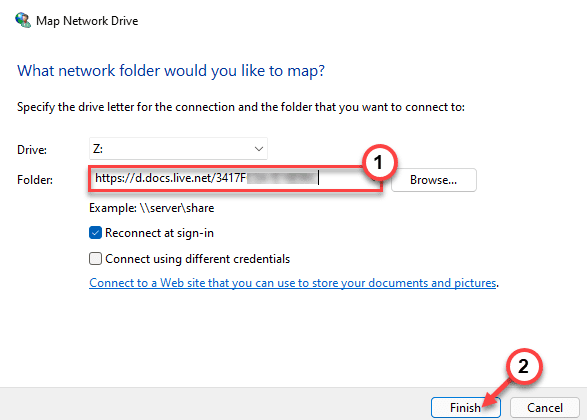
Następnie Windows będzie próbował połączyć się z OneDrive jako napęd sieciowy.
5. Teraz ponownie wprowadzaj swoje poświadczenia OneDrive w „Użytkownik" I "Hasło" pudła.
6. Upewnij się sprawdzać „„Zapamiętaj moje kwalifikacje" skrzynka.
7. Na koniec dotknij „OK".
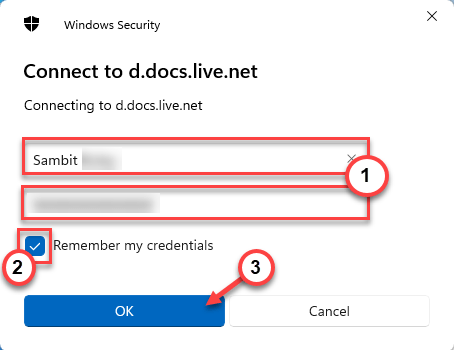
OneDrive zostanie otwarty w nowym oknie Eksploratora plików. Pomyślnie zmapowałeś OneDrive jako dysk w systemie.
Opcjonalne kroki -
Jak dodałeś OneDrive jako nowy dysk sieciowy, może zawierać długi adres w nazwie. Możesz łatwo zmienić go z powrotem na „OneDrive” (lub cokolwiek, co wolisz), wykonując te kroki.
1. Początkowo otwórz eksplorator plików.
2. Po prawej stronie dotknij nowego OneDrive, który dodałeś jako dysk sieciowy i kliknij „Przemianować„Aby go zmienić.
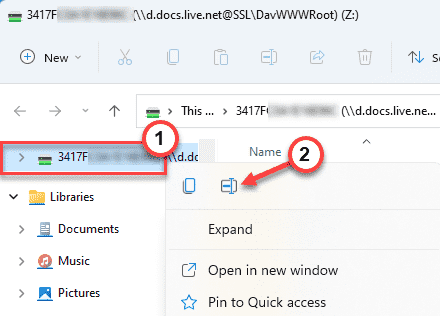
Teraz nazwij to wszystkim, co wolisz.
- « Napraw błąd niezdolny do zakończenia dostępu do procesu jest odrzucane w systemie Windows 11/10
- Jak rozwiązać błąd err_spdy_protocol_error w Google Chrome »

