Jak rozwiązać błąd err_spdy_protocol_error w Google Chrome
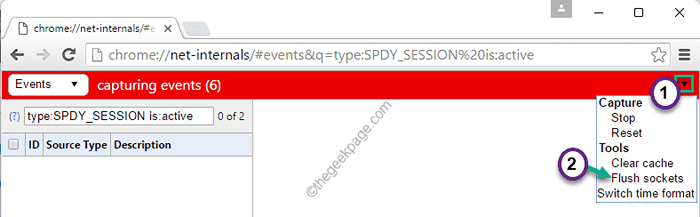
- 1743
- 142
- Juliusz Sienkiewicz
Google Chrome jest najsłynniejszą przeglądarką internetową, która całkiem dobrze służy jej celowi. Ale czasami Google Chrome pokazuje ten osobliwy komunikat o błędzie ”Ta strona jest niedostępna. Err_spdy_protocol_error.„W twoim systemie. Dzieje się tak z powodu konfliktu protokołu w Google Chrome. Czasami konflikt sieciowy może również spowodować ten problem. Nie ma się czym martwić. Po prostu postępuj zgodnie z tymi poprawkami, aby szybko rozwiązać problem.
Obejścia -
1. Zamknij i ponownie uruchom ponownie przeglądarkę internetową Google Chrome. Spróbuj ponownie otworzyć stronę internetową.
2. Spróbuj uzyskać dostęp do witryny za pomocą innej przeglądarki (jak - Microsoft Edge, Firefox itp.). Sprawdź, czy możesz uzyskać do niego dostęp za pomocą dowolnej innej strony internetowej.
Spis treści
- Fix 1 - Flush Spdy Sockets
- Fix 2 - Zaktualizuj Google Chrome
- Napraw 3 - Opróżnij pamięć podręczną DNS
- Napraw 4 - Opróżnij pamięć podręczną i historię Google Chrome
- Napraw 5 - Uruchom oficjalne narzędzie do czyszczenia Chrome
- Fix 6 - Otwórz zakładkę Incognito
- Napraw 7 - Odinstaluj i ponownie zainstaluj Google Chrome
Fix 1 - Flush Spdy Sockets
Jak sugerują kody błędów, istniejące gniazda SPDY mogą spowodować ten problem.
1. Otwórz Google Chrome w swoim systemie.
2. Następnie, kopiuj wklej ten kod w Google Chrome i uderz Wchodzić.
Chrome: // Net-Internrals/#

3. Następnie przejdź do prawego górnego rogu i dotknij rozwijanej ikony strzałek na czerwonym pasku.
4. Następnie kliknij „Gniazda spłukiwane”Z rozwijanej listy.
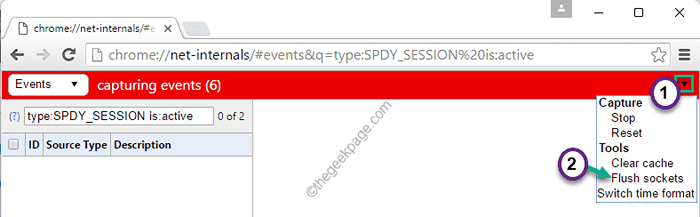
NOTATKA -
W ostatnich aktualizacjach Google Chrome usunęło interfejsy netto i powiązane funkcje. Więc może nie otworzyć wydarzenia. W takim przypadku wykonaj następujące kroki.
1. Początkowo otwórz Google Chrome.
2. Następnie, kopiuj wklej Ta linia w pasku adresu i uderzenie Wchodzić.
Chrome: // Net-Internrals/#Sockets
3. Następnie dotknij „Gniazda”Na linii lewej.
4. Następnie kliknij „Builki gniazda spłukiwania„Aby spłukać uszkodzone baseny gniazda.
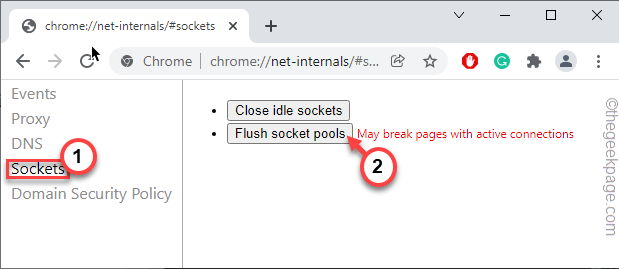
Teraz uruchom ponownie przeglądarkę Google Chrome.
To spłukuje gniazda spdy w Google Chrome. Po zakończeniu, zamknij i ponowne uruchomienie Google Chrome.
Fix 2 - Zaktualizuj Google Chrome
Istnieje szansa, że nadal używasz starszej wersji Google Chrome.
1. Początkowo otwórz Google Chrome.
2. Następnie dotknij trzy kropki w prawym górnym rogu i dotknij „Pomoc>".
3. Następnie kliknij „O google chrome".
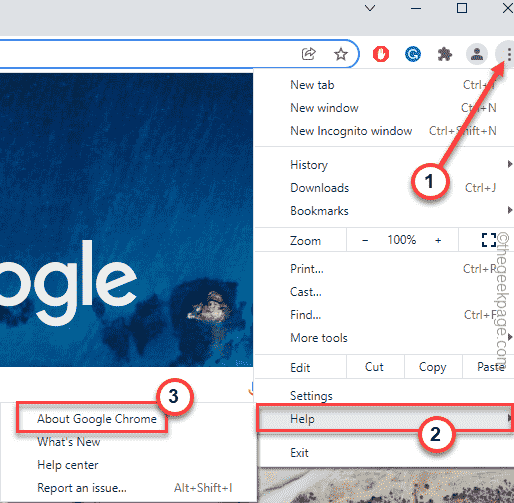
4. Teraz Google Chrome automatycznie wyszukuje najnowszą wersję i pobierze ją na system.
Może to trochę potrwać.
5. Po zakończeniu dotknij „Wznowienie„Aby ponownie uruchomić przeglądarkę Google Chrome.
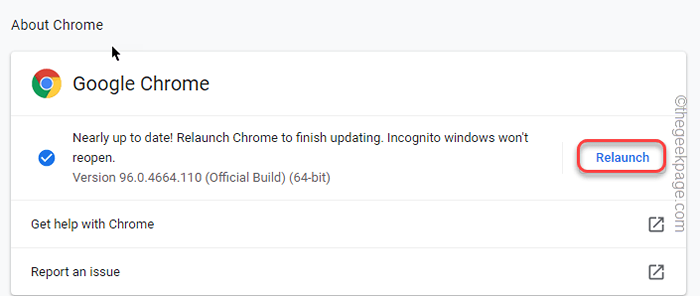
Google Chrome zostanie ponownie uruchomiony. Teraz spróbuj otworzyć witrynę i sprawdź.
Napraw 3 - Opróżnij pamięć podręczną DNS
Spróbuj opróżnić pamięć podręczną DNS i odnowić ją z terminalu.
1. Początkowo naciśnij Klucz z systemem Windows i wpisz „CMD".
2. Następnie kliknij prawym przyciskiem myszy „Wiersz polecenia”I dotknij„Uruchom jako administrator".
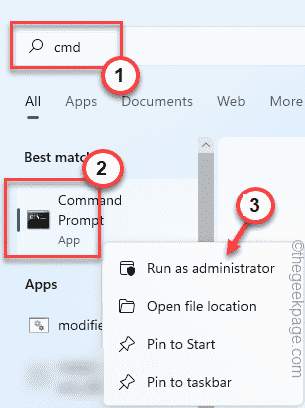
3. Gdy terminal wiersza polecenia otwiera się jako administrator, typ te polecenia jeden po drugim i uderzają Wchodzić Aby spłukać i zarejestrować pamięć podręczną DNS.
IPCONFIG /FLUSHDNS IPCONFIG /Registerdns
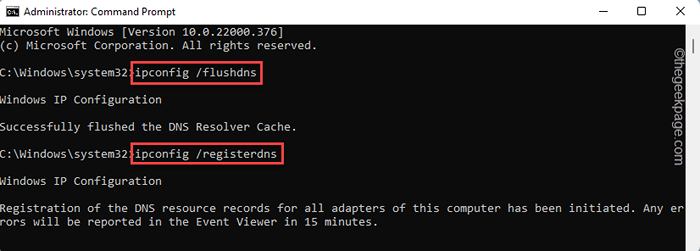
4. Po tym, wykonać Te polecenia w ten sam sposób, aby zwolnić i odnowić konfigurację IP.
ipconfig /release ipconfig /odnowienie
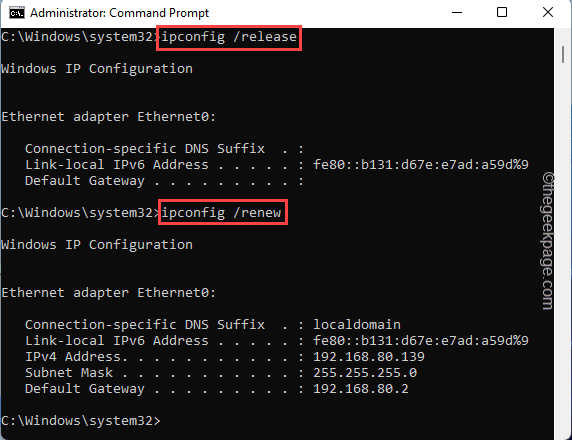
Następnie zamknij terminal wiersza poleceń.
Napraw 4 - Opróżnij pamięć podręczną i historię Google Chrome
Jeśli dwa poprzednie poprawki nie działają, wyczyść pamięć podręczną Google Chrome.
1. Otwórz Google Chrome, jeśli jeszcze nie jest otwarty.
2. Następnie dotknij „Wyczyść dane przeglądania„Opcja, którą znajdziesz w lewym górnym rogu przeglądarki.
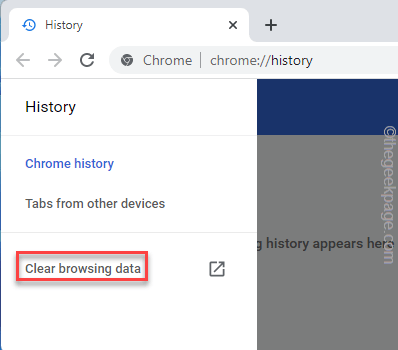
3. Następnie ustaw „czas czasu:” na „Cały czas".
4. Upewnij się, że masz sprawdzony te opcje -
Przeglądanie plików cookie i inne obrazy buforowane obrazy i pliki
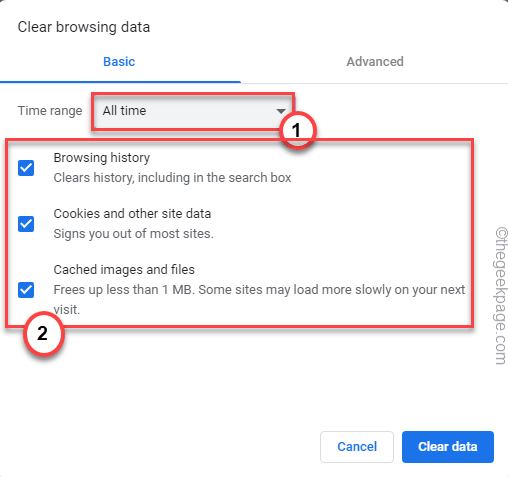
5. Następnie idź do „Zaawansowany”Tab.
6. Tutaj zaznacz „„Pobierz historię" skrzynka. Nie sprawdzaj „„Hasła i inne dane logowania„”Dane formularza autofill" pudła.
7. Następnie dotknij „Wyczyść dane„Aby usunąć wszystkie dane przeglądania.
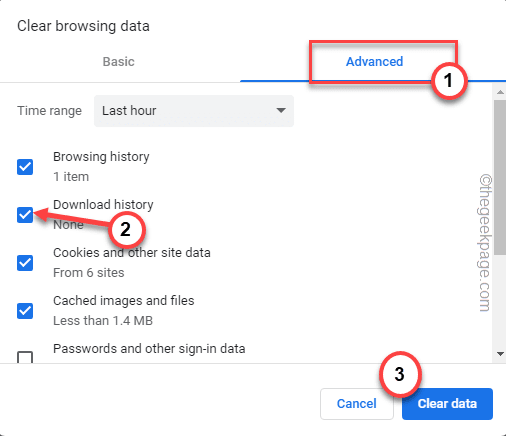
Teraz poczekaj chwilę, gdy Google Chrome zakończy proces czyszczenia. Następnie raz unowi się Google Chrome. Sprawdź, czy możesz uzyskać dostęp do tej witryny, czy nie.
Napraw 5 - Uruchom oficjalne narzędzie do czyszczenia Chrome
Możesz pobrać i użyć oficjalnego narzędzia do czyszczenia Chrome do czyszczenia wszelkich złośliwych plików obecnych w katalogu głównym Chrome.
1. Początkowo otwórz przeglądarkę Google Chrome.
2. Następnie, pasta Ta linia w pasku adresu i uderzenie Wchodzić.
Chrome: // Ustawienia/czyszczenie
To otworzy narzędzie do czyszczenia Chrome w Google Chrome.
3. Teraz po prostu dotknij „Znajdować„Aby znaleźć i wyczyścić wszelkie szkodliwe pliki w systemie.
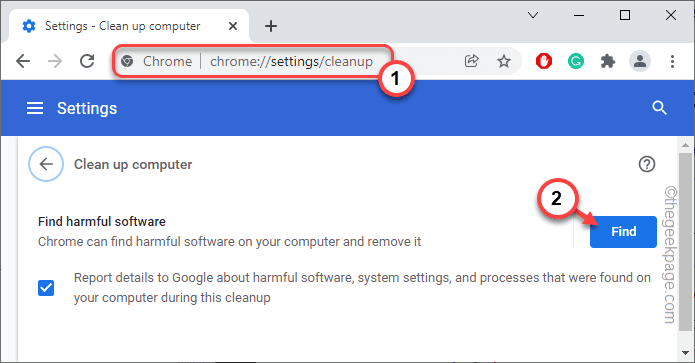
Ten proces może potrwać trochę czasu.
Po zakończeniu zamknij przeglądarkę Google Chrome i uruchom ją ponownie. Następnie spróbuj ponownie połączyć się z tą witryną.
Fix 6 - Otwórz zakładkę Incognito
Jeśli nic nie działa, spróbuj uzyskać dostęp do problematycznej strony internetowej za pomocą zakładki Incognito.
1. Początkowo otwórz Google Chrome.
2. Następnie dotknij trzy kropki menu i dotknij „Nowa karta Incognito„Aby otworzyć nową kartę Incognito w Google Chrome.
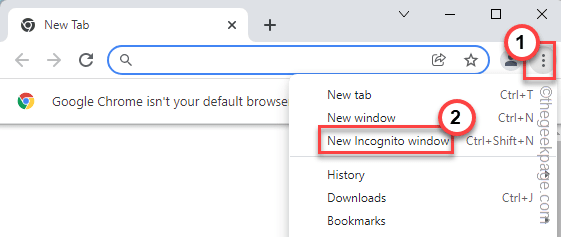
3. Teraz spróbuj ponownie uzyskać dostęp do problematycznej strony internetowej.
Otworzy się bez żadnych dalszych problemów. Nie zobaczysz „Err_spdy_protocol_error„Komunikat o błędzie ponownie.
Napraw 7 - Odinstaluj i ponownie zainstaluj Google Chrome
Jeśli do tej pory nic się nie udało, po prostu odinstaluj Google Chrome i ponownie zainstaluj go na komputerze.
Krok 1
1. Początkowo naciśnij Klucz z systemem Windows+x klucze razem.
2. Następnie dotknij „Aplikacje i funkcje".
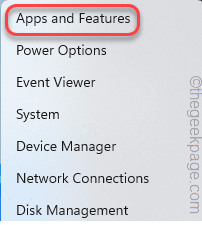
3. Gdy lista aplikacji otworzy się w oknie Ustawienia, przewiń w dół, aby zlokalizować „Google Chrome”Aplikacja.
4. Następnie dotknij menu trzy kropki i kliknij „Odinstalowanie".
5. Ponadto kliknij „Odinstalowanie".
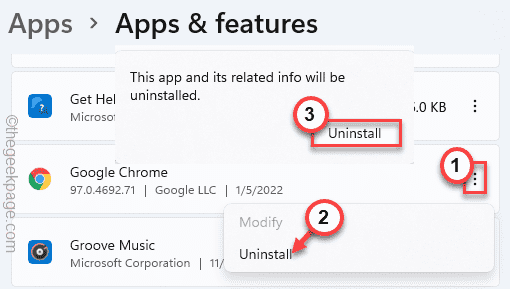
6. Ponownie, dotknij „Odinstalowanie„Aby potwierdzić twoje działanie.
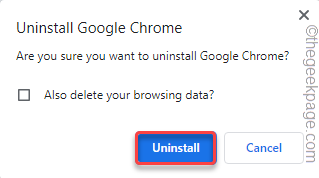
Po odinstalowaniu Google Chrome, zamknij okno Ustawienia.
Krok 2
Teraz możesz pobrać najnowszy pakiet Google Chrome i użyć go do zainstalowania najnowszej wersji Google Chrome.
1. Początkowo otwórz Centrum pobierania Google Chrome.
2. Następnie dotknij „Pobierz Chrome„Aby pobrać najnowszy pakiet.
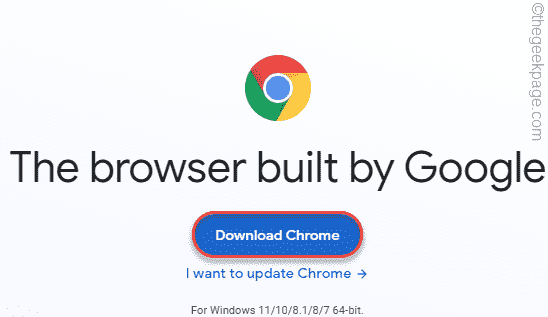
3. Po tym, podwójne kliknięcie na "Chromesetup„Aby uzyskać do niego dostęp.
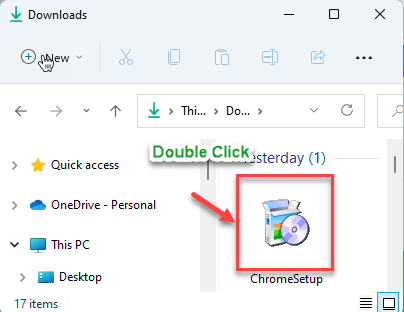
Po zainstalowaniu Google Chrome nie zobaczysz „Err_spdy_protocol_error„Komunikat o błędzie ponownie.
- « Jak mapować OneDrive na literę dysku w systemie Windows 11/10
- Jak wyłączyć spersonalizowane reklamy w systemie Windows 11 »

