Fix Excel nie może wykonać tego zadania z dostępnym błędem zasobów w MS Excel w systemie Windows 11/10
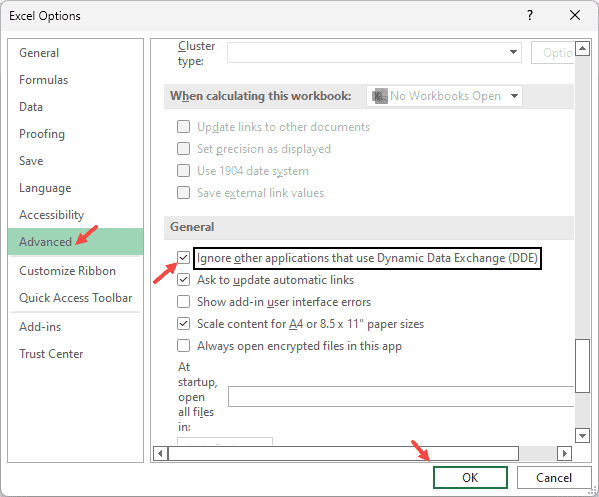
- 4123
- 875
- Juliusz Sienkiewicz
Microsoft Excel jest szeroko stosowaną aplikacją użytkowników na całym świecie do przechowywania i zarządzania swoimi danymi. Ale istnieją błędy, jakie napotykają ta aplikacja, która może być denerwująca dla użytkowników, ponieważ ich dane mogą zostać uszkodzone i mogą w ogóle nie być w stanie otworzyć pliku. Wielu użytkowników zgłosiło widzenie komunikatu o błędzie jak poniżej
Excel nie może wykonać tego zadania za pomocą dostępnych zasobów. Wybierz mniej danych lub zamknij inne aplikacje.
Zasadniczo ten błąd jest widoczny w plikach Excel, które mają duże ilości danych, złożone formuły i makra. System może pokazać ten błąd, ponieważ zasoby potrzebne do przetworzenia takiego skoroszytu nie są dostępne.
Możliwe przyczyny tego błędu to:
- Próba otwarcia lub zapisania pliku Excel
- Używając zdefiniowanej nazwy w formule w arkuszu kalkulacyjnym
- Otwarcie skoroszytu, który odwołuje się do względnej nazwy z innego skoroszytu Excel.
- Definiowanie lub usuwanie nazwy w pliku
- Na twoim komputerze otwiera się więcej niż jedna aktywna instancja Excel
- Niska zdolność przetwarzania pamięci RAM
Jeśli niepokoi Cię błędy w MS Excel, to jesteś we właściwym poście. W tym artykule omówiliśmy niektóre rozwiązania oparte na ankietach użytkowników, które pomogły im rozwiązać ten problem na ich komputerach. Przed wypróbowaniem poprawek wykonaj ponownie system i sprawdź, czy pomoże rozwiązać ten błąd.
Spis treści
- Napraw 1 - ignoruj aplikacje za pomocą DDE
- Napraw 2 - Sprawdź przekraczające określone limity w pliku Excel
- Napraw 3 - Otwórz tylko jedną instancję Excel
- Napraw 4 - Otwórz Excel w trybie awaryjnym
- Napraw 5 - Wyłącz szczegóły i podgląd okienka w Eksploratorze Windows
- Napraw 6 - Zmień nazwy zdefiniowane na komórki odniesienia bezpośrednio
- Napraw 7 - Usuń niechciane formatowanie
- Napraw 8 - wyłącz automatyczne obliczenia
- Napraw 9 - Zamknij wszystkie aplikacje w tle
- Napraw 10 - stałe wyłącz aplikacje tła/uruchamiania
- Fix 11 - Ulepszenia sprzętu i oprogramowania
Napraw 1 - ignoruj aplikacje za pomocą DDE
1 - kliknij Plik Tab w Excel
2 - kliknij Opcje Od lewego menu znajdującego się na dole
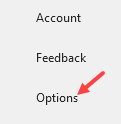
3 - Kliknij Zaawansowany Od lewej menu opcji Excel
4 -Po prawej stronie opcji Excel, przewijaj w dół, aż znajdziesz , Zignoruj inne aplikacje, które wykorzystują dynamiczną wymianę danych (DDE)
5 -Kliknij OK.
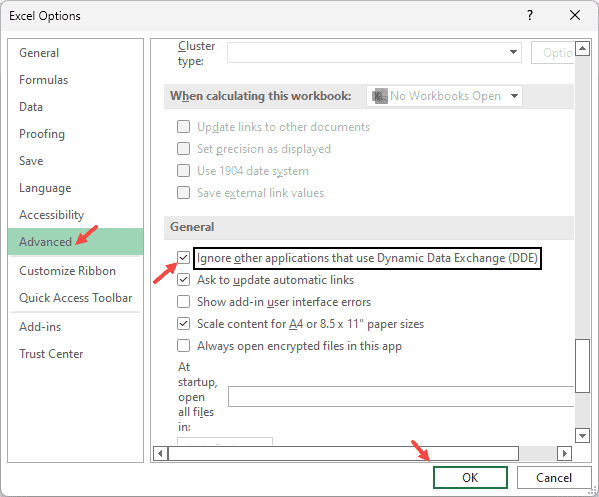
Spróbuj ponownie.
Napraw 2 - Sprawdź przekraczające określone limity w pliku Excel
MS Excel ma pewne określone limity, które należy przestrzegać, może to spowodować takie błędy. Musisz więc sprawdzić, czy te limity są przekroczone, jak wiele obliczeń lub przechowywanie dużych ilości danych i tak dalej.
Niektóre limity zdefiniowane w programie Excel są jak poniżej:
1. Maksymalny limit rozmiaru dla skoroszytu to 1 048 576 wierszy o 16 384 kolumn.
2. Maksymalna liczba znaków, które może mieć określona komórka 32 767 znaków.
3. 2048 to maksymalny zakres wybranego zakresu do obliczeń.
4. Obliczenia mogą mieć maksimum 64 Zagazane poziomy funkcji.
Jeśli wszystkie limity są przestrzegane w arkuszu Excel, przejdź do następnej poprawki.
Napraw 3 - Otwórz tylko jedną instancję Excel
Czasami bez twojej wiedzy w systemie będzie wiele przypadków skoroszytu Excel. Wszystkie te instancje muszą zostać zamknięte, a arkusz błędu Excel musi zostać ponownie otwarty, aby sprawdzić, czy naprawia problem.
1. Naciskać Ctrl + Shift + ESC otworzyć Menadżer zadań.
2. w Menadżer zadań, idź do Procesy patka.
3. Rozwiń Aplikacje sekcja, aby zobaczyć obecnie uruchomione aplikacje.
4. Znajdź Microsoft Excel i sprawdź, czy obecnie działają jakieś inne instancje.
Notatka: Upewnij się, że zapisałeś arkusze Excel przed ich zakończeniem.
5. Wybierz każdy Przewyższać instancja i kliknij Zadanie końcowe przycisk, aby zatrzymać procesy.
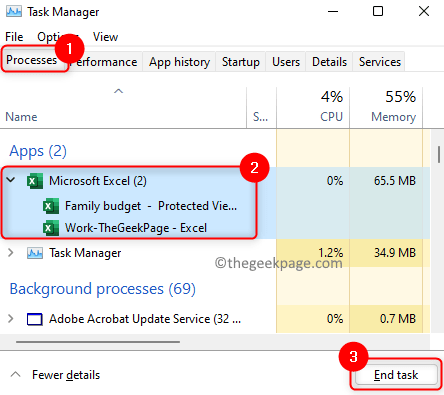
6. Sprawdź, czy w menedżerze zadań nie ma żadnych instancji Excel.
7. Teraz otwórz problematyczny plik Excel i sprawdź, czy błąd został rozwiązany. Jeśli problem nadal się utrzymuje, przejdź do następnej metody.
Napraw 4 - Otwórz Excel w trybie awaryjnym
1. wciśnij Windows i r Kombinacja kluczowa do otwarcia Uruchomić.
2. Typ Excel /Safe i uderz Wchodzić.
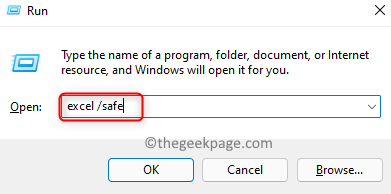
3. Teraz Excel otwiera się w trybie awaryjnym. Zobaczysz Book1 - Microsoft Excel - tryb awaryjny Jako tytuł okna Excel.
4. Kliknij na Plik menu.

5. Wybierać otwarty a następnie kliknij Przeglądać Aby wybrać problematyczny plik Excel.
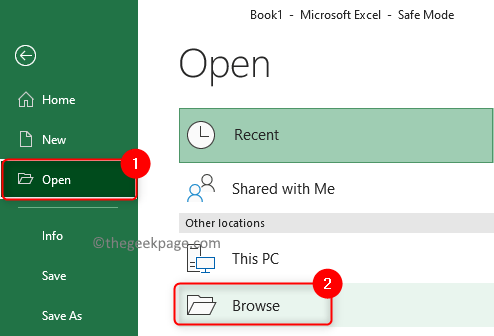
6. Otwórz ten plik Excel i sprawdź, czy problem nadal występuje, czy nie.
Napraw 5 - Wyłącz szczegóły i podgląd okienka w Eksploratorze Windows
Panela podglądu pozwala spojrzeć na zawartość pliku przed otworzeniem. Jeśli panela podglądu jest włączona, może on kolidować z arkuszem Excel i powodować ten błąd. Wykonaj kroki, aby go wyłączyć.
1. wciśnij Windows + e otworzyć Przeglądarka plików.
2. Kliknij na Pogląd Karta u góry.
3. W menu rozwijanym przejdź do Pokazywać opcja.
4. Tutaj, jeśli Panela podglądu/detale przycisk jest sprawdzony Oznacza to, że tak jest włączony.
5. Kliknij na Podgląd panelu I Wyłącz panel Aby to wyłączyć/ukryć.
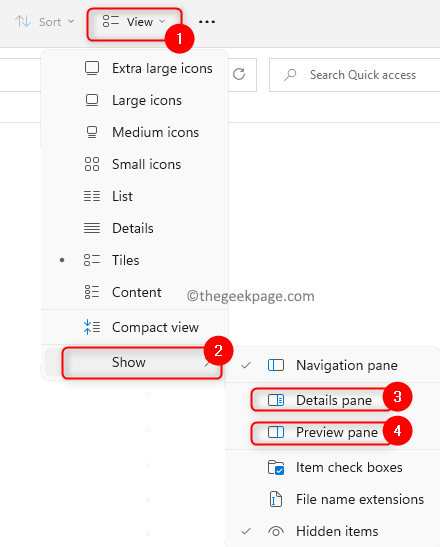
6. Otwórz arkusz Excel i sprawdź, czy błąd jest naprawiony.
Jeśli to nie zadziała, spróbuj wyłączyć detale i podgląd panelu w programie Excel.
1. Początek Przewyższać aplikacja.
2. Naciskać Ctrl + o iść do otwarty patka.
3. Kliknij Przeglądać.
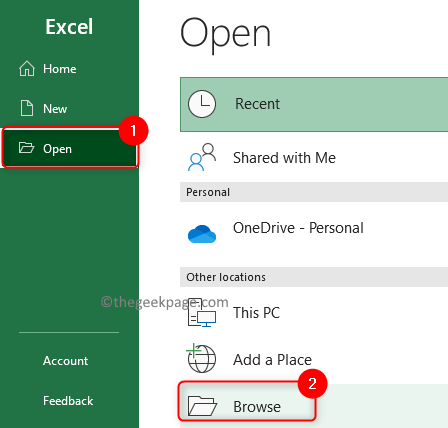
4. w otwarty okno, kliknij Zorganizować przycisk w lewym górnym rogu.
5. Idź do Układ Opcja w menu rozwijanym.
6. Teraz, Odkreśnij Szczegóły pane I Podgląd panelu Jeśli jest włączony.
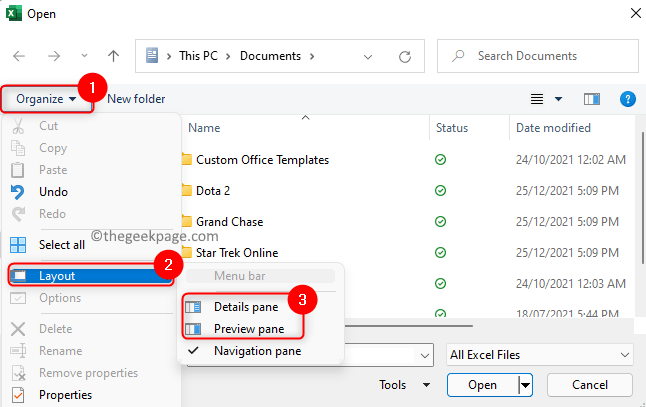
Napraw 6 - Zmień nazwy zdefiniowane na komórki odniesienia bezpośrednio
Gdy zdefiniujesz nazwy, które są pośrednio odnoszące się do niektórych innych zagnieżdżonych nazwisk więcej niż 20 poziomów, błąd ten można wyświetlić użytkownikowi. Aby przezwyciężyć błąd z powodu zdefiniowanych nazw, możesz wykonać następujące czynności:
1. Dodaj lub skorzystaj z nazwy przekraczającej poziom pośrednich obecny w formule.
2. Usuń każdą nazwę, do której odwołuje się więcej niż 20 poziomów zdefiniowanych nazwisk.
Wypróbuj jak najwięcej, aby bezpośrednio odwoływać się do komórek, modyfikując zdefiniowane nazwy.
Napraw 7 - Usuń niechciane formatowanie
1. Otworzyć Przewyższać zeszyt ćwiczeń.
2. Naciskać Ctrl + a Aby wybrać wszystkie wpisy w arkuszu.
3. w Dom Tab, kliknij Clear (ikona gumki) po prawej stronie w Redagowanie Sekcja.
4. Wybierać Jasne formaty.

Jeśli problem nadal istnieje, wypróbuj następną poprawkę.
Napraw 8 - wyłącz automatyczne obliczenia
Ilekroć wprowadzono jakiekolwiek zmiany w arkuszu Excel, domyślnie oblicza formuły w arkuszu. Możesz zmienić to ustawienie na instrukcję za pomocą poniższych kroków.
1. Kliknij na Plik menu.
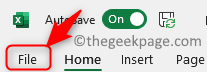
2. Wybierać Opcje na dnie.
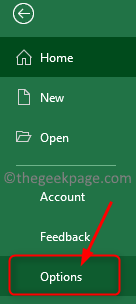
3. w Opcje programu Excel okno, przejdź do Formuły patka.
4. Pod Opcje obliczeń, Wybierz przycisk opcji obok podręcznik.
5. Kliknij OK zamknąć Opcje programu Excel okno.
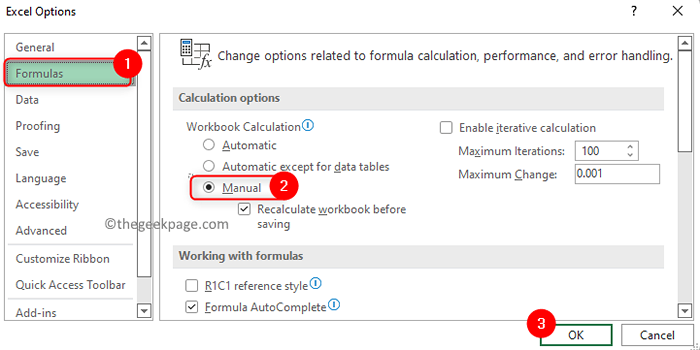
6. Jeśli chcesz ręcznie wykonać dowolne obliczenia komórek, wybierz Formuły Zakładka w arkuszu Excel.
7. Stuknij w Obliczyć teraz przycisk w Obliczenie sekcja po prawej stronie.

Napraw 9 - Zamknij wszystkie aplikacje w tle
1. otwarty Menadżer zadań używając Ctrl, Shift i ESC Kombinacja kluczowa.
2. Wybierz Detale patka.
3. Tutaj poszukaj programu lub usługi, którą chcesz przestać działać. Wybierz ten proces/usługa i kliknij Zadanie końcowe przycisk.
Notatka: Nie kończ żadnego procesu, w którym nazwa użytkownika jest systemem.
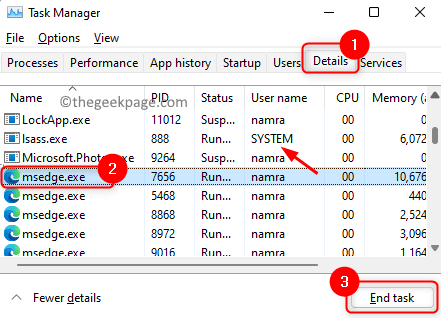
Napraw 10 - stałe wyłącz aplikacje tła/uruchamiania
1. Naciskać Windows + r otworzyć Uruchomić.
2. Typ Msconfig i uderz Wchodzić otworzyć Konfiguracja systemu.
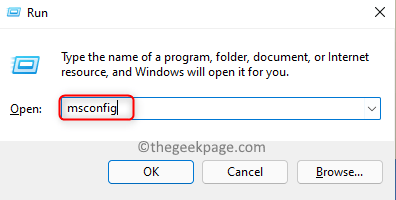
3. Idź do Ogólny patka.
4. Upewnij się, że wybrałeś opcję Uruchamianie selektywne.
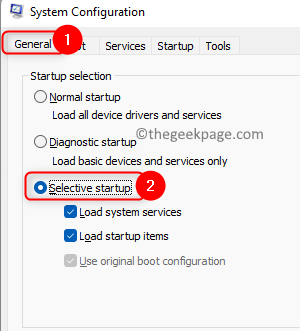
5. Wybierz Uruchomienie patka.
6. Kliknij Otwórz menedżera zadań.
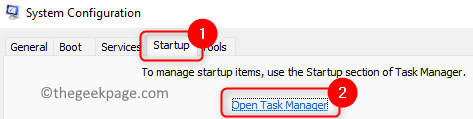
7. w Startup menedżera zadań Tab, wybierz aplikację, która nie jest potrzebna i kliknij Wyłączyć przycisk. Wyłącz wszystkie aplikacje, które nie są potrzebne.
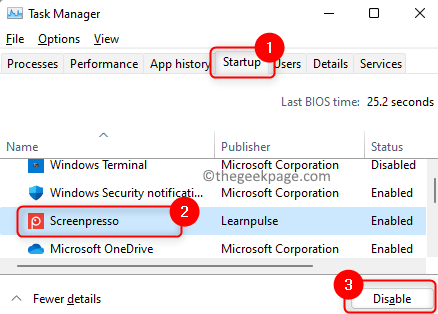
8. Zamknij menedżera zadań i wróć do Konfiguracja systemu.
9. Idź do Usługi patka.
10. Tutaj, sprawdzać pudełko powiązane z opcją Ukryj wszystkie usługi Microsoft.
11. Aby wyłączyć wszystkie usługi działające, kliknij Wyłącz wszystkie przycisk.
12. Kliknij OK.
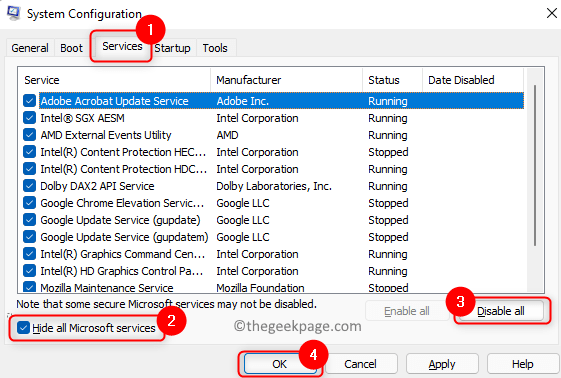
13. Kliknij Uruchom ponownie Aby zrestartować komputer. Sprawdź, czy problem z plik Excel jest rozwiązany po uruchomieniu.
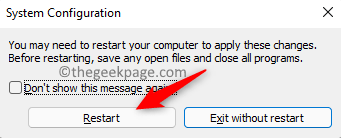
Fix 11 - Ulepszenia sprzętu i oprogramowania
1. Spróbuj zwiększyć pamięć RAM systemu. Na przykład, jeśli masz 4 GB pamięci RAM, zwiększ go do 8 GB lub więcej.
2. Uaktualnij Excel do 64-bit, aby mógł łatwo obsługiwać większe skoroszyty, skorzystając z ponad 2 GB pamięci RAM.
Otóż to.
MS Excel musi teraz być wolny od błędu wskazującego, że zasoby nie wystarczą do wykonania zadania. Skomentuj i daj nam znać poprawkę, która pomogła Ci przezwyciężyć ten błąd.
- « Jak zmienić PIN w komputerze Windows 11
- Jak udostępnić pojedynczą mysz i klawiaturę w wielu komputerach Windows »

