Jak zmienić PIN w komputerze Windows 11
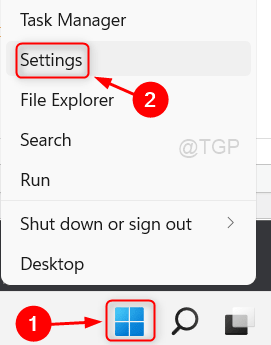
- 1700
- 161
- Pan Jeremiasz Więcek
Aby zabezpieczyć system przed wszelkimi atakami, takimi jak kradzież danych, lepiej jest przypisać do niego pin, który jest również wymagany w przypadku awarii rozpoznawania twarzy lub odcisków palców. Dobrą praktyką jest od czasu do czasu zmiana / aktualizowanie PIN w systemie. Jeśli zastanawiasz się, jak to zrobić, nie martw się. Wyjaśniliśmy w tym poście, jak zmienić PIN na komputer z systemem Windows 11 z kilkoma prostymi krokami podanymi poniżej.
Jak zmienić PIN w systemie Windows za pomocą aplikacji Ustawienia
Krok 1: Przejdź do paska zadań i kliknij prawym przyciskiem myszy Początek przycisk.
Krok 2: Następnie wybierz Ustawienia Opcja z menu kontekstowego, jak pokazano na poniższym zrzucie ekranu.
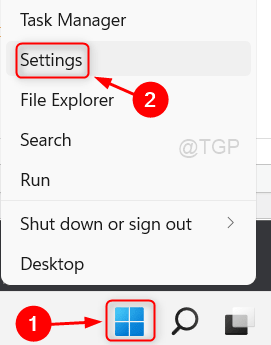
Krok 3: Następnie wybierz Konta Opcja obecna w lewym menu Ustawienia aplikacji.

Krok 4: Kliknij Opcje logowania funkcja na stronie konta po prawej stronie, jak pokazano na poniższym zrzucie ekranu.

Krok 5: Na stronie opcji logowania kliknij Pin (Windows Hello) sekcja, a następnie dotknij Zmień PIN przycisk, jak pokazano poniżej.
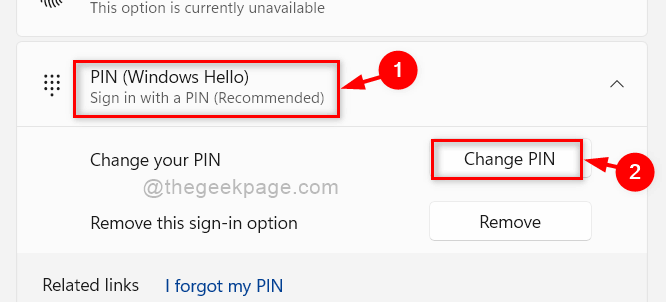
Krok 6: W oknie zmiany PIN sprawdź Dołącz litery i symbole pole wyboru.
Krok 7: Wprowadź swój bieżący pin, nowy PIN i potwierdź nowy PIN w odpowiednich polach.
Krok 8: Wreszcie kliknij OK przycisk, aby zmienić szpilkę.
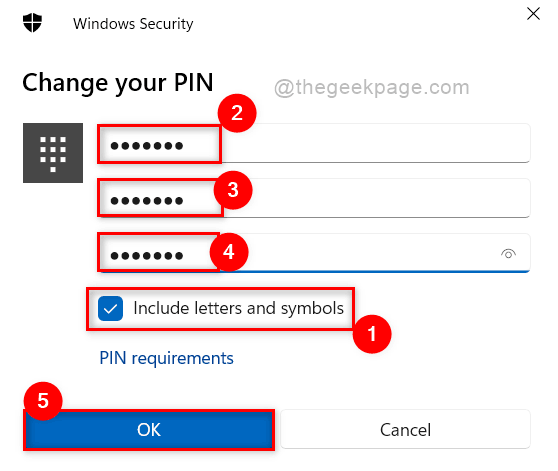
Krok 9: Po zmianie PIN dla systemu Windows, zamknij aplikację Ustawienia.
W ten sposób możesz zmienić kod PIN dla systemu Windows 11.
To wszystko chłopaki. Mam nadzieję, że ten post był interesujący i pomocny.
Zostaw nam komentarze poniżej.
Dziękuję!
- « Napraw proces hosta systemu Windows Rundll32 przestał działać w systemie Windows 11/10
- Fix Excel nie może wykonać tego zadania z dostępnym błędem zasobów w MS Excel w systemie Windows 11/10 »

