Napraw proces hosta systemu Windows Rundll32 przestał działać w systemie Windows 11/10
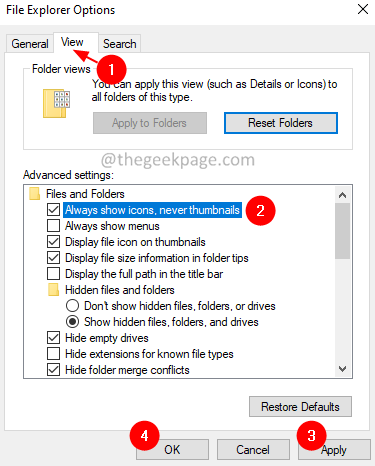
- 3410
- 561
- Laura Zygmunt
DLL (dynamiczne biblioteki linków) to pliki, które mają jakiś kod, dane i zasoby. DLL mogą być używane przez różne aplikacje jednocześnie. Rundll32 to narzędzie Windows odpowiedzialne za ładowanie i wykonywanie 32-bitowych plików DLL w pamięci. Aplikacje mogą następnie efektywnie korzystać z tych plików.
W celu sprawnego funkcjonowania systemu program RINDLL32 powinien być stabilny i nie powinien zostać zakończony. Wielu użytkowników poinformowało, że kiedy uruchamiają swój system, widzą komunikat o błędzie o stwierdzeniu:
Proces hosta Windows (RINDLL32) przestał działać. Problem spowodował, że program przestał działać prawidłowo. Windows zamyka program i powiadomi Cię, jeśli rozwiązanie jest dostępne.
Potencjalne przyczyny tego błędu to:
- Usterki w narzędzia Rundll32
- Pliki DLL skorumpowane
- Występuje problem z aplikacją za pomocą pliku DLL.
Jeśli widzisz ten błąd w swoim systemie i zastanawiasz się, jak go naprawić, nie martw się. W tym artykule mamy wyselekcjonowane poprawki, które pomogą ci pozbyć się tego błędu.
Spis treści
- Napraw 1: Zmodyfikuj ustawienia w opcjach folderów
- Fix 2: Pobierz plik i rozwiązywanie problemów z folderami i uruchom
- Napraw 3: Wyłącz DEP
- Napraw 2: Zaktualizuj sterownik graficzny
- Napraw 4: Odinstaluj aplikacje interweniujące
- Napraw 5: Odprowadź sterowniki
- Napraw 6: Skanuj wirusy i złośliwe oprogramowanie
Napraw 1: Zmodyfikuj ustawienia w opcjach folderów
1. Otworzyć Uruchomić Okno dialogowe za pomocą klawiszy Windows+r.
2. Wpisz poniższe polecenie i naciśnij Wchodzić.
kontrola.Foldery EXE
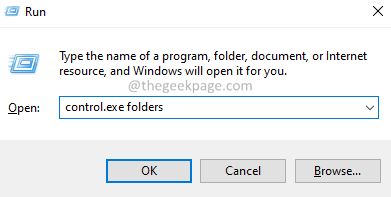
3. Idź do Pogląd patka.
4. Pod Zaawansowane ustawienia Sekcja, sprawdzać opcja Zawsze pokazuj ikony, nigdy miniatury.
5. Kliknij Stosować a następnie kliknij OK.
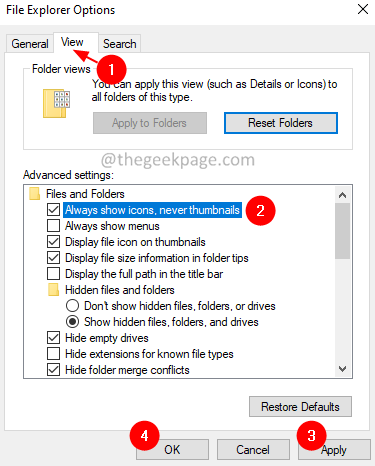
Fix 2: Pobierz plik i rozwiązywanie problemów z folderami i uruchom
1 - Idź do Ten oficjalny link z Microsoft i pobierz plik i rozwiązywanie problemów z folderami
2 - Teraz kliknij pobrany plik i uruchom narzędzia do rozwiązywania problemów
3 - Wybierz konkretne problemy lub wybierz wszystkie i kliknij Dalej
4 - Niech to narzędzie znajdzie i naprawić problem.
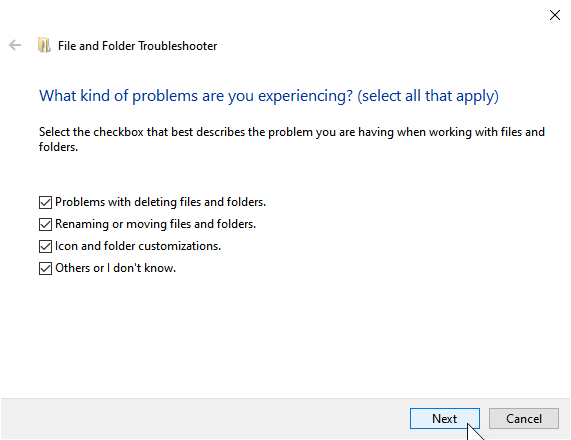
Napraw 3: Wyłącz DEP
1- Wyszukaj CMD w polu wyszukiwania paska zadań, a następnie wykonaj Kliknij prawym przyciskiem myszy w ikonie wiersza polecenia i wybierz Uruchom jako administrator
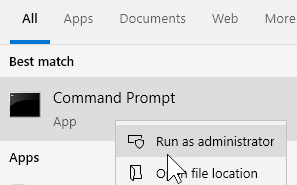
2 - Teraz skopiuj i wklej polecenie podane poniżej
BCDEDIT.exe /set current nx zawsze off
3 - Zamknij okno CMD i uruchom ponownie komputer.
Jeśli to nie działa, włącz go, uruchamiając poniższy kod
BCDEDIT.exe /set current nx alwayon
Napraw 2: Zaktualizuj sterownik graficzny
1. Trzymać Windows+r klucze razem, aby otworzyć Uruchomić dialog.
2. Typ "devmgmt.MSC”I naciśnij Wchodzić.
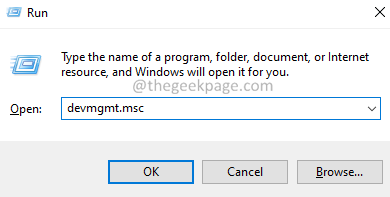
3. Otwiera się okno menedżera urządzeń. Przewiń w dół i zlokalizuj Karty graficzne.
4. Rozwiń Karty graficzne opcja przez kliknięcie dwukrotnie na tym.
5. Kliknij prawym przyciskiem myszy na adapterze i wybierz Uaktualnij sterownik.
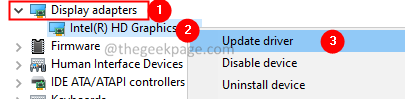
6. W oknie aktualizacji sterowników kliknij Wyszukaj automatycznie sterowników.
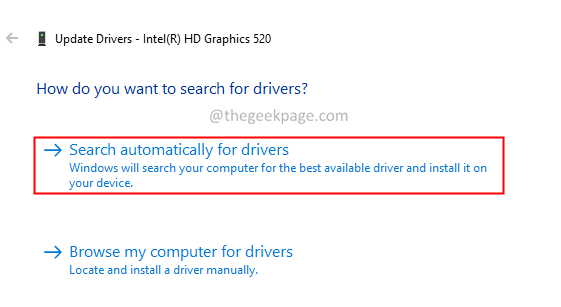
7. Postępuj zgodnie z instrukcjami na ekranie i wypełnij proces aktualizacji.
8. Uruchom ponownie system.
Napraw 4: Odinstaluj aplikacje interweniujące
Jeśli zauważasz ten problem po zainstalowaniu niektórych oprogramowania, te oprogramowanie mogą powodować błąd. Software, takie jak Blaster dźwiękowy, sterownik audio RealTek, QuickSet są znane z tego błędu. W takim przypadku rozważ odinstalowanie tych oprogramowania, aby pozbyć się problemu.
1. Otworzyć Uruchomić Okno dialogowe z klawiszami Windows+r.
2. Typ AppWiz.Cpl i naciśnij Wchodzić.
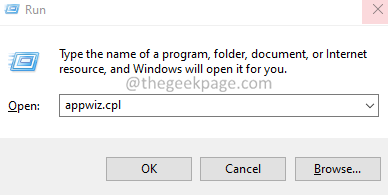
3. W oknie otwierającym przewiń w dół i zlokalizuj wymagany aplikacja. Kliknij trzy kropki obok niego.
4. Wybierać Odinstalowanie.
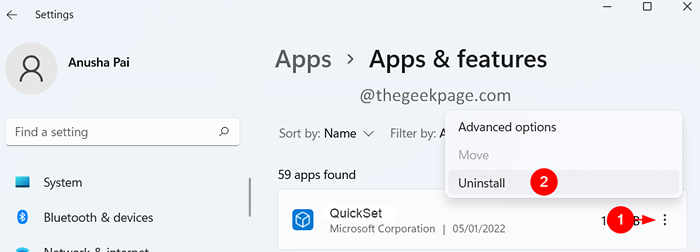
5. Postępuj zgodnie z instrukcjami na ekranie, aby ukończyć proces odinstalowania.
Napraw 5: Odprowadź sterowniki
Jeśli zauważasz ten problem po zaktualizowaniu niektórych sterowników w swoim systemie. Następnie cofnij aktualizację.
1. Otworzyć Uruchomić okno dialogowe za pomocą Windows+r.
2. Wpisz poniższe polecenie i naciśnij Wchodzić.
MS-Settings: WindowsUpdate-History
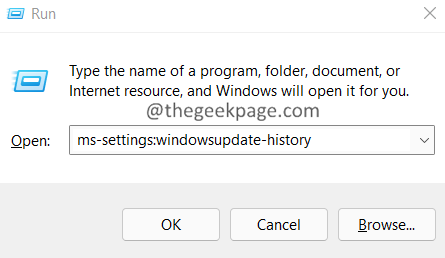
3. W oknie otwierającym kliknij Aktualizacje sterownika.
4. Sprawdź niedawno zaktualizowane sterowniki.
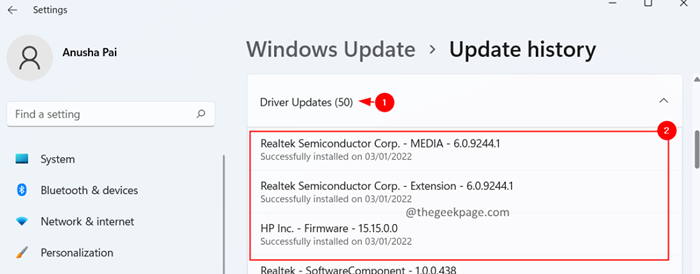
Jeśli zauważasz problem po tych aktualizacjach, wykonaj następujące informacje.
5. Typ "devmgmt.MSC”I naciśnij Wchodzić.
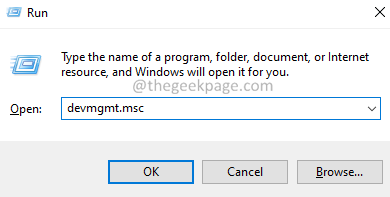
6. Otwiera się okno menedżera urządzeń. Przewiń w dół i zlokalizuj Kierowca powodujący problem.
7. Kliknij prawym przyciskiem myszy na adapterze i wybierz Nieruchomości.
Uwaga: poniższy zrzut ekranu pokazuje, jak cofać sterownik. Zidentyfikuj sterownik, który został niedawno zaktualizowany, a następnie cofnij ten sterownik.
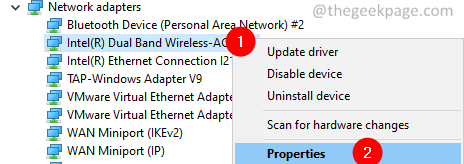
8. Idź do Kierowcy patka.
9. Kliknij na Roll Driver przycisk.
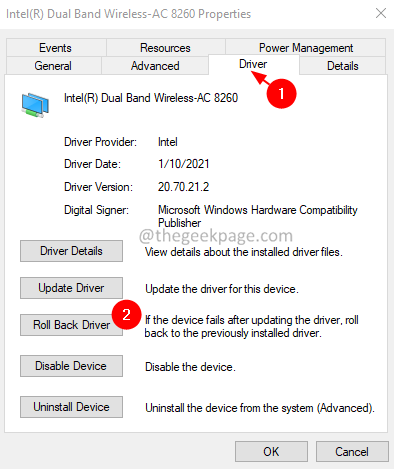
10. Postępuj zgodnie z instrukcją na ekranie i wypełnij proces wycofania. Po zakończeniu sprawdź, czy problem rozwiązuje.
Napraw 6: Skanuj wirusy i złośliwe oprogramowanie
1. Otworzyć Uruchom okno dialogowe Korzystanie z kluczy Windows+r.
2. Typ Settings MS: Windowsdefender i naciśnij OK.

3. W oknie Ustawienia wybierz Wirus i ochrona przed zagrożeniem.
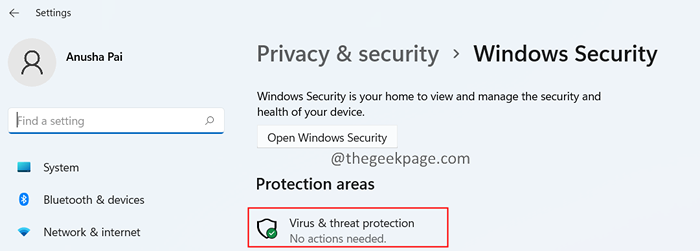
4. W oknie, które się otwiera, kliknij Opcje skanowania.

5. Wybierać Pełne skanowanie i naciśnij Skanuj teraz przycisk.
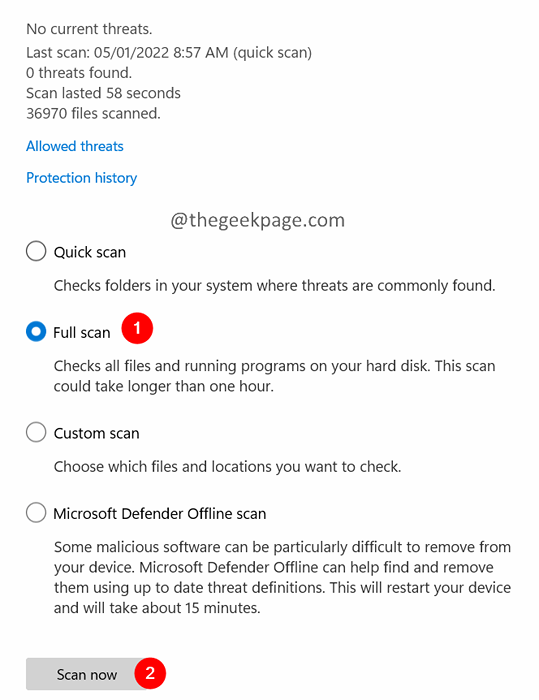
Po zakończeniu skanu powiadamia o wszelkich wirusach i złośliwym oprogramowaniu w systemie. Podejmij niezbędne kroki, aby je złagodzić.
To wszystko.
Mamy nadzieję, że ten artykuł był pouczający. Uprzejmie skomentuj i daj nam znać poprawkę, która pomogła rozwiązać błąd.
Dziękuję za przeczytanie.
- « Jak naprawić D3DX9_27.DLL nie znaleziono błędu w systemie Windows 10/11
- Jak zmienić PIN w komputerze Windows 11 »

