FIMC PLIK PLEY PICKER Host nie odpowiada w aplikacji pocztowej
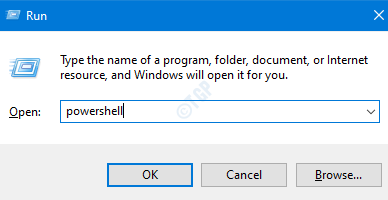
- 915
- 163
- Pani Janina Cieśla
Dzisiaj omówmy wspólny problem, który jest widoczny w aplikacji pocztowej. Czasami mogłeś zobaczyć, że kiedy próbujesz załączyć plik w e -mailu, zbieracz pliku otwiera się, ale zamarza, a jedynym sposobem na zamknięcie go jest zamknięcie samej aplikacji.
Wiemy, jak irytujące może to być. Dlatego wymyśliliśmy poprawki, które pomogą ci pozbyć się tego problemu z prostymi krokami.
Spis treści
- Napraw 1: ponownie zarejestruj aplikację pocztową
- Napraw 2: Uruchom skanowanie SFC
- Napraw 3: Wykonaj czysty rozruch
- Napraw 4: Zresetuj eksplorator plików
Napraw 1: ponownie zarejestruj aplikację pocztową
Krok 1: Otwórz terminal Uruchom w systemie za pomocą klawiszy Windows+r
Krok 2: Typ PowerShell i naciśnij klawisze Ctrl+Shift+Enter otworzyć PowerShell z prawami administracyjnymi
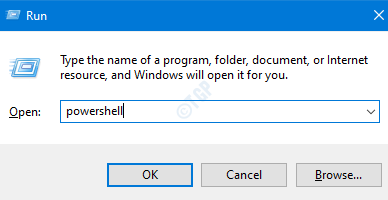
Krok 3: W oknie kontroli dostępu użytkownika, które otwiera się z prośbą o uprawnienia, kliknij Tak.
Krok 4: Teraz wpisz poniższe polecenie i naciśnij Enter
Get -appxpackage -Allusers -Name Microsoft.WindowsCommunicationsApps | Foreach add -appxpackage -DisableDevelopmentMode -Register „$ ($ _.Instalacja) \ appxManifest.xml ”-verbose

Krok 5: Po zakończeniu komendy zamknij PowerShell
Teraz sprawdź, czy interfejs użytkownika plików zaczyna działać
Napraw 2: Uruchom skanowanie SFC
Krok 1: Okno dialogowe Otwórz Uruchom z Klucz z systemem Windows I R
Krok 2: Wprowadź CMD i naciśnij przyciski Ctrl+Shift+Enter otworzyć Polecenie z prawami administracyjnymi
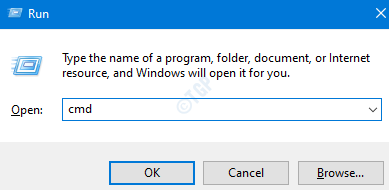
Krok 3: W oknie kontroli dostępu użytkownika, które wyskakuje z prośbą o uprawnienia, kliknij Tak przycisk.
Krok 4: W oknie wierszu polecenia, które otwiera się, wpisz poniższe polecenie i naciśnij Enter
SFC /Scannow
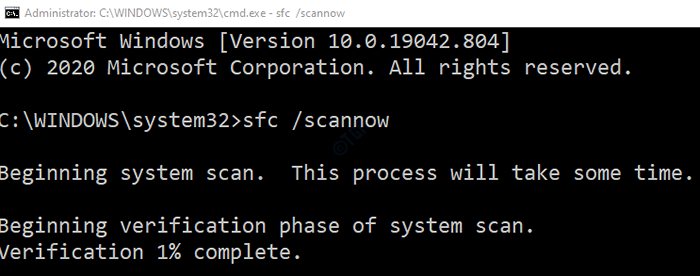
Krok 5: Po zakończeniu skanu, Zrestartuj komputer
Sprawdź, czy to pomoże. Jeśli nie, wypróbuj następną listę limitu.
Napraw 3: Wykonaj czysty rozruch
Wielu użytkowników zgłosiło, że wykonanie czystego rozruchu ich systemu pomogło im rozwiązać problem.
Szczegółowe informacje na temat wykonania czystego rozruchu, patrz link Jak ponownie uruchomić komputer w trybie czystych rozruchu w systemie Windows 10
Napraw 4: Zresetuj eksplorator plików
Krok 1: Otwórz terminal Run
Krok 2: Typ Sysdm.Cpl i uderz Wchodzić
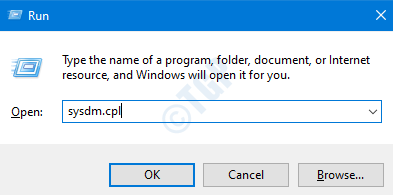
Krok 3: W pojawiającym się oknie, przejdź do Zaawansowany patka
Krok 4: Pod pod Wydajność sekcja, kliknij Ustawienia przycisk
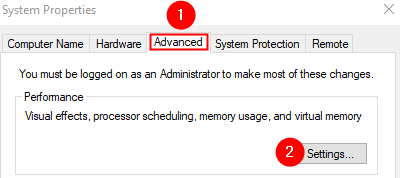
Krok 5: Teraz idź do Zaawansowany patka
Krok 6: pod pod Planowanie procesora Sekcja, zgodnie z Dostosuj najlepszą wydajność opcja, wybierz Programy
Krok 7: pod pod Pamięć wirtualna sekcja, kliknij Zmiana przycisk
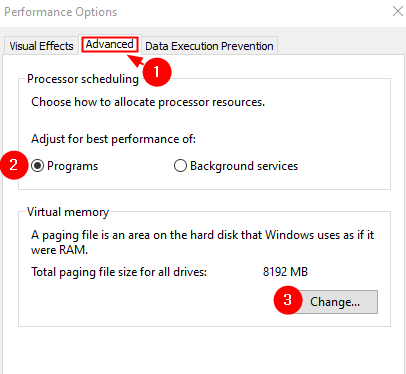
Krok 8: W pojawiającym się oknie, kleszcz na Automatycznie zarządzaj rozmiarem pliku stronicowania dla wszystkich dysków opcja
Krok 9: Kliknij OK przycisk
Krok 10: W oknie opcji wydajności kliknij Stosować przycisk, a następnie OK przycisk.
Krok 11: W oknie właściwości systemu kliknij Stosować przycisk, a następnie OK przycisk.
Krok 12: Uruchom ponownie system
To wszystko
Mamy nadzieję, że ten artykuł był pouczający. Dziękuję za przeczytanie.
Byłoby wspaniale, gdybyś mógł skomentować i poinformować nas, która z powyższych poprawek pomogła w twoim przypadku.
- « Napraw narzędzie do wycinania, które nie działa w systemie Windows 10
- Jak otworzyć pliki obrazów heic w systemie Windows 10 /11 »

