Napraw narzędzie do wycinania, które nie działa w systemie Windows 10
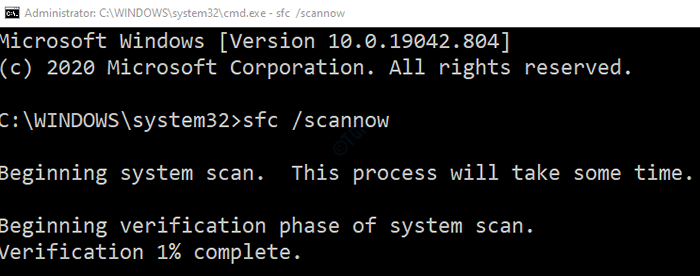
- 2391
- 98
- Laura Zygmunt
Wielu użytkowników zgłosiło, że kiedy korzystają z aplikacji narzędzi scinping, widzą komunikat o błędzie, który mówi-
Narzędzie docinania nie działa teraz w komputerze. Uruchom ponownie komputer, a następnie spróbuj ponownie. Jeśli problem będzie się utrzymywał, skontaktuj się z administratorem systemu.
Możliwe powody, aby zobaczyć ten błąd, to:
- Pliki systemowe skorumpowane
- Wirus / złośliwe oprogramowanie w systemie
- Domyślna lokalizacja zapisu została zmieniona. Zdarza się to, gdy zainstalowana jest inna aplikacja używana do wykonywania zrzutów ekranu
- Niektóre inne aplikacje stron trzecich powoduje problem
Po pierwsze, spróbuj, jeśli problem rozwiązuje poniższe ogólne poprawki:
- Zrestartuj komputer
- Uruchom pełny skan systemu
Jeśli nadal widzisz ten sam błąd, nie martw się. W tym artykule podzieliliśmy więcej poprawek, które mogą pomóc Ci rozwiązać problem.
Spis treści
- Napraw 1: Uruchom skanowanie SFC
- Poprawka 2: Sprawdź, czy jakikolwiek inny aplikacja powoduje problem
- Poprawka 3: Unieś narzędzie do wycinania
Napraw 1: Uruchom skanowanie SFC
Krok 1: Okno dialogowe Otwórz Uruchom z Logo Windows klucz i R razem.
Krok 2: Wprowadź CMD i naciśnij przyciski Ctrl+Shift+Enter otworzyć Polecenie z prawami administracyjnymi
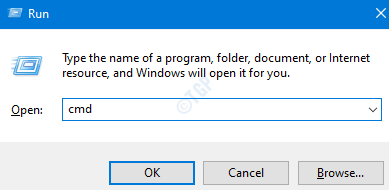
Krok 3: W oknie kontroli dostępu użytkownika, które pojawia się z prośbą o uprawnienia, kliknij Tak.
Krok 4: W oknie wierszu polecenia, które otwiera się, wystarczy wpisać poniższe polecenie i naciśnij Enter
SFC /Scannow
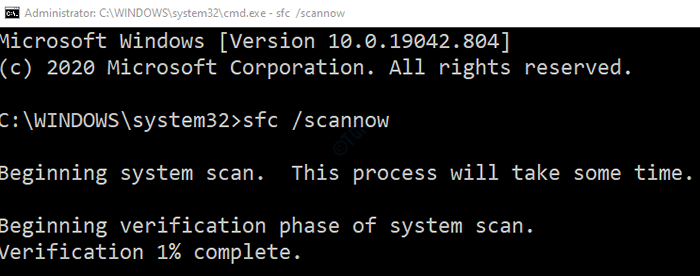
Należy pamiętać, że skanowanie zajmuje trochę czasu. Proszę cierpliwie poczekaj.
Krok 5: Po zakończeniu skanu uszkodzone pliki zostaną naprawione.
Krok 6: Uruchom ponownie komputer
Poprawka 2: Sprawdź, czy jakikolwiek inny aplikacja powoduje problem
Krok 1: Otwórz polecenie uruchom. Naciśnij klawisze Windows+r.
Krok 2: Typ Msconfig i uderz Wchodzić
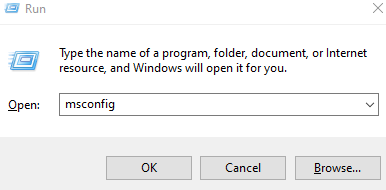
Krok 3: Idź do Usługi patka
Krok 4: zaznacz na Ukryj wszystkie usługi Microsoft opcja
Krok 5: Uznaj usługę z listy, którą ty Podejrzany powoduje problem.
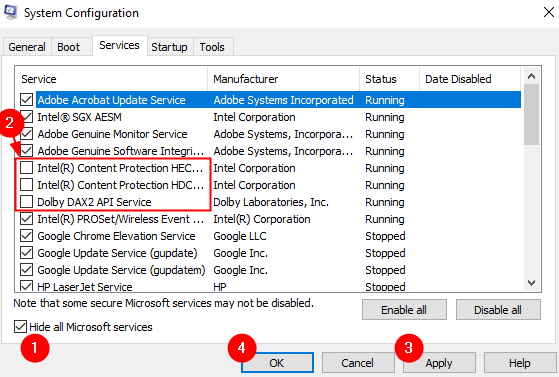
Krok 5: Kliknij Stosować a następnie kliknij OK
Poprawka 3: Unieś narzędzie do wycinania
Krok 1: Kliknij prawym przyciskiem myszy w dowolnym miejscu w pustym obszarze paska zadań
Krok 2: Wybierz Menadżer zadań Z menu kontekstowego.
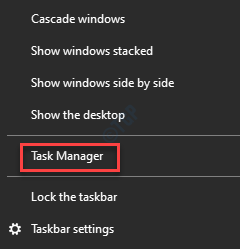
Krok 3: W pojawiającym się oknie, zlokalizuj Narzędzie do wycinania aplikacja.
Krok 4: Kliknij prawym przyciskiem myszy narzędzie do wycinania i wybierz Zadanie końcowe
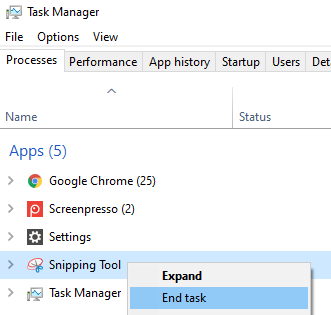
Krok 5: Ponownie otwórz aplikację narzędzi scinping
Sprawdź, czy teraz zaczyna działać.
To wszystko
Mamy nadzieję, że ten artykuł był pouczający. Dziękuję za przeczytanie.
Jeśli to możliwe, uprzejmie skomentuj i daj nam znać, który z powyższych poprawek pomógł w twoim przypadku.
- « Zatrzymaj Windows przed minimalizacją, gdy monitor rozłącza się w systemie Windows 11
- FIMC PLIK PLEY PICKER Host nie odpowiada w aplikacji pocztowej »

