Zatrzymaj Windows przed minimalizacją, gdy monitor rozłącza się w systemie Windows 11
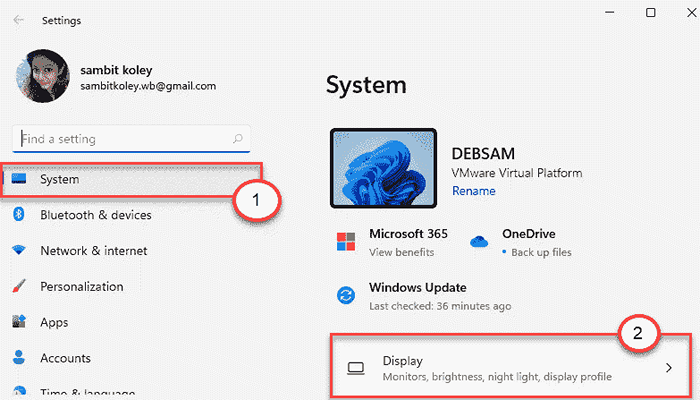
- 2075
- 383
- Tacjana Karpiński
Jednym z najbardziej irytujących problemów dla użytkowników z wieloma wyświetlaczami w systemie Windows 10 była automatyczna minimalizacja otwartych okien, gdy monitor zostanie odłączony od systemu. Dzięki Windows 11 możesz teraz dostosować ustawienia systemowe, aby powstrzymać system Windows przed automatyczną minimalizacją, gdy monitor jest odłączony od systemu wielu monitor.
Jak powstrzymać okna przed minimalizacją, gdy monitor się rozłącza
Po prostu postępuj zgodnie z tymi prostymi instrukcjami, aby bardzo szybko rozwiązać ten problem.
1. Początkowo naciśnij Klucz z systemem Windows + I klucze razem, aby otworzyć okno Ustawienia.
2. Następnie dotknij „System”Ustawienia.
3. Następnie, na panelu po prawej stronie, wybierz „Wyświetlacz”Tab.
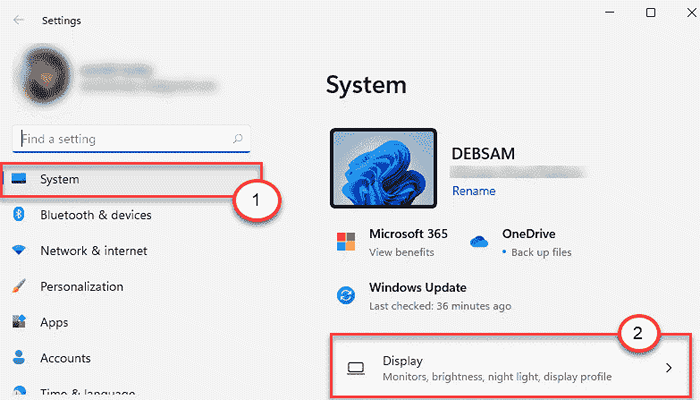
4. Po prawej stronie przewiń w dół do ustawień „skal i układ” i kliknij rozwijanie „Wiele wyświetlaczy”Ustawienia.
5. Następnie, sprawdzać pudełko obok ustawień, „Zminimalizuj okna, gdy monitor jest odłączony".
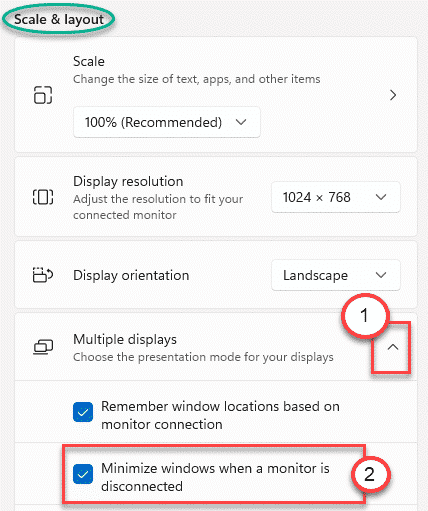
Zamknij okno Ustawienia.
Otóż to! Okna nie będą rozprzestrzeniające się, jeśli odłączysz monitor od systemu.
Jak sprawić, by Windows zapamiętali lokalizacje okien na podstawie połączenia monitorowania
Istnieje inna funkcja w systemie Windows 11, która może zapewnić, że Windows pamięta lokalizację lub wzór otwartych okien w systemie. W ten sposób system automatycznie pobiera lokalizacje okien w zależności od sposobu, w jaki je umieściłeś.
1. Otwórz ekran ustawień.
2. Następnie kliknij „System„Na lewym panelu.
3. Następnie dotknij „Wyświetlacz”Po prawej stronie okna Ustawienia.
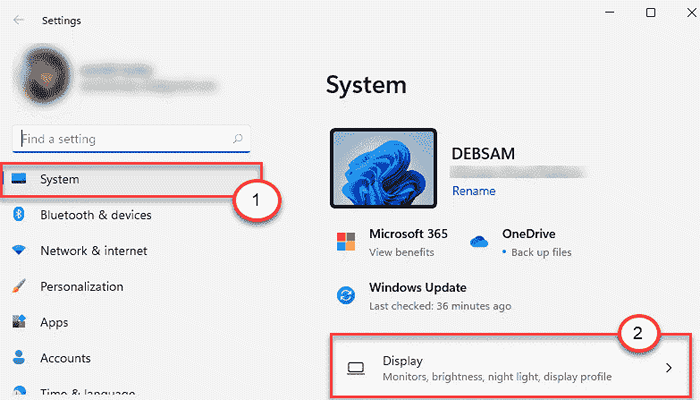
4. Następnie idź do 'Skala i układ„Ustawienia.
5. Dotknij „Wiele wyświetlaczy„Opcja, aby ją rozwinąć. Następny, sprawdzać pudełko "Pamiętaj o lokalizacjach okien na podstawie połączenia monitorowania".
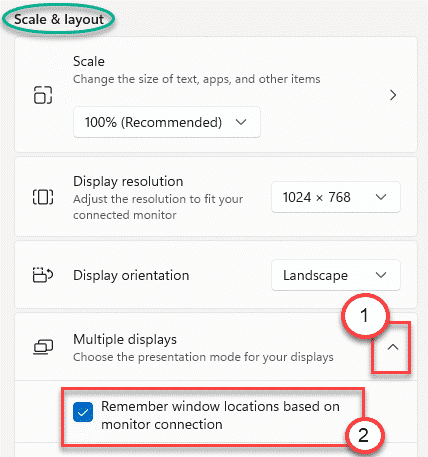
Zapewni to, że Windows przywołuje dokładne pozycje okna po ponownym połączeniu monitora do systemu.
Otóż to! Odłącz i dołącz monitory w testamencie, otrzymasz bezproblemowe wrażenia z systemu Windows 11.
- « Jak pobrać i zainstalować program Windows 11 za pośrednictwem programu Insider
- Napraw narzędzie do wycinania, które nie działa w systemie Windows 10 »

