Fix Halo Infinite (kampania) Kod błędu instalacji 0x80070032, 0x80070424 lub 0x80070005 na aplikacji Xbox
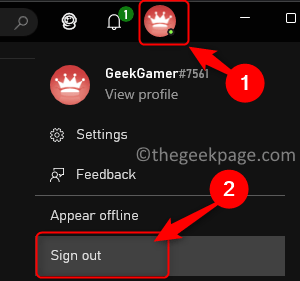
- 3090
- 739
- Maria Piwowarczyk
Halo Infinite (kampania) to gra wideo z perspektywy pierwszej osoby dostępne dla singli, a także wielu użytkowników uruchomionych w listopadzie 2021 r. Gra jest kontynuacją serii Halo i jest dostępna dla użytkowników w systemie Windows, Xbox One i Xbox Series X |. Niedawno został również wydany na Xbox Game Pass na PC, aby poprawić swoją osiągalność. Duża liczba graczy zgłosiła widzenie kodów błędów 0x80070032, 0x80070424, Lub 0x80070005 Próbując zainstalować lub uruchomić grę Halo Infinite za pomocą Xbox Aplikacja na komputerze systemu Windows. Komunikat o błędzie widoczny przez użytkowników skierowanych do tych kodów błędów to
Stało się coś nieoczekiwanego. Zgłaszanie tego problemu pomoże nam go lepiej zrozumieć. Możesz trochę poczekać i spróbować ponownie lub ponownie uruchomić urządzenie. To może pomóc.
W tym artykule wymieniliśmy niektóre metody rozwiązywania problemów, które mogą pomóc Ci naprawić te kody błędów za pomocą instalacji Halo Infinite (kampania) na Windows 11/10 PC.
Spis treści
- Napraw 1 - Sprawdź konto logowania
- Napraw 2 - Sprawdź godzinę, datę, strefę czasową i region
- Napraw 3 - Odkreśń teksturę o wysokiej rozdzielczości
- Napraw 4 - Wypróbuj instalację gry za pośrednictwem Microsoft Store
- Napraw 5 - Wyłącz tryb programowania dla aplikacji
- Napraw 6 - Zmień nazwę folderu WPSystem dla kodu błędu 0x80070005
- Napraw 7 - Naprawa lub zresetowanie aplikacji Xbox i Microsoft Store
- Fix 8 - Zaktualizuj aplikację Xbox i Store z MS Store Library
- Napraw 9 - Zainstaluj dostawcę tożsamości Xbox i usługi gier
- Fix 10 - Usługi związane z uruchomieniem
- Napraw 11 - Wykonaj aktualizację systemu Windows
- Napraw 12 - Zresetuj sklep MS za pomocą WSRESET
- Napraw 13 - Odinstaluj i ponownie zainstaluj aplikację Xbox
- Napraw 14 - Odinstaluj grę i zmień nazwę folderu WindowsApps
Napraw 1 - Sprawdź konto logowania
1. W aplikacji Xbox kliknij Ikona profilu w prawym górnym rogu i wybierz opcję Wyloguj się.
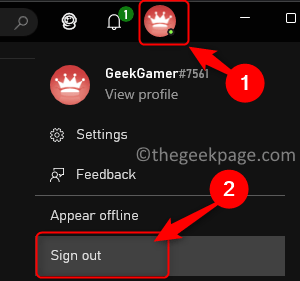
2. Po podpisaniu kliknij Ikona i wybierz Zalogować się opcja.
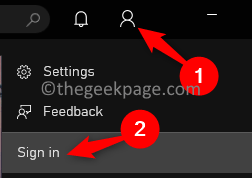
3. Wybierz odpowiednie konto na liście, aby się zalogować.
4. Początek Microsoft Sklep. Kliknij na profil u góry prawego i kliknij Wyloguj się połączyć.
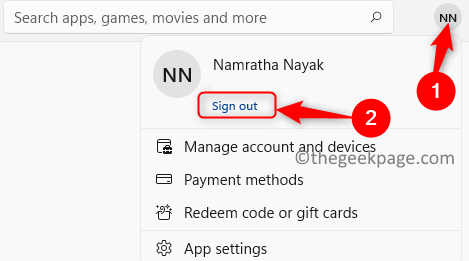
5. Zaloguj sie z powrotem do sklepu Microsoft za pomocą te same poświadczenia konta że jesteś Zalogowany w aplikacji Xbox.
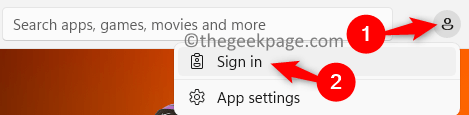
6. Spróbuj zainstalować/uruchomić grę po zalogowaniu się na tym samym koncie zarówno w MS Store, jak i aplikacji Xbox.
Napraw 2 - Sprawdź godzinę, datę, strefę czasową i region
1. Po prostu trzymaj Okna i r klucze jednocześnie, aby otworzyć Uruchomić dialog.
2. Typ MS-Settings: DateAndTime otworzyć Ustawienie daty i godzinyStrona S.
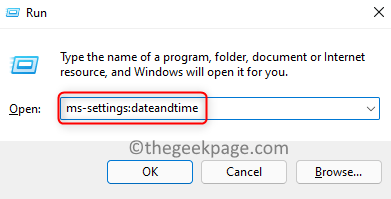
3. Tutaj upewnij się, że ty włączyć coś przełącznik związany z Ustaw czas automatycznie.
4. Również, wyłączyć coś przełącznik związany z Ustaw strefę czasową automatycznie.
5. w Strefa czasowa, Wybierz poprawna strefa czasowa na podstawie twojego aktualna lokalizacja.
6. Następnie kliknij Synchronizuj teraz przycisk w Dodatkowe ustawienia sekcja na dole.
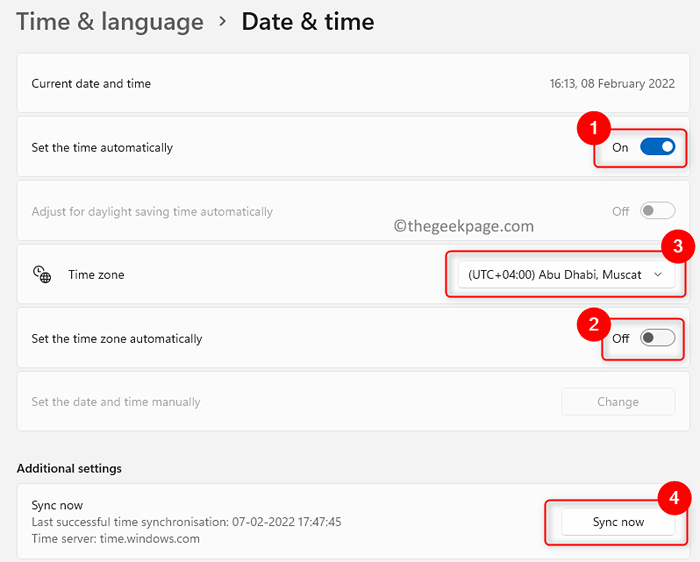
7. Sprawdź, czy błąd w grze jest rozwiązany.
8. Jeśli problem nadal się utrzymuje, otwórz Uruchom (Windows + R) i typ Settings MS: RegionLanguage otworzyć Język i region Ustawienia.
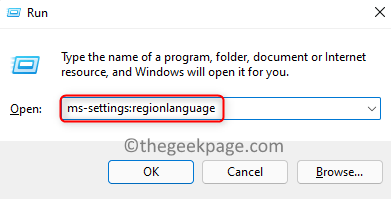
9. Tutaj sprawdź, czy twój obecne państwo jest wybierany za pomocą rozwijania powiązanego z Państwo bądź region w Region Sekcja.
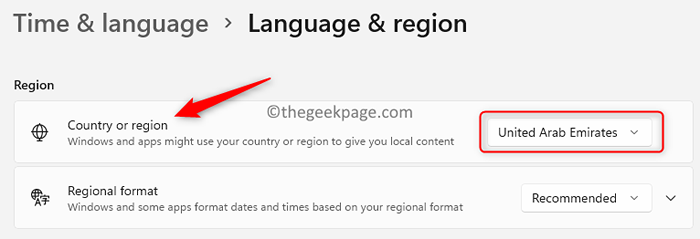
10. Teraz musisz być w stanie zainstalować grę Halo Infinite (kampania) bez żadnych błędów.
Napraw 3 - Odkreśń teksturę o wysokiej rozdzielczości
1. Otworzyć Xbox App.
2. Idź do Halo nieskończone gra, która podnosi błąd podczas instalacji.
3. Zobaczysz Błąd 0% Widok Progress poniżej gry.
4. Tutaj kliknij Trzy poziome kropki związany z Halo nieskończone gra po prawej stronie.
5. Kliknij Zarządzaj grą.
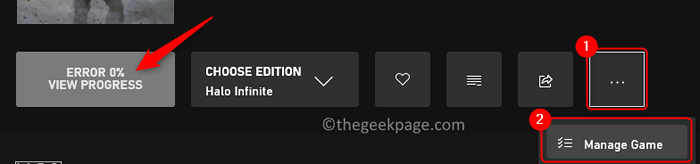
6. Odkreśnij pudełko obok Tekstury o wysokiej rozdzielczości i kliknij Stosować Zmiany.
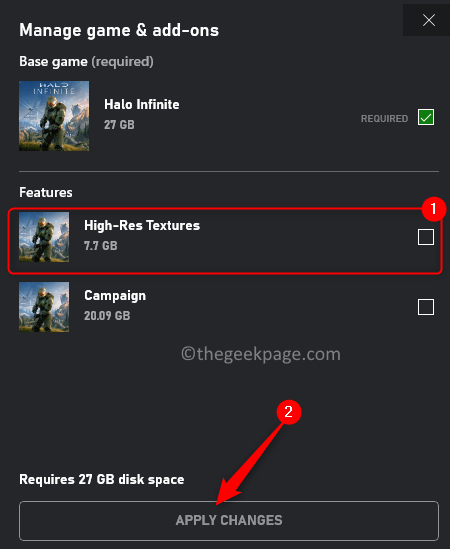
7. Sprawdź, czy problem z instalacją gry jest naprawiony.
Napraw 4 - Wypróbuj instalację gry za pośrednictwem Microsoft Store
1. Uderz w Okna klucz i typ Sklep w polu wyszukiwania.
2. Kliknij Microsoft Store W wyniku wyszukiwania.
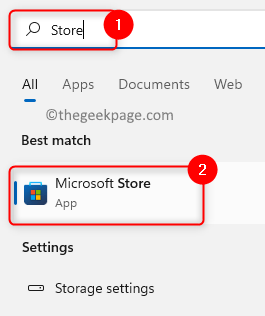
3. Typ Halo nieskończone w Sklep Pole wyszukiwania u góry.
4. Kliknij Halo Infinite (kampania) W wyniku wyszukiwania.
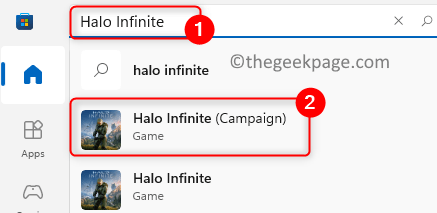
5. Spróbuj zainstalować grę stąd, klikając Zainstaluj lub zdobądź przycisk.
6. Jeśli przekieruje cię do Xbox App (gra już zainstalowana), a następnie w MS Store Kliknij Biblioteka w lewym okienku.
7. Spróbuj Aktualizacja/instaluj gra stąd za pomocą Aktualizacja/instaluj przycisk.
8. Po instalacji sprawdź, czy możesz uruchomić grę.
Napraw 5 - Wyłącz tryb programowania dla aplikacji
1. otwarty Menadżer zadań Korzystanie z kluczowej kombinacji Ctrl + Shift + ESC.
2. Upewnij się, że zakończ Aplikacje Xbox i Microsoft Store używając Zadanie końcowe przycisk.
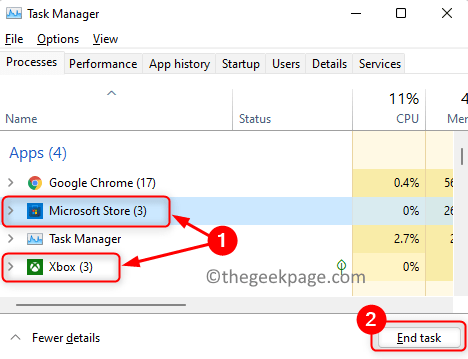
3. Naciskać Windows + r otworzyć Uruchomić dialog.
4. Typ PowerShell i naciśnij Ctrl + Shift + Enter otworzyć PowerShell as Administrator.
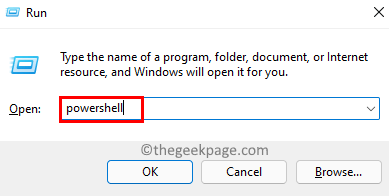
5. w Kontrola konta użytkownika, Kliknij Tak Kiedy podpowiada o uprawnienia.
6. Skopiuj i wklej polecenie do PowerShell i uderz Wchodzić Aby go wykonać.
Get -AppxPackage -Allusers | Foreach add -appxpackage -DisableDevelopmentMode -Register „$ ($ _.Instalacja) \ appxManifest.xml ”
7. Poczekaj na jakiś czas do zakończenia tego procesu. Podczas tego procesu możesz zobaczyć niektóre komunikaty o błędach na czerwono, które możesz zignorować.

8. Sprawdź, czy możesz zainstalować grę bez żadnego błędu.
Napraw 6 - Zmień nazwę folderu WPSystem dla kodu błędu 0x80070005
1. Naciskać Windows + e otworzyć Przeglądarka plików.
2. Kliknij Ten komputer w lewym panelu, a następnie otwórz D napęd.
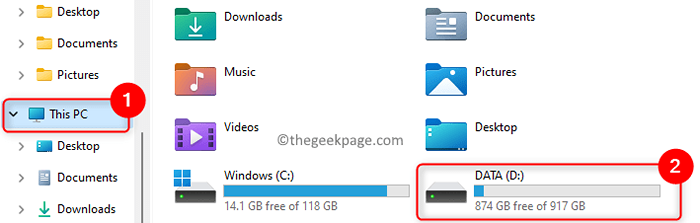
3. Tutaj znajdziesz WPSystem teczka. Jeśli spróbujesz zmienić nazwę tego folderu, może to dać błąd stwierdzający, że nie masz zgody na wykonanie akcji.
4. Brać własność, Kliknij prawym przyciskiem myszy na WPSystem folder i wybierz Nieruchomości.
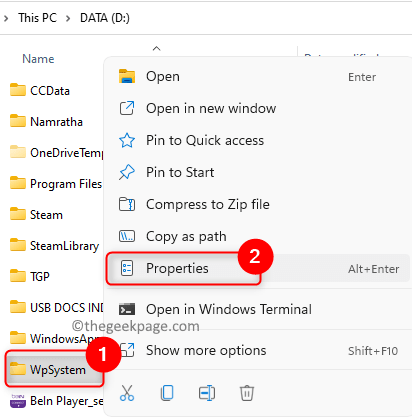
5. w Nieruchomości okno, przejdź do Bezpieczeństwo zakładka i kliknij Zaawansowany przycisk.
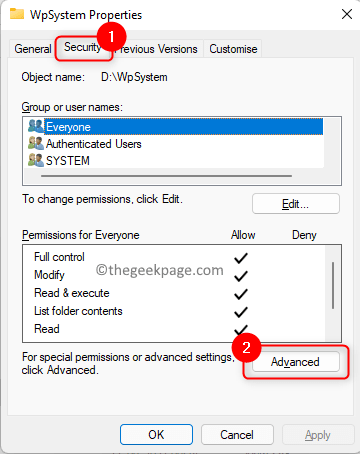
6. Kliknij na Zmiana link obok Właściciel w Zaawansowane ustawienia bezpieczeństwa okno.
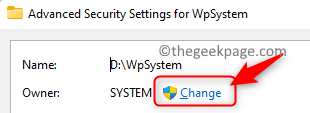
7. W polu tekstowym poniżej Wprowadź nazwę obiektu, aby wybrać, typ Wszyscy a następnie kliknij Sprawdź nazwy przycisk.
8. Kliknij OK.
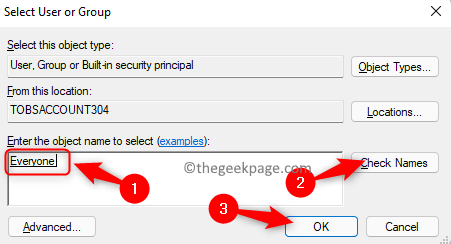
9. Z powrotem w Zaawansowane ustawienia bezpieczeństwa okno, sprawdzać pudełko, które mówi Zastąp właściciela w subkontainerach i obiektach.
10. Kliknij Stosować A potem dalej OK.
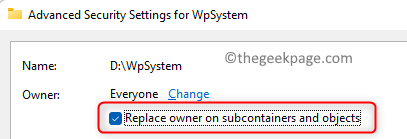
11. Kliknij OK Ponownie, aby zamknąć okna właściwości.
12. Teraz znowu Kliknij prawym przyciskiem myszy na Folder WPSystem i wybierz opcję Nieruchomości.
13. Idź do Bezpieczeństwo karta i kliknij Zaawansowany na dnie.
14. Teraz kliknij Dodać pod Uprawnienia Sekcja.
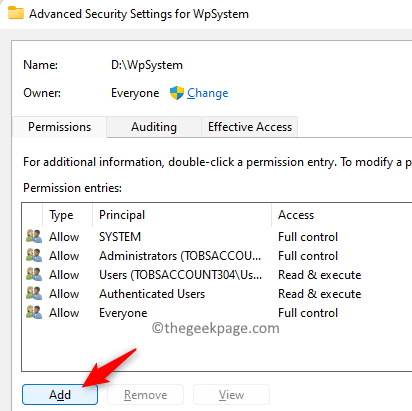
15. w Wpis uprawnienia okno dla folderu, kliknij Wybierz głównego.
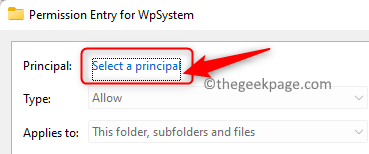
16. Typ Wszyscy w Wybierz użytkownika lub grupa okno, które się otwiera.
17. Kliknij Sprawdź nazwy A potem dalej OK.
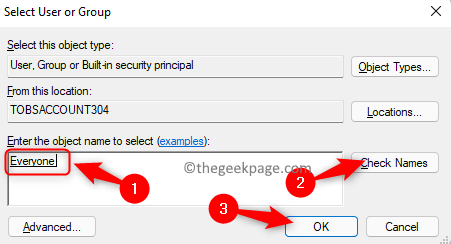
18. Zaznacz pole obok Pełna kontrola pod Podstawowe uprawnienia i kliknij OK.
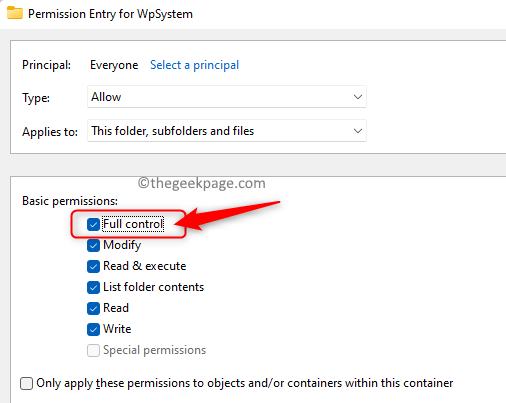
19. Kliknij Stosować i wtedy OK. Zamknij okno właściwości folderu.
20. Kliknij prawym przyciskiem myszy na WPSystem folder i kliknij Przemianować Ikona.
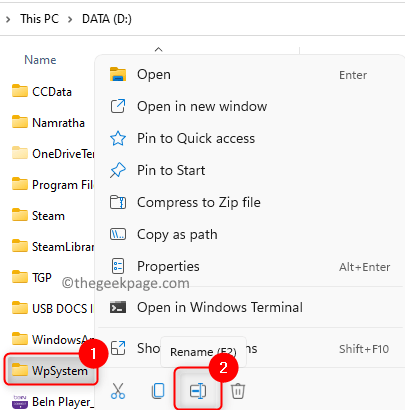
21. Przemianować folder do czegoś takiego WPSystem.stary lub wszystko, czego chcesz.
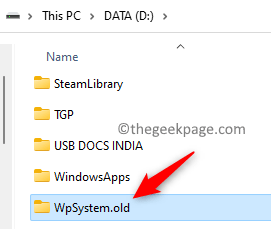
22. Sprawdź, czy pomogło to naprawić komunikat o błędzie powiązany z grą Halo Infinite.
Napraw 7 - Naprawa lub zresetowanie aplikacji Xbox i Microsoft Store
1. Użyj Windows i r Kombinacja kluczowa, aby otworzyć ruN.
2. Typ Settings MS: AppsFeatures iść do Aplikacje i funkcje strona.
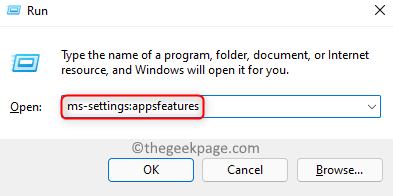
3. W polu tekstowym poniżej Lista aplikacji nagłówek, typ Xbox.
4. Kliknij na trzy pionowe kropki związany z Xbox i wybierz Zaawansowane opcje.
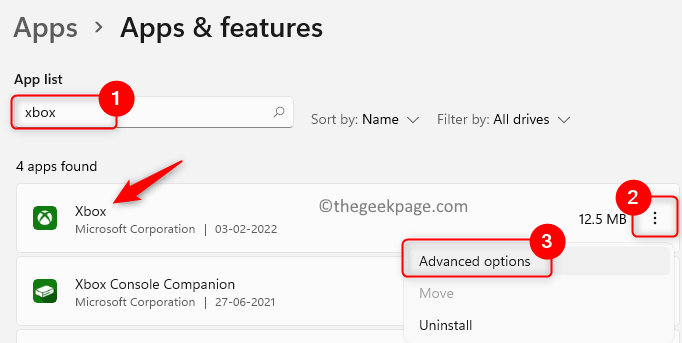
5. Przewiń w dół do Resetowanie Sekcja.
6. Kliknij na Naprawa przycisk.
7. Jeśli problem nadal istnieje, kliknij Resetowanie przycisk, aby zresetować dane aplikacji.
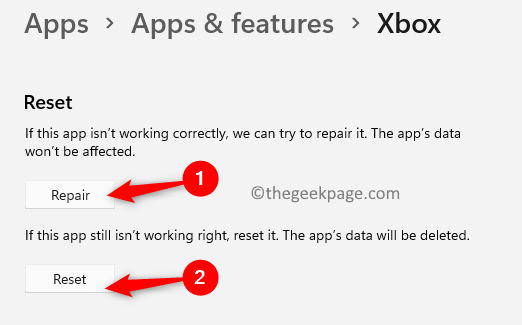
8. Kliknij Resetowanie Ponownie, aby potwierdzić proces resetowania.
9. Dokonywać Kroki 3–8 powyżej napraw i resetowanie sklepu Microsoft również.
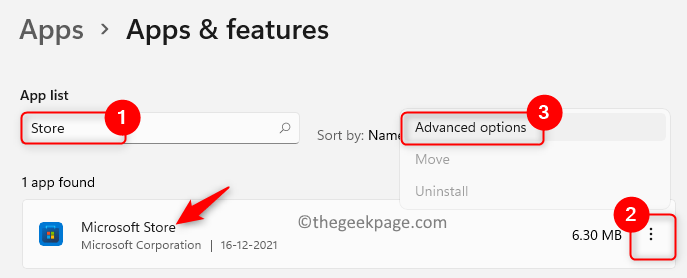
10. Sprawdź, czy problem został rozwiązany.
Fix 8 - Zaktualizuj aplikację Xbox i Store z MS Store Library
1. Otworzyć Uruchom (Windows + R) dialog.
2. Typ MS-Windows-Store: i uderz Wchodzić otworzyć Microsoft Store.
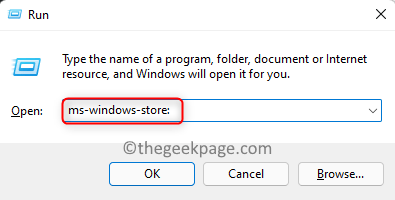
3. Idź do Biblioteka zakładka w lewym okienku na dole w Sklep.
4. Tutaj kliknij Pobierz uaktualnienia przycisk, aby uzyskać dostępne aktualizacje aplikacji.
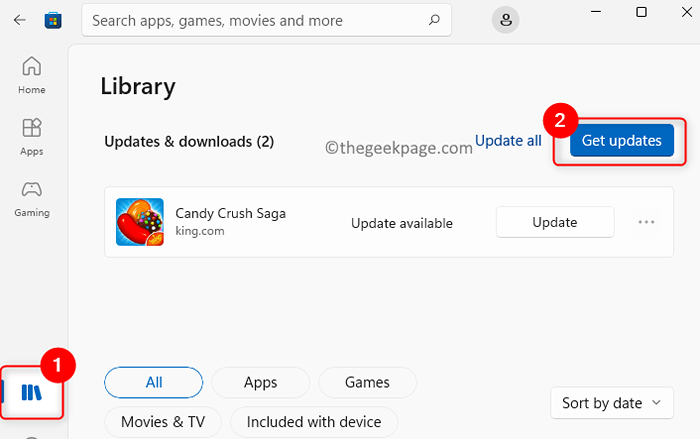
5. Po zainstalowaniu aktualizacji, uruchom ponownie Twój komputer.
6. Spróbuj zainstalować grę po uruchomieniu i sprawdź, czy problem zostanie rozwiązany.
Napraw 9 - Zainstaluj dostawcę tożsamości Xbox i usługi gier
1. Kliknij ten link, aby przejść do strony Microsoft, aby uzyskać Dostawca tożsamości Xbox.
2. Na tej stronie kliknij Dostawać przycisk.
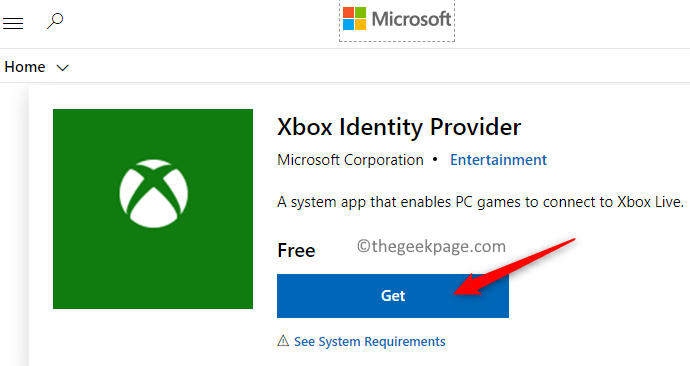
3. Po wyświetleniu monitu o otwarcie sklepu Microsoft kliknij Otwórz sklep Microsoft przycisk.
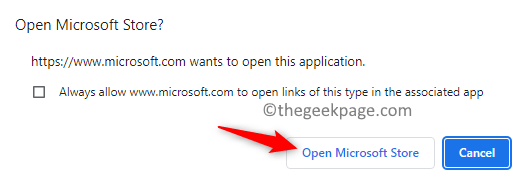
4. Dostawca tożsamości Xbox Strona otwiera się w Sklep. Kliknij na Dostawać przycisk, aby zainstalować go na komputerze.
Notatka: Jeżeli nie ma Dostawać przycisk oznacza, że jest już zainstalowany na komputerze.
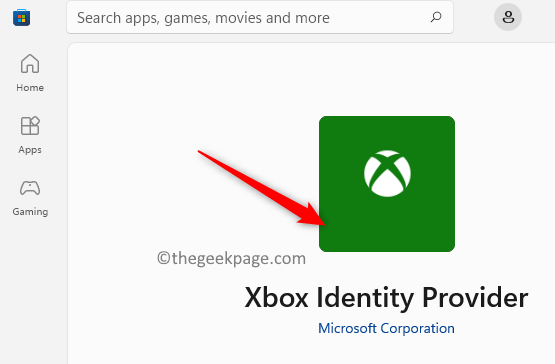
5. Aby odinstalować i ponownie zainstalować usługi gier Okna klucz i typ PowerShell w polu wyszukiwania.
6. Kliknij prawym przyciskiem myszy NA PowerShell i wybierz Uruchom jako administrator.
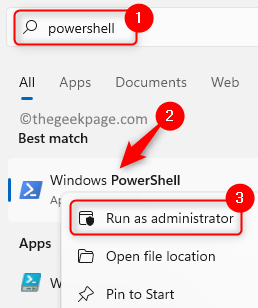
7. Kopiuj-pasek lub wpisz poniższe polecenie i uderz Wchodzić Aby go wykonać.
Get-AppxPackage Microsoft.GrowingServices | Usuń -appxpackage -Allusers
8. To odinstaluje usługi gier.
9. Skopiuj poniższe polecenie i wklej je do PowerShell, aby je wykonać.
Rozpocznij MS-Windows-Store: // PDP/?ProductID = 9MWPM2CQNLHN
10. To otwiera sklep Microsoft ze stroną usług gier.

11. Tutaj kliknij Zainstaluj/zdobądź przycisk do zainstalowania usług gier.
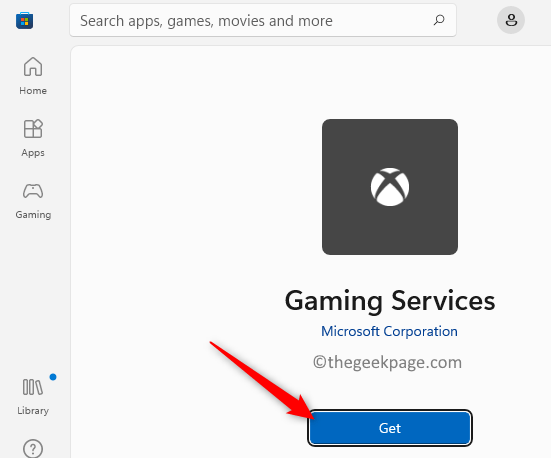
12. Po zakończeniu instalacji otwórz aplikację Xbox i spróbuj zainstalować grę Halo Infinite.
Fix 10 - Usługi związane z uruchomieniem
1. Naciskać Windows + r i typ usługi.MSC otworzyć Usługi systemu Windows.
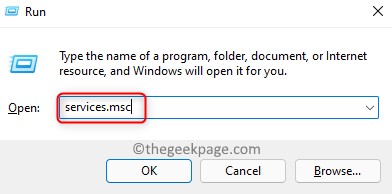
2. Znajdź Pomocnik IP na liście usług i podwójne kliknięcie na nim otworzyć Nieruchomości.
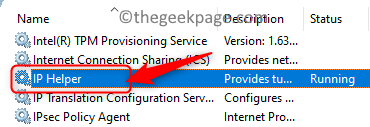
3. Zmienić Typ uruchamiania Do Automatyczny Korzystanie z rozwijanej skrzynki.
4. Kliknij Stosować.
5. Teraz, jeśli usługa nie działa, kliknij Początek.
6. Kliknij OK.
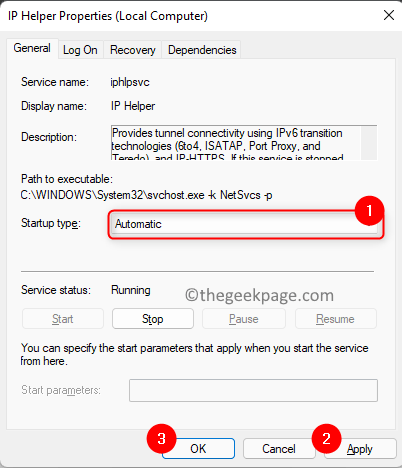
7. Wykonaj powyższe Kroki 2 - 6 dla wszystkich wymienionych poniżej usług
Usługa zarządzania akcesoriami Xbox
Xbox Live Auther Manager
Xbox Live Game Save
Xbox Live Networking Service
Aktualizacja systemu Windows
Microsoft Store Usługa instalacji
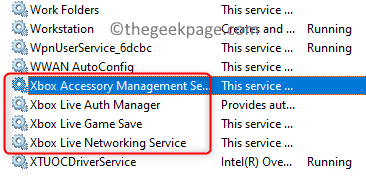
8. Jeśli usługa wymieniona Usługi gier Jest nie uruchomić, Następnie Kliknij prawym przyciskiem myszy na nim i wybierz Początek.
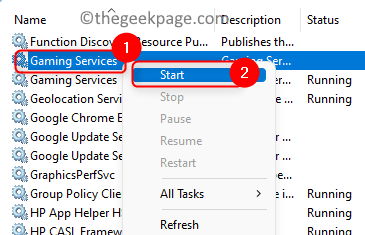
9. Jeśli to jest juz biegnący, Następnie Kliknij prawym przyciskiem myszy na Usługi gier na liście usług i kliknij Zatrzymywać się.
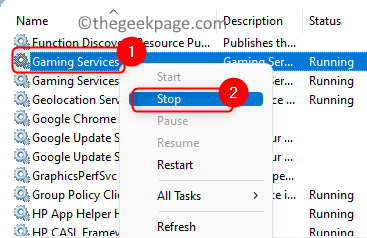
10. Ponownie, Kliknij prawym przyciskiem myszy i wybierz Początek Aby zrestartować usługę.
Notatka: Upewnij się, że obie usługi gier na liście usług systemu Windows działają.
11. Sprawdź, czy to rozwiązuje błąd instalacji gry.
Napraw 11 - Wykonaj aktualizację systemu Windows
1. otwarty Uruchom (Windows + R).
2. Typ Settings MS: WindowsUpdate otworzyć Aktualizacja systemu Windows strona.
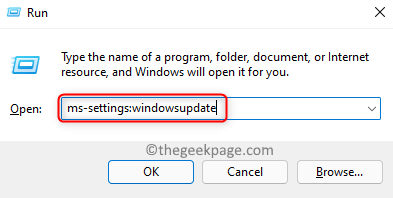
3. Kliknij na Sprawdź aktualizacje przycisk.
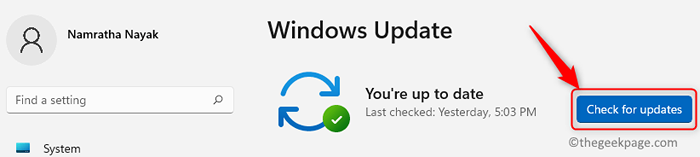
4. Jeśli dostępne są jakieś aktualizacje, zostaną one pobrane i zainstalowane w twoim systemie.
5. Uruchom ponownie Twój komputer i sprawdź, czy błąd został rozwiązany.
Napraw 12 - Zresetuj sklep MS za pomocą WSRESET
1 - Wyszukaj CMD W oko wyszukiwania systemu Windows. Prawidłowy Kliknij i wybierz uruchomić Jak administrator
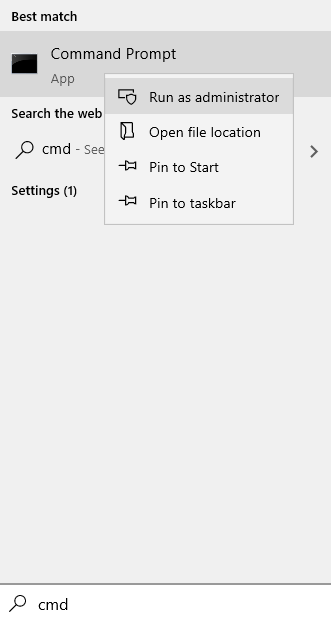
2 - Typ WSRESET W oknie wierszu polecenia i naciśnij Wchodzić klucz
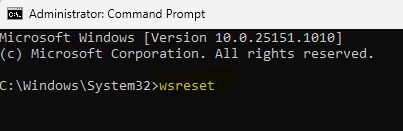
3. Otwiera czarne okno, a po zakończeniu resetowania okno zamyka się i otwiera sklep Microsoft.
4. Teraz spróbuj zainstalować aplikację za pomocą aplikacji Xbox lub MS Store.
Napraw 13 - Odinstaluj i ponownie zainstaluj aplikację Xbox
1. Stuknij w Okna klucz i typ Xbox w polu wyszukiwania.
2. Kliknij prawym przyciskiem myszy NA Xbox aplikacja na liście i wybierz Odinstalowanie.
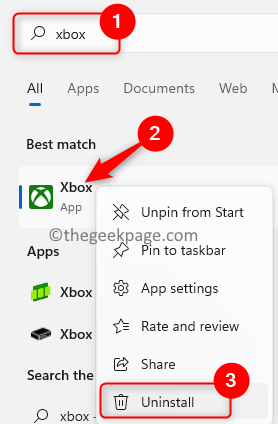
3. Kliknij Odinstalowanie w oknie potwierdzającym.
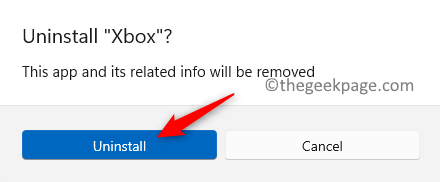
4. Po zakończeniu odinstalowania, otwarty Microsoft Store.
5. Typ Xbox w polu wyszukiwania u góry.
6. Kliknij na Xbox Aplikacja na liście pokazanych aplikacji. To otwiera Xbox Strona aplikacji.
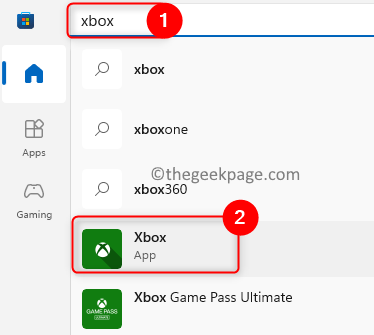
7. Kliknij na Zainstaluj/zdobądź przycisk.
8. Kliknij Tak Aby umożliwić kontynuację instalacji.
9. Po zakończeniu instalacji sprawdź, czy możesz zainstalować grę.
Napraw 14 - Odinstaluj grę i zmień nazwę folderu WindowsApps
1. Otworzyć Xbox App.
2. Idź do Halo nieskończone Gra.
3. Tutaj kliknij Trzy poziome kropki i wybierz Odinstalowanie gry.
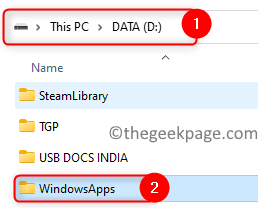
4. Kliknij Tak Aby potwierdzić odinstalowanie.
5. Po zakończeniu odinstalowania, otwarty Eksplorator plików (Windows + E).
6. Kliknij Ten komputer w lewym okienku. Otworzyć D napęd Z prawego panelu.
7. Musisz zmienić nazwę WindowsApps folder obecny tutaj.
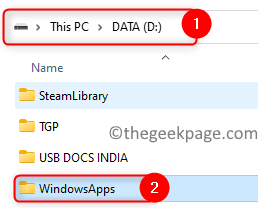
8. Przejąć własność WindowsApps folder, śledź Kroki 4 - 19 wspomniany w Napraw 6 powyżej.
9. Kliknij prawym przyciskiem myszy na WindowsApps folder i wybierz Przemianować Ikona.
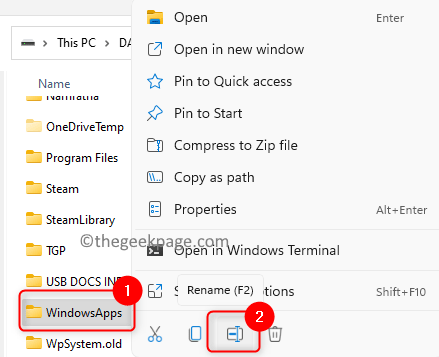
10. Przemianować folder do czegoś takiego WindowsApps.stary i uderz Wchodzić.
Notatka: Jeśli otrzymasz jakikolwiek błąd podczas zmiany nazwy, który stanowi, że jakikolwiek plik jest otwarty, wykonaj poniższe czynności.
- otwarty Menadżer zadań (Ctrl + Shift + ESC).
- Tutaj poszukaj Usługi gier w uruchomionych procesach.
- Kliknij prawym przyciskiem myszy na nim i wybierz Zadanie końcowe.
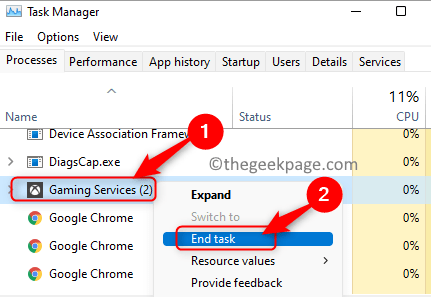
- Naciskać Okna + R i typ usługi.MSC otworzyć Usługi.
- Kliknij prawym przyciskiem myszy NA Usługi gier i kliknij Zatrzymywać się Jeśli działa. Zrób to dla obu Usługi gier na liście.
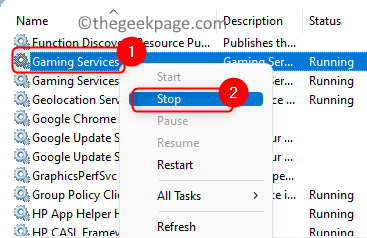
- Teraz spróbuj Przemianować folder.
- Po zmianie nazwy folderu wróć do Usługi I Początek Usługi gier.
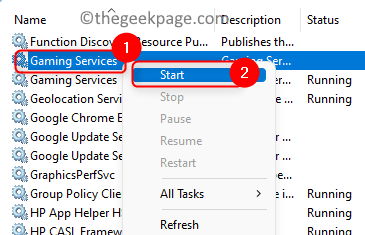
11. Uruchom ponownie Twój komputer.
12. Ponownie zainstaluj gra po uruchomieniu i sprawdź, czy możesz ją uruchomić bez żadnego błędu.
Otóż to!
Musisz teraz być w stanie zainstalować lub uruchomić Halo Infinite (kampania) bez kodów błędów 0x80070032, 0x80070424 lub 0x80070005 na aplikacji Xbox. Daj nam znać w komentarzach, czy ten artykuł był pomocny w rozwiązaniu tego problemu, stwierdzając poprawkę, która dla Ciebie działała.
- « Jak włączyć lub wyłączyć Zapamiętaj moje aplikacje w systemie Windows 11
- Jak włączyć okno dialogowe Usuń potwierdzenie w systemie Windows 11 »

