Jak włączyć lub wyłączyć Zapamiętaj moje aplikacje w systemie Windows 11
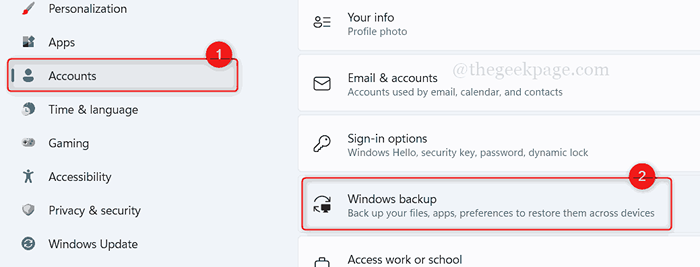
- 1811
- 285
- Ignacy Modzelewski
Jeśli użytkownik stracił system lub jest uszkodzony nie do naprawienia, musi wybrać nowy. Teraz użytkownik musi odzyskać wszystkie swoje dane ze starego laptopa do nowego, ale w tym przypadku nie jest to możliwe. Czy nie byłoby dobrze, gdyby system Windows zapamiętał wszystkie ustawienia i aplikacje za pośrednictwem konta Microsoft i możesz odzyskać wszystkie dane na dowolne inne urządzenie? Tak! Dlatego Windows 11 ma funkcję o nazwie Remement My Apps, która jeśli jest włączona, pamięta wszystkie Twoje aplikacje pobierane ze sklepu Microsoft Store. Jeśli nie możesz się doczekać, jak to zrobić, ten post pomoże ci włączyć lub wyłączyć zapamiętaj moje aplikacje w systemie Windows 11.
Jak włączyć lub wyłączyć Zapamiętaj moje aplikacje w systemie Windows 11
Krok 1: Naciśnij klawisze Windows + I razem na klawiaturze, aby otworzyć aplikację Ustawienia w systemie.
Krok 2: Następnie przejdź do konta w lewym menu okna Ustawienia.
Krok 3: Kliknij opcję kopii zapasowej systemu Windows na dole strony konta, jak pokazano poniżej.
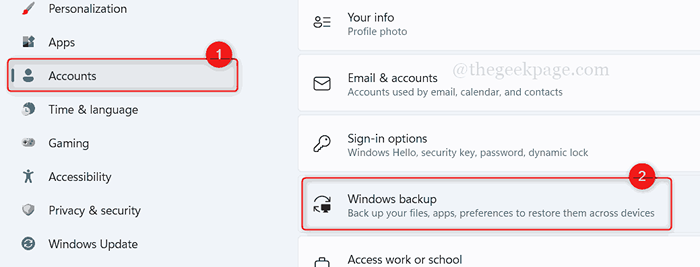
Krok 4: Aby włączyć funkcję zapamiętania mojej aplikacji, kliknij przycisk przełączania Pamiętaj o moich aplikacjach Aby to obrócić NA jak pokazano niżej.
NOTATKA : Możesz zobaczyć Lista aplikacji utworzyła kopię zapasową Po włączeniu.
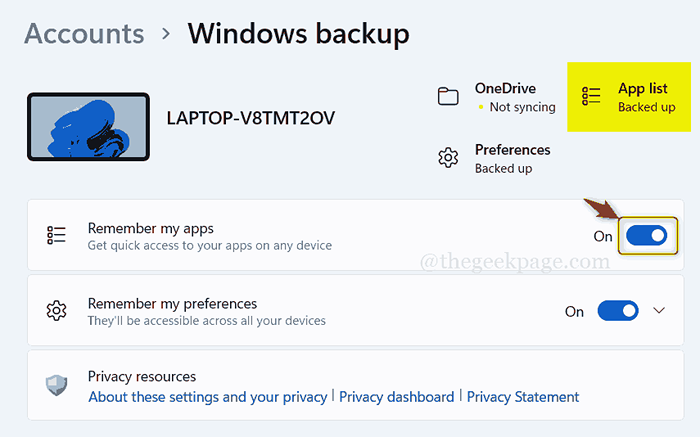
Krok 5: Jeśli chcesz wyłączyć tę funkcję, kliknij Pamiętaj o moich aplikacjach przycisk przełącz, aby go obrócić Wyłączony jak pokazano niżej.
NOTATKA: Po tym, jak zostanie wyłączony, pokaże Lista aplikacji nie została utworzona na górze strony.
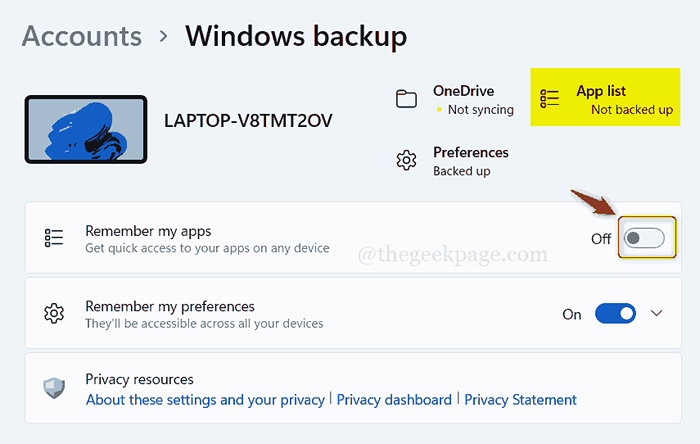
Otóż to.
Mam nadzieję, że ten post był pouczający i pomocny.
Zostaw nam komentarze poniżej na wszelkie zapytania.
Dziękuję za przeczytanie!
- « Jak zmienić opcje oznaczania wiadomości e -mail w odczytaniu w programie Outlook
- Fix Halo Infinite (kampania) Kod błędu instalacji 0x80070032, 0x80070424 lub 0x80070005 na aplikacji Xbox »

