Fix- High CPU lub Zastosowanie dysku przez NTOSKRNL.EXE w systemie Windows 10
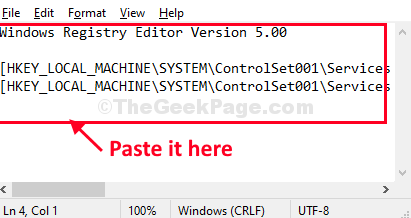
- 3875
- 367
- Pani Janina Cieśla
Ntoskrnl.exe to aplikacja systemowa, która zarządza niezbędnymi elementami, takimi jak wirtualizacja sprzętu, zarządzanie procesem i pamięcią w systemie Windows 10. Czasami złe lub przestarzałe sterowniki urządzeń, złośliwe oprogramowanie lub wirusy, a nawet uszkodzone pliki systemowe mogą powodować nieprawidłowość Ntoskrnl.exe. Główna nieprawidłowość Ntoskrnl.exe Obejmuje zużycie ogromnej mocy obliczeniowej i/ lub dostępnej bezpłatnej pamięci.
Ale zanim przejdź do głównych poprawek, powinieneś spróbować tych obejść-
Wstępne obejścia-
1. Uruchom pełny skan w poszukiwaniu wirusów lub złośliwego oprogramowania w plikach systemowych.
2. Sprawdź, czy taki Aktualizacja systemu Windows jest w toku lub nie.
Jeśli nie zadziałały, wybierz te poprawki-
Spis treści
- Napraw 1 - Wyłącz RunfullMemoryDiagnostic w harmonogramie zadań
- Fix-2 modyfikuj rejestr-
- Fix-3 wyłącz brokera wykonawczego-
- Fix-4 bezpłatna pamięć wirtualna z Windows Drive-
Napraw 1 - Wyłącz RunfullMemoryDiagnostic w harmonogramie zadań
1. Szukaj Harmonogram zadań W polu wyszukiwania systemu Windows 10.
2. Kliknij Harmonogram zadań ikona wyszukiwania.
3. W oknie harmonogramu zadań, w menu po lewej stronie, przejdź do następującej lokalizacji, rozszerzając elementy:-

Biblioteka harmonogramu zadań -> Microsoft -> Windows -> MemoryDiagnostic
4. Po prawej stronie po prostu kliknij prawym przyciskiem myszy RunfullMemorydiagnostic i wybierz wyłączyć.
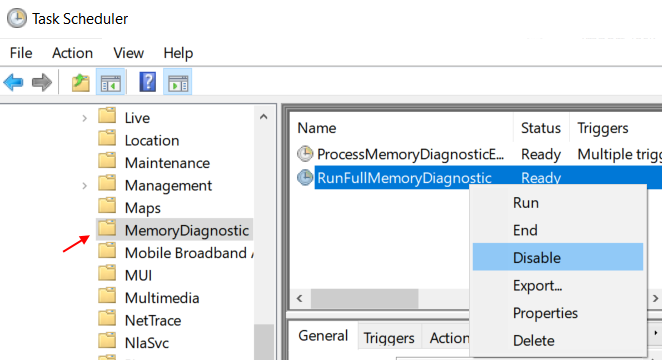
Fix-2 modyfikuj rejestr-
Zmodyfikuj rejestr, aby wyczyścić plik paged podczas zamknięcia, może rozwiązać ten problem.
1. Naciskać Klucz z systemem Windows+S. Następnie zacznij pisać „Regedit".
2. Teraz kliknij „Redaktor rejestru”Z wyników wyszukiwania, aby otworzyć go na komputerze.

3. Teraz przejdź do tego pliku nagłówka-
HKEY_LOCAL_MACHINE \ System \ CurrentControlset \ Control \ Session Manager \ Management Pamięć
4. Po prawej stronie tego samego okna, podwójne kliknięcie NA "ClearPageFileAtShutdown„Aby to zmodyfikować.
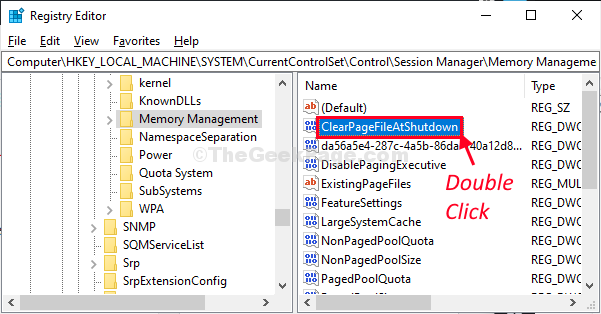
5. Następnie musisz ustawić 'Dane dotyczące wartości' Do "1".
6. Teraz kliknij „OK".
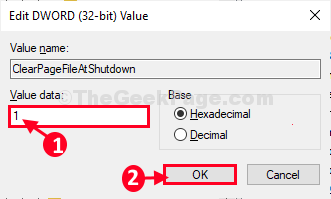
Teraz blisko Redaktor rejestru okno. Ponowne uruchomienie Twój komputer, a następnie sprawdź, czy to działa, czy nie.
Fix-3 wyłącz brokera wykonawczego-
1. Naciskać Windows + i Klucz razem, aby otworzyć Ustawienia.
2. Kliknij System.
3. Kliknij Powiadomienia i działania Z lewego menu.
4. Odznacz opcję „Uzyskaj wskazówki, sztuczki i sugestie podczas korzystania z systemu Windows”.
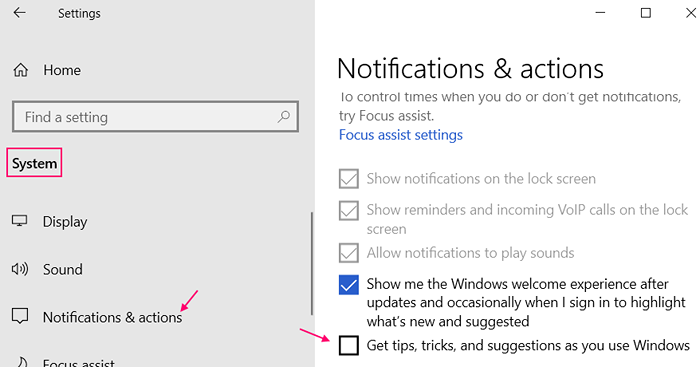
Alternatywna metoda wyłączenia brokera wykonawczego za pośrednictwem edytora rejestru
Uruchom ten skrypt rejestru, aby wyłączyć Broker wykonawczy w Twoim komputerze.
1. Najpierw, Kliknij prawym przyciskiem myszy w pustej przestrzeni Pulpit a następnie kliknij „Nowy>".
2. Następnie kliknij „Dokument tekstowy".
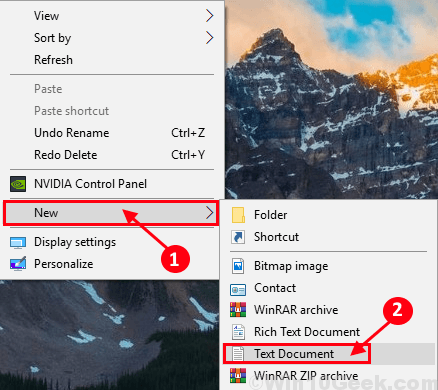
2. Teraz, podwójne kliknięcie NA „Nowy dokument tekstowy„Aby uzyskać do niego dostęp.
3. Kiedy Notatnik okno pojawia się na ekranie, kopiuj wklej te linie.
Edytor rejestru systemu Windows wersja 5.00 [HKEY_LOCAL_MACHINE \ System \ ControlSet001 \ Services \ TimeBroker] „Start” = DWORD: 00000003 [HKEY_LOCAL_MACHINE \ System \ ControlSet001 \ Services \ SysMain] „DisplayName” = ”SuperFetch” „Start” = dord: 00000003
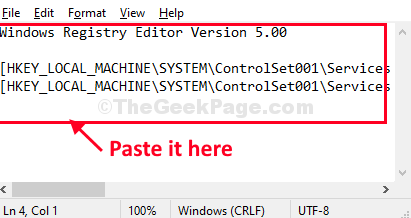
4. Następnie kliknij „Plik”, A następnie kliknij„Zapisz jako… ".

7. Teraz musisz wymienić plik jako „Regfix.Reg”I wybierz„Wszystkie pliki”Z typu pliku.
8. Wybierz konkretną lokalizację do przechowywania pliku.
9. Następnie kliknij „Ratować„Aby zapisać plik na komputerze.
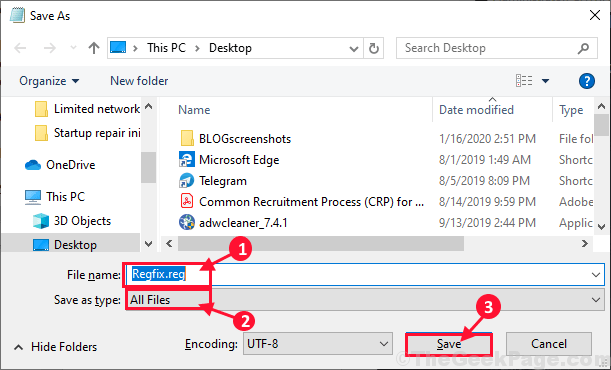
Zamknąć Notatnik okno.
10. Teraz przejdź do miejsca, w którym właśnie zapisałeś plik.
11. Kiedy dotarłeś do miejsca, Kliknij prawym przyciskiem myszy na "Regfix.Reg”Skrypt, a następnie kliknij„Łączyć„Aby połączyć go z oryginalnym rejestrem.
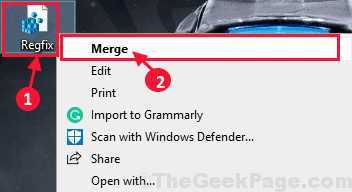
12. Jeśli otrzymasz wiadomość ostrzegawczą, po prostu kliknij „Tak„Aby uruchomić skrypt na komputerze.

Ponowne uruchomienie Twój komputer.
Po ponownym uruchomieniu, Ntoskrnl.exe nie zużyje dużej ilości mocy obliczeniowej.
Fix-4 bezpłatna pamięć wirtualna z Windows Drive-
Uwolnienie plik z plikami z systemu Windows Drive może rozwiązać ten problem.
1. Naciskać Klucz Windows+R otworzyć Uruchomić.
2. W Uruchomić okno, wpisz „Sysdm.Cpl”A potem uderzył Wchodzić otworzyć Właściwości systemu.
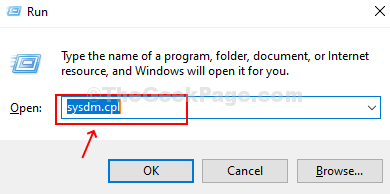
3. Teraz musisz kliknąć „Zaawansowany”Tab.
4. Pod 'Wydajność„Tab, musisz kliknąć”Ustawienia".
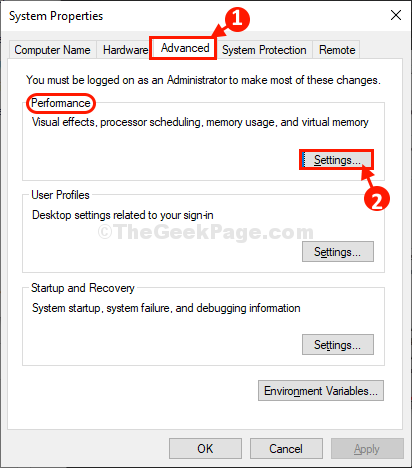
5. Potem idź do „Zaawansowany”Tab.
6. Pod opcją 'Dostosuj najlepszą wydajność:„Ustawienia kliknij„Program".
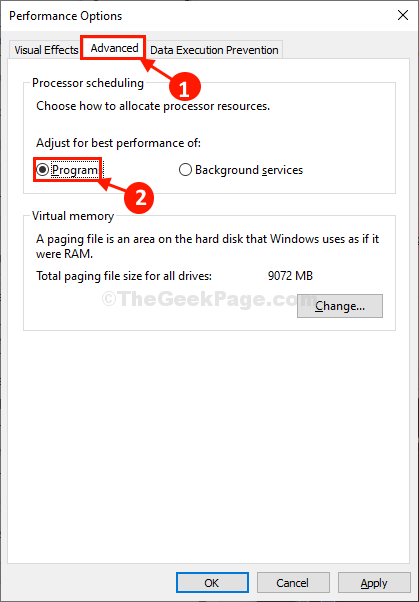
7. Teraz pod 'Pamięć wirtualna„Sekcja kliknij”Zmiana".

8. W Pamięć wirtualna okno, Odkreśnij opcja "Automatycznie zarządzaj rozmiarem pliku stronicowania dla wszystkich dysków".
9. Aby uwolnić dysk Windows z plików stronicowania, wykonaj następujące kroki-
A. Na początku wybierz „C:" prowadzić.
B. Następnie. Wybierz przycisk opcji obok opcji „NIE Rozmiar stronicowania".
C. Następnie kliknij „Ustawić„Aby to ustawić.
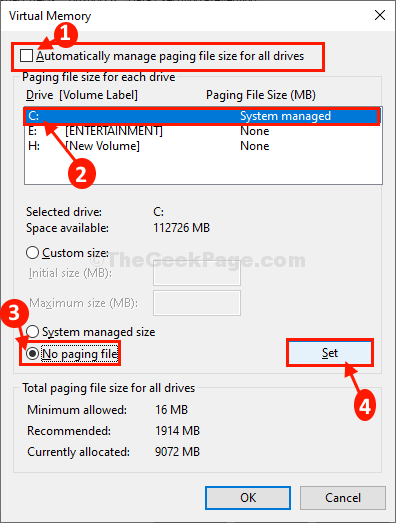
10. W przypadku pojawienia się wiadomość ostrzegawcza kliknij „Tak„Aby potwierdzić zmianę.
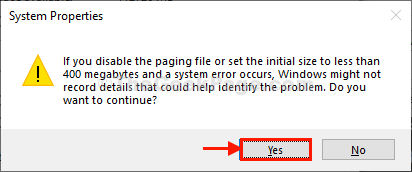
11. Kliknij "OK”Po ustawieniu plików stron.

12. Sekwencyjnie kliknij „Stosować" NA "OK„Aby zapisać zmiany.
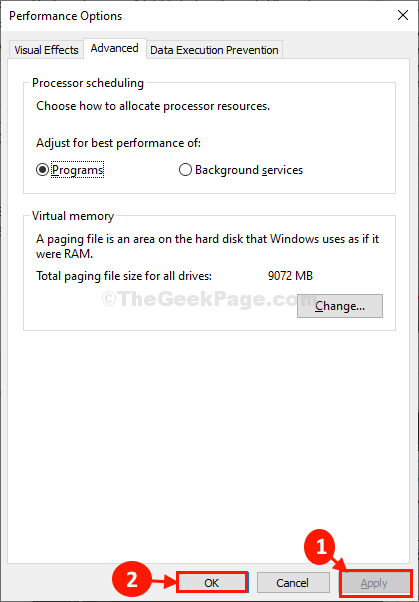
13. Na ostatnim kroku kliknij „Stosować”A potem„OK".

Uruchom ponownie Twoje urządzenie.
Po zresetowaniu pamięci wirtualnej na komputerze Ntoskrnl.exe przestanie zużywać dużą ilość procesora lub dostępnej mocy pamięci.
- « Jak naprawić uszkodzony pojemnik z recyklingu w systemie Windows 10
- Jak naprawić program Outlook, który nie działa w systemie Windows 10 /11 »

