Jak naprawić program Outlook, który nie działa w systemie Windows 10 /11
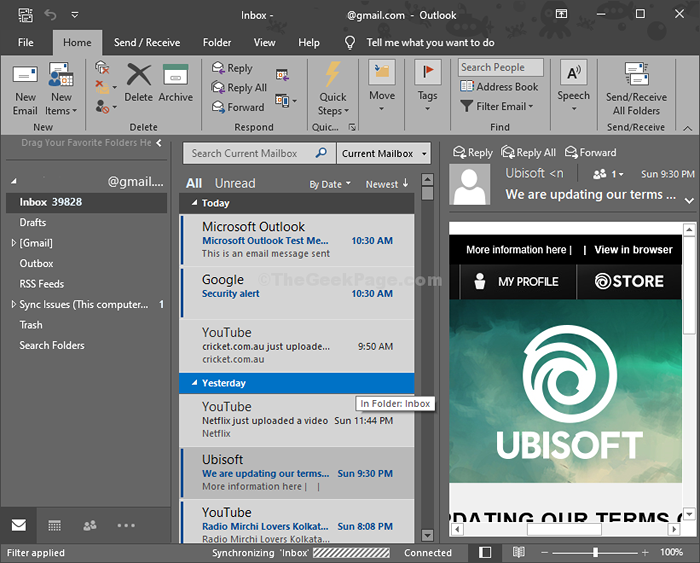
- 2977
- 166
- Juliusz Janicki
Jest Perspektywy Nie działa / otwiera się na komputerze Windows 11 / Windows 10? Nie martw się, istnieje kilka prostych poprawek do rozwiązania problemu. Czasami korupcja w domyślnych klientach e -mail tworzy tę zagadkę na komputerze. Wystarczy usunąć i ponownie zarejestrować swoje konto w programie Outlook, a problem zostanie rozwiązany.
Spis treści
- Napraw biuro 1 -odporne
- Fix 2 - Rozpocznij perspektywę w trybie awaryjnym
- Fix - 3 ponownie zarejestruj klient Outlook-
- Poprawek 4 - Uruchom scanpst
- Poprawka 5 - Upewnij się, czy jest otwarty monit dialogowy
- Napraw 6 - Usuń klucz rejestru
- Napraw skanowanie SFC 7 -RUN
Napraw biuro 1 -odporne
1 - Naciśnij Klucz z systemem Windows I R Klucz razem od klawiatury, aby otworzyć URUCHOMIĆ pole poleceń
2 - Typ AppWiz.Cpl w nim i kliknij OK
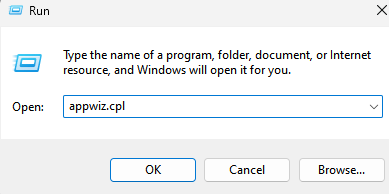
3 -Wow, zlokalizuj swoje biuro na podstawie zainstalowanej wersji i kliknij je raz, aby je wybrać.
4 -Now, kliknij Zmień.
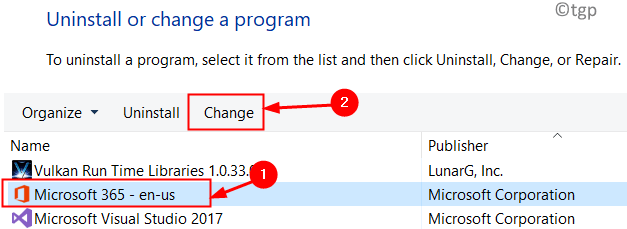
5 - Teraz wybierz Szybka naprawa i kliknij Naprawa.
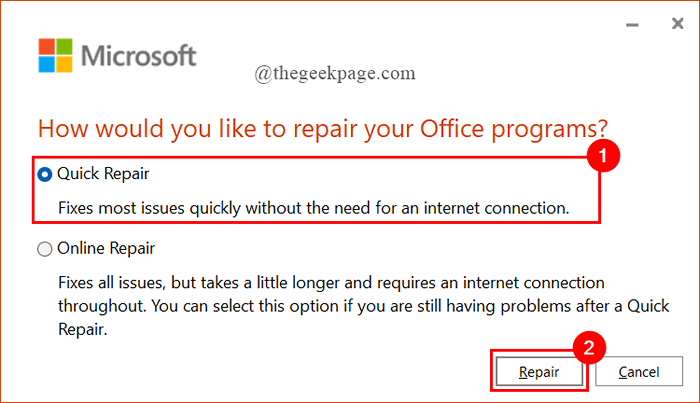
Fix 2 - Rozpocznij perspektywę w trybie awaryjnym
Tryb awaryjny umożliwia rozpoczęcie programu Outlook bez wnioskowania z dodatków stron trzecich.
1. Kliknij prawym przyciskiem myszy ikonę Windows i kliknij „Uruchomić".
2. Następnie skopiuj ten kod i uderz Wchodzić.
perspektywy.exe/ Safe
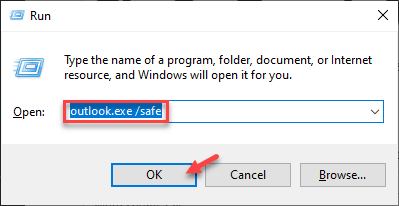
Gdy Outlook pojawi się w trybie awaryjnym, sprawdź, czy działa poprawnie, czy nie.
Postępuj zgodnie z poniższymi krokami, aby wyłączyć dodatki w perspektywie.
3. W oknie Outlook przejdź do „Plik”Manu.
4. Następnie kliknij „Opcje".
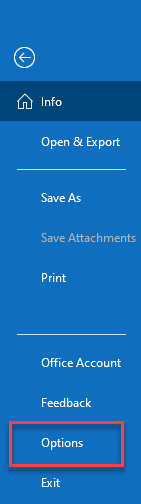
5. Na ekranie opcji programu Outlook, po lewej stronie, po prostu kliknij „Dodatki".
6. Następnie ustaw „Zarządzaj” na „Dodatki com" opcja.
7. Na koniec kliknij „Iść… „Aby sprawdzić listę dodatków dostępnych w programie Outlook.
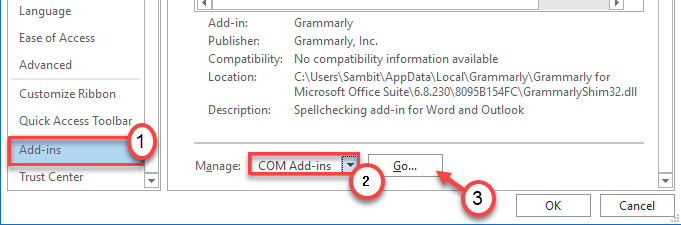
8. Zobaczysz wszystkie dostępne dodanie INS na ekranie. Odkreśnij Każde pudełko w tej sekcji.
9. Następnie kliknij „OK".
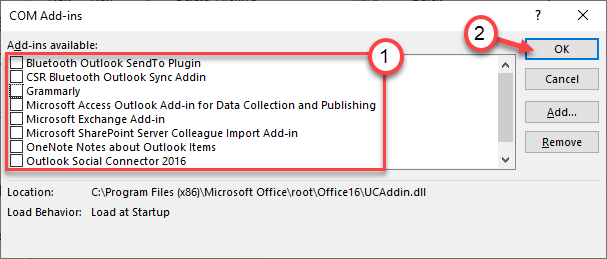
Teraz zamknij program Outlook otwartego w trybie awaryjnym i normalnie ponownie ulepsz klient klienta programu Outlook. Powinno to naprawić Twój problem.
Fix - 3 ponownie zarejestruj klient Outlook-
Postępuj najpierw do tych łatwych kroków, aby usunąć konto Outlook z komputera.
Proces usuwania konta Outlook-
Aby usunąć Perspektywy Jako klient e -mail wykonaj następujące kroki-
1. wciśnij Klucz z systemem Windows i 'R„Klucze razem.
2. Aby uzyskać dostęp do Panel sterowania okno, typ To polecenie, a następnie uderzyć Wchodzić.
panel sterowania
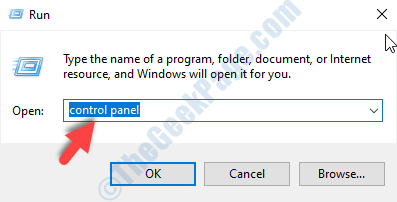
3. Kiedy Panel sterowania Pojawia się okno po prawej stronie, kliknij rozwijanie obok 'Widok przez:'.
4. Następnie musisz wybrać „Małe ikony" opcja.
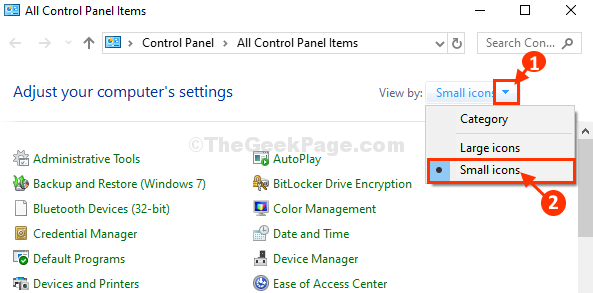
5. Teraz przewiń w dół, znajdź, a następnie kliknij „Mail (Microsoft Outlook 2016) (32-bit)„Aby uzyskać dostęp do istniejącej konfiguracji wiadomości e -mail.
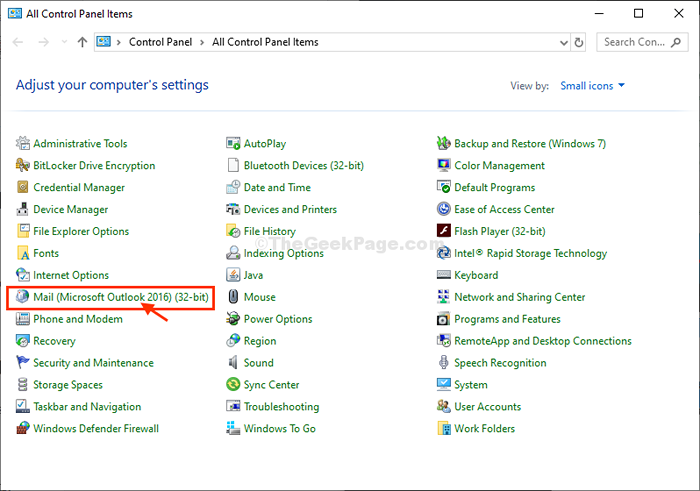
6. Kiedy Konfiguracja poczty Pojawia się okno, musisz kliknąć „Pokazywać Profile".
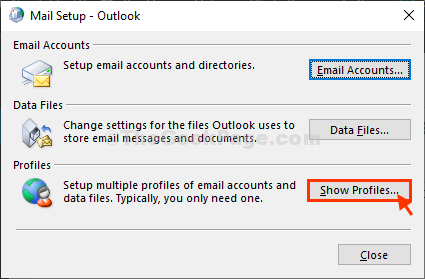
7. Następnie musisz wybrać „Perspektywy”Profil
8. Następnie kliknij „Usunąć„Aby pominąć konto z komputera.
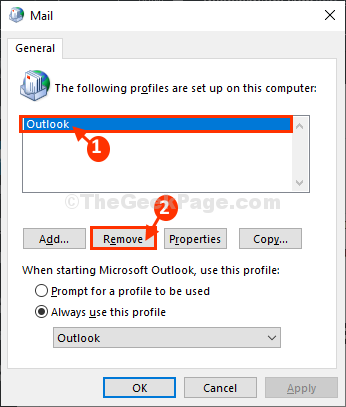
9. Na koniec kliknij „Tak„Aby usunąć Twój profil.
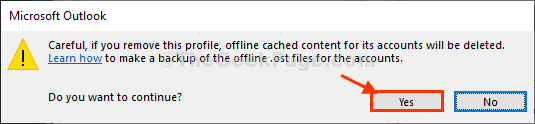
Zamknąć Poczta okno.
10. otwarty Perspektywy w Twoim komputerze.
11. Kiedy Perspektywy pojawi się okno, zostanie otwarte z prośbą o logowanie.
12. To, co musisz zrobić, to po prostu umieścić swój adres e -mail w 'Adres e -mail' Sekcja
13. Następnie kliknij „Łączyć„Aby skonfigurować profil adresu e -mail.
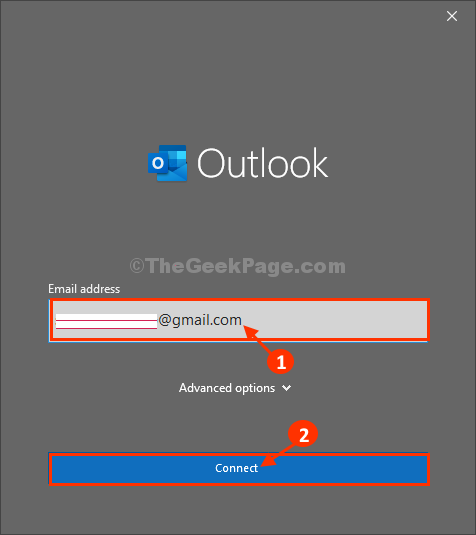
14. Gdy to zrobisz, zauważysz „Konto pomyślnie dodano„Pojawił się wiadomość.
15. Następnie kliknij „Zrobione".
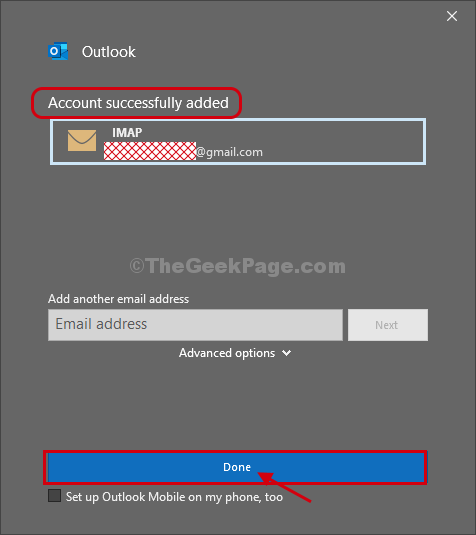
Wygląd zewnętrzny okno zostanie otwarte. Wszystkie e -maile z twojego konta zostaną zsynchronizowane Perspektywy. Perspektywy będzie działać normalnie od teraz.
Poprawek 4 - Uruchom scanpst
Istnieje narzędzie do naprawy skrzynki odbiorczej Microsoft zaprojektowane do skanowania i naprawy uszkodzonych plików danych programu Outlook.
Przede wszystkim bliskie perspektywy.
1. Teraz naciśnij Klucz z systemem Windows+E klucze razem.
2. Następnie przejdź do tej lokalizacji -
C: \ Program Files (x86) \ Microsoft Office \ root \ Office16
Uwaga: - Przejdź do ścieżek podanych poniżej, jeśli masz inną wersję programu Outlook.
- Outlook 2016: C: \ Program Files (x86) \ Microsoft Office \ root \ Office16
- Outlook 2013: C: \ Program Files (x86) \ Microsoft Office \ Office15
- Outlook 2010: C: \ Program Files (x86) \ Microsoft Office \ Office14
- Outlook 2007: C: \ Program Files (x86) \ Microsoft Office \ Office12
3. Spójrz na "Scanpst„Plik wykonywalny w katalogu.
4. Podwójne kliknięcie na nim, aby uruchomić narzędzie na komputerze.
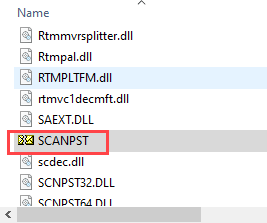
5. Na ekranie narzędzia naprawy skrzynki odbiorczej Microsoft Outlook kliknij „Przeglądać".
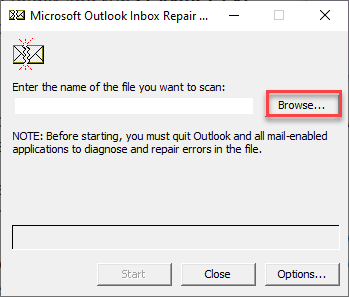
6. W folderze „dokumenty” znajdziesz „Plik Outlookfolder s ”.
7. W plikach Outlook znajdziesz plik PST powiązany z Twoim kontem. Wybierz go i kliknij „otwarty".
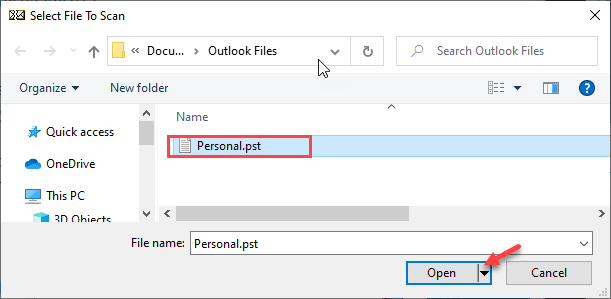
8. Na koniec kliknij „Początek„Aby rozpocząć proces skanowania.
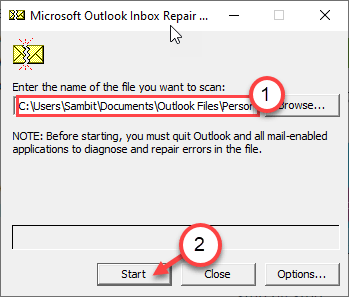
Powinno to naprawić uszkodzony plik PST w Twojej skrzynce odbiorczej.
Jeśli korzystasz z Microsoft Exchange, musisz wprowadzić te kroki -
1. wciśnij Klucz Windows+R.
2. Zastosuj to, wpisz ten kod i kliknij „OK".
Kontrola MLCFG32.Cpl
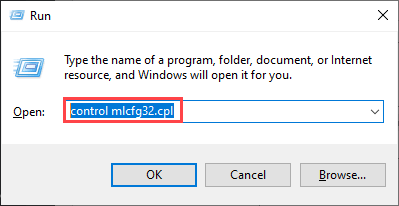
3. Po otwarciu konfiguracji poczty kliknij „Konta Emai… ".
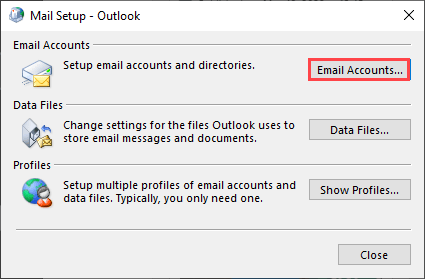
4. Po tym musisz iść do „Pliki danych”Tab.
5. Następnie wybierz swoje konto Exchange.
6. Następnie kliknij „Otwórz lokalizacje plików… ".
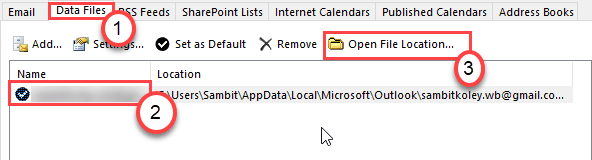
7. Po otwarciu lokalizacji pliku zauważysz plik danych Outlook.
8. Kliknij plik prawym przyciskiem myszy i kliknij „Usuwać„Aby usunąć plik z systemu.
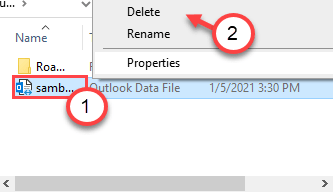
Zamknij okno konfiguracji e -mail. Następnie ponownie uruchom klienta Outlook.
Poprawka 5 - Upewnij się, czy jest otwarty monit dialogowy
Może się zdarzyć, że okno dialogowe potwierdzenia związane z programem Outlook jest otwarte w tle. Wypróbuj klucze Alt+F4, aby przeglądać różne okna, aby znaleźć dowolny monit potwierdzający.
Ponadto niektórzy użytkownicy zgłosili, że zamknięcie perspektyw w niewłaściwy sposób może prowadzić do tego problemu. Niektórzy użytkownicy używają ''X„Przycisk u góry inni zwykle używają”Alt+F4„Klucze razem.
Ilekroć próbujesz zamknąć aplikację Outlook, kliknij „Plik”Na pasku menu i kliknij„Wyjście".
To zamknie okno Outlooka na komputerze i rozwiązuje problem.
Napraw 6 - Usuń klucz rejestru
Po prostu usuwając określony klawisz rejestru z systemu, możesz rozwiązać problem.
1. Musisz nacisnąć Klucz z systemem Windows i R klucz.
2. Następnie wpisz „Regedit”I kliknij„OK".
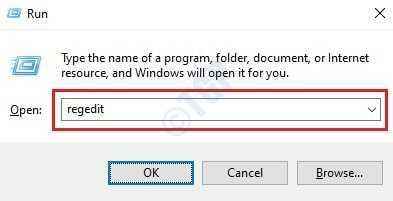
3. Po otwarciu redaktora rejestru, idź w ten sposób-
HKEY_CURRENT_USER \ Software \ Microsoft \ Windows NT \ CurrentVersion \ Windows Messaging Podsystem
4. Następnie po prostu kliknij prawym przyciskiem myszy „Profile".
5. Następnie kliknij „Usuwać".
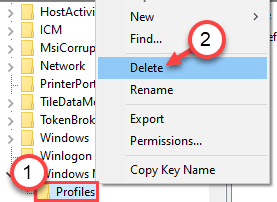
Po wykonaniu tego zamknij okno edytora reguisry. Uruchom ponownie system. Po ponownym uruchomieniu systemu Outlook będzie dobrze.
Napraw skanowanie SFC 7 -RUN
1. Po prostu naciśnij Klucz Windows+R klucze razem.
2. Następnie wpisz ten kod i naciśnij Ctrl+Shift+Enter klucze razem.
CMD
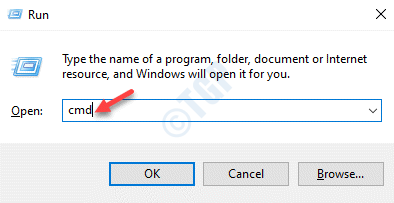
3. Aby uruchomić skanowanie, musisz skopiować ten prosty kod. Następnie uderz Wchodzić Aby uruchomić skan.
SFC /Scannow
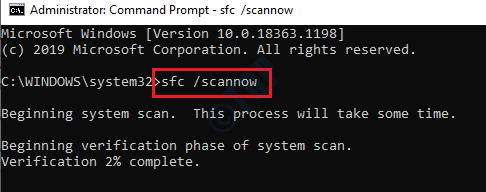
Rozpocznie się skan SFC.
4. Aby rozpocząć skanowanie, wklej to polecenie w terminalu, a następnie uderzyć Wchodzić.
Konster.exe /Online /Cleanup-Imagage /Restorehealth
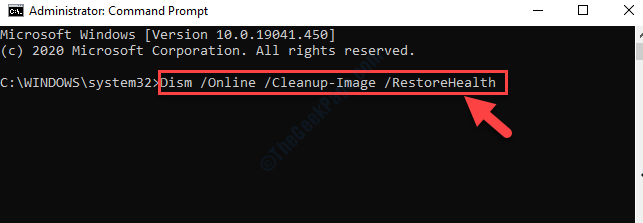
Twój problem zostanie rozwiązany.
- « Fix- High CPU lub Zastosowanie dysku przez NTOSKRNL.EXE w systemie Windows 10
- Napraw połączenie między punktem dostępu, routerem lub modemem kablowym, a Internet jest zepsuty »

