Naprawiono utracone prawa administracyjne w systemie Windows 10, 11
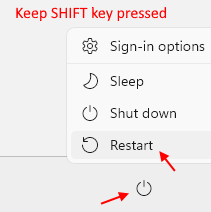
- 4361
- 808
- Ignacy Modzelewski
Czy straciłeś prawa administracyjne na komputerze Windows 11 lub Windows 10? Jeśli rzeczywiście go straciłeś, nie możesz uruchomić żadnego programu jako administrator na komputerze. Po prostu postępuj zgodnie z tymi łatwymi poprawkami, a problem zostanie rozwiązany w mgnieniu oka.
Spis treści
- FIX-1 Uruchom polecenie w trybie awaryjnym
- Fix-2 Change Group Członkostwo
- Fix-3 Modyfikuj ustawienia konta od edytora rejestru-
FIX-1 Uruchom polecenie w trybie awaryjnym
1 - Naciśnij Zmiana klawisz z klawiatury i utrzymując ją naciśnięcie po prostu kliknij restart .
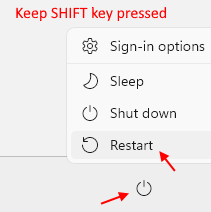
Uwaga: - Jeśli nie możesz zalogować się do systemu, naciśnij klawisz Shift i kliknij ponownie uruchom na ekranie logowania.
Teraz na następnym ekranie kliknij Zaawansowane opcje.
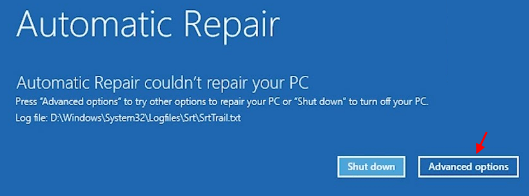
5. Teraz kliknij Rozwiązywanie problemów.
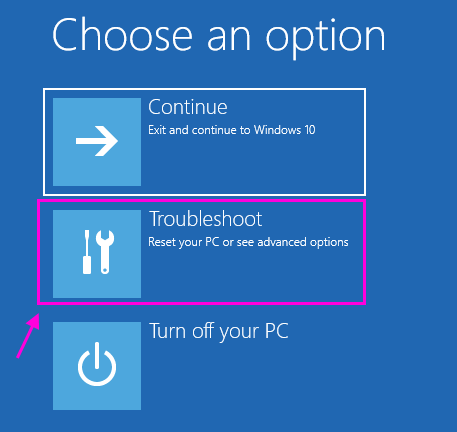
6. Teraz kliknij zaawansowane opcje.
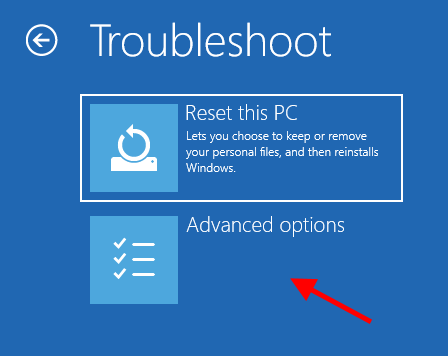
7. Teraz kliknij Ustawienia uruchamiania.
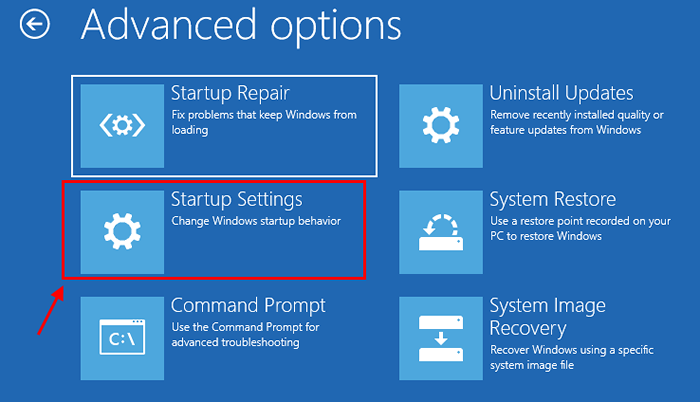
8. Kliknij Uruchom ponownie.
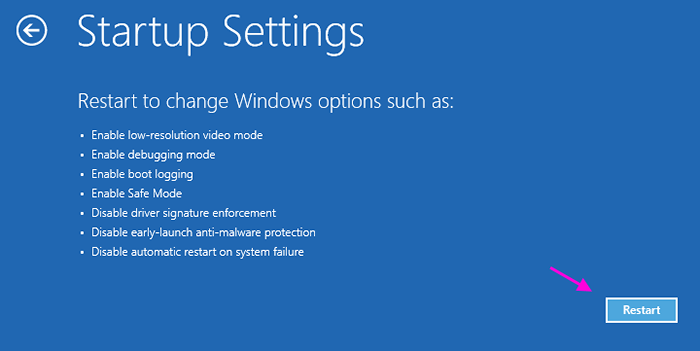
9. Naciskać 4 z klawiatury do wyboru tryb bezpieczeństwa.
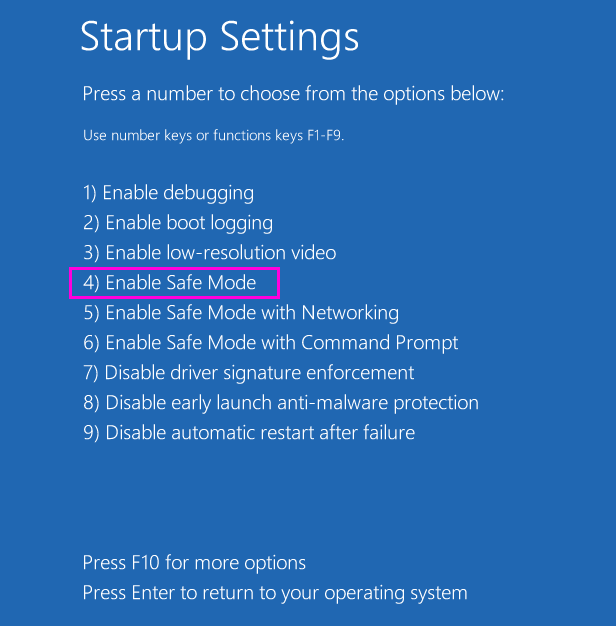
10. Po zalogowaniu się do systemu w trybie awaryjnym otwórz wiersz polecenia. Wystarczy wyszukać CMD w polu wyszukiwania systemu Windows 10 i kliknij ikonę CMD.
11. Teraz uruchom polecenie podane poniżej w wierszu polecenia.
Administrator użytkownika netto /Active: Tak
12. Teraz uruchom polecenie podane poniżej.
Administratorzy grupy lokalnej netto typ_in_your_new_username_here /add
13. Zamknij okno CMD i uruchom komputer w trybie normalnym i sprawdź ponownie.
Fix-2 Change Group Członkostwo
1 - Wyszukaj NetplWiz w wyszukiwarce i kliknij na to.
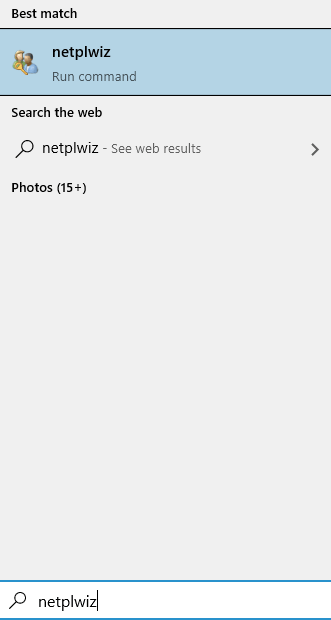
2 - Teraz kliknij dwukrotnie swoją nazwę użytkownika .
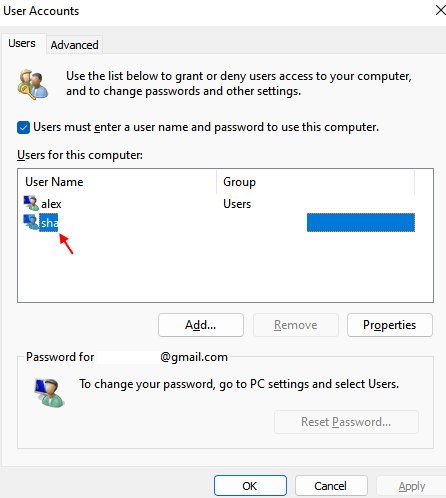
3 - Kliknij Członkostwo w grupie Patka.
4 - Teraz kliknij Administrator.
5 - Kliknij Stosować.
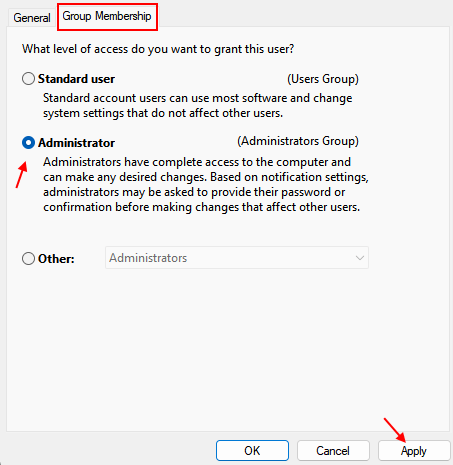
Fix-3 Modyfikuj ustawienia konta od edytora rejestru-
1 - Naciśnij Zmiana klawisz z klawiatury i utrzymując ją naciśnięcie po prostu kliknij restart .
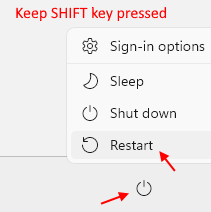
2. Następnie krok to kliknięcie „Rozwiązywanie problemów".
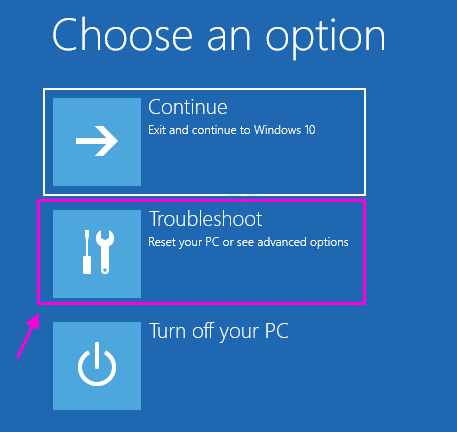
3. Aby zobaczyć więcej dostępnych opcji, musisz kliknąć „Zaawansowane opcje".
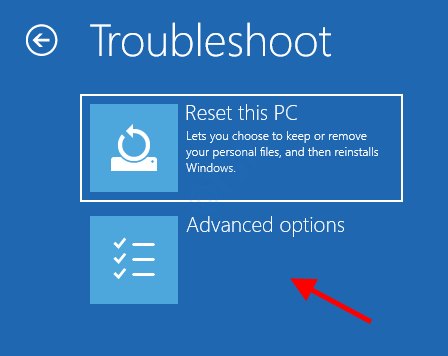
4. Musisz uzyskać dostęp do „Wiersz polecenia". Więc kliknij to.
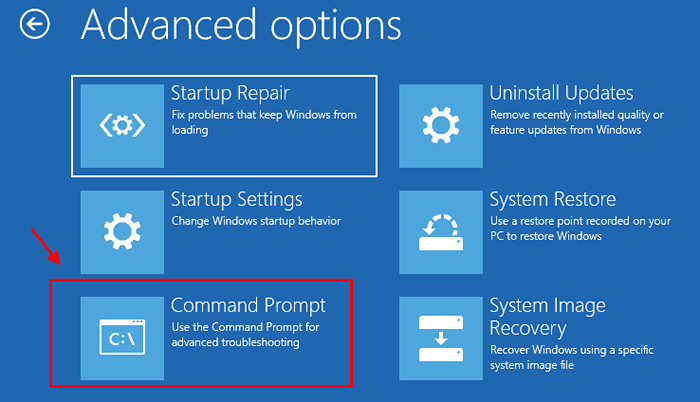
5. Umieść hasło do konta, aby przejść do terminalu CMD. Kliknij "Kontynuować".
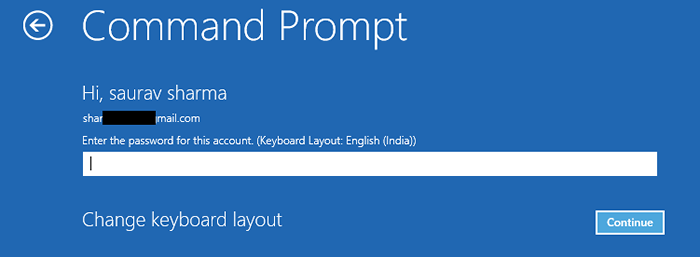
6. W Wiersz polecenia okno, typ lub kopiowanie "Regedit”I uderzył Wchodzić otworzyć Redaktor rejestru w Twoim komputerze.
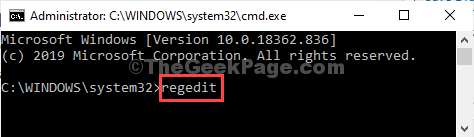
NOTATKA-
Powinieneś zrobić kopię zapasową swojego rejestru. Po otwarciu Redaktor rejestru, Musisz kliknąć „Plik”A potem na„Eksport„Ze paska menu.
10. w Redaktor rejestru okno, wybierz ” HKEY_LOCAL_MACHINE”Oddział, aby go podkreślić.
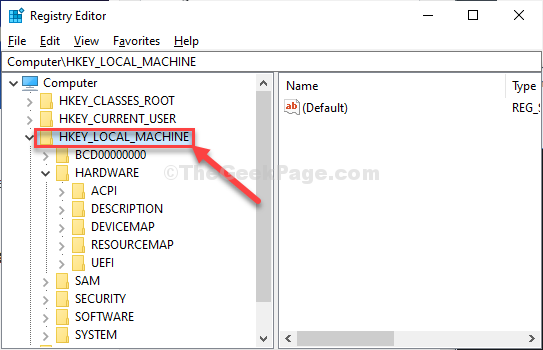
11. Teraz kliknij „Plik”Z paska menu, a następnie kliknij„Załaduj ula".
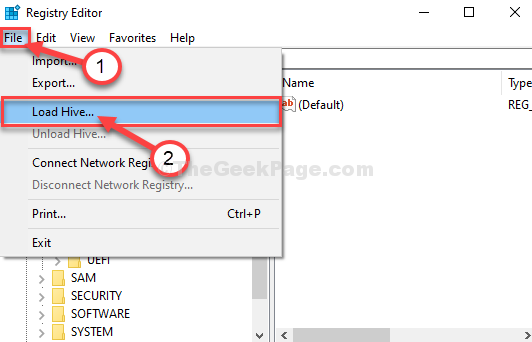
12. W Załaduj ula okno, przejdź do tej lokalizacji-
SYSTEM Korzenie napęd > Okna > System32
13. w System32 teczka, podwójne kliknięcie na "konfigurator" teczka.
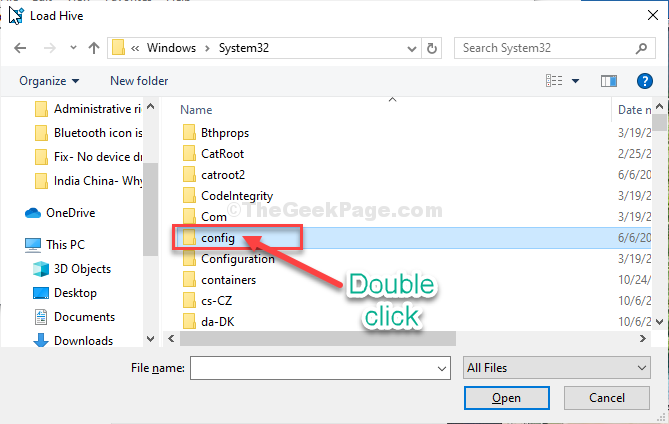
13. w Konfigurator folder, przewiń w dół, aby znaleźć i wybierz „Sam" plik.
14. Teraz kliknij „otwarty„Aby załadować ula w oddziale rejestru*.
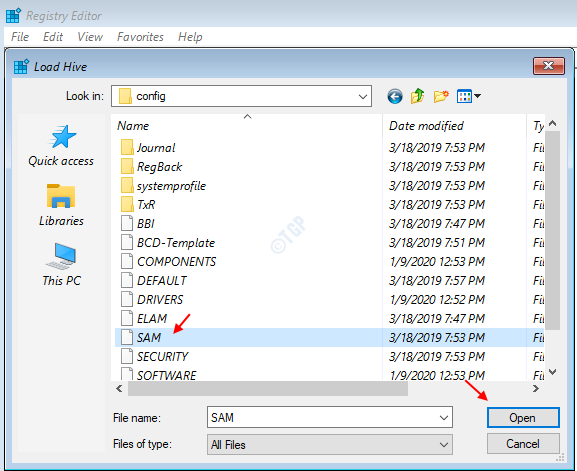
15. Musisz podać nazwę ula.
16. Wymień klucz „REM_SAM". Kliknij "OK".
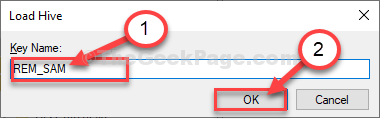
17. W Redaktor rejestru okno, po lewej stronie, przejdź do tego miejsca-
HKEY_LOCAL_MACHINE \ REM_SAM \ SAM \ DOMANES \ CONTACTS \ UżytkownicyHKEY_LOCAL_MACHINE \ REM_SAM \ SAM \ DOMANES \ CONTACTS \ UERSE \ 000001F40001f4
18. Teraz, w tym samym oknie, po prawej stronie, podwójne kliknięcie NA "F„Wartość binarna, aby ją zmodyfikować.
19. W Edytuj wartość binarną okno, przejdź do linii „00000038".
20. Umieść kursor po prawej stronie „11”I naciśnij„Usuwać”Z klawiatury.
21. Teraz wpisz „10„Aby zmienić wartość.
22. Na koniec kliknij „OK„Aby zapisać zmiany na komputerze.
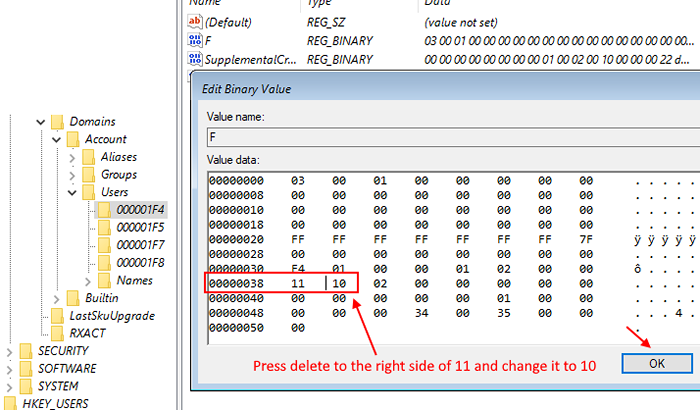
Zamknąć Redaktor rejestru okno.
Zamknąć Wiersz polecenia okno.
23. Wracając do Wybierz opcję okno, kliknij „Wyłącz Twój komputer„Aby to wyłączyć.
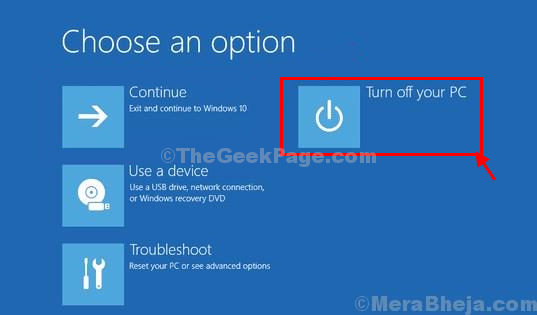
Rozpocznij ponownie komputer.
Po ponownym uruchomieniu komputera, otrzymasz prawa administracyjne dla swojego konta.
Twój problem zostanie rozwiązany.
*NOTATKA-
Próbuję otworzyć „Sam„Plik możesz zobaczyć ten komunikat o błędzie”Proces nie może uzyskać dostępu do pliku, który jest używany przez inny proces" albo ten "Plik jest używany".
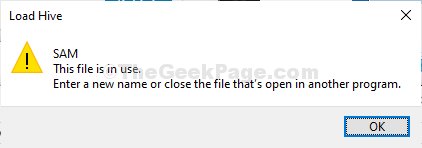
Aby rozwiązać problem, wykonaj następujące kroki-
1. w Redaktor rejestru okno, wybierz ” HKEY_LOCAL_MACHINE”Oddział, aby go podkreślić.
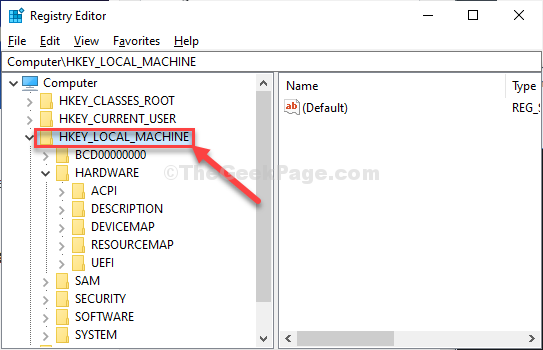
2. Teraz kliknij „Plik”Z paska menu, a następnie kliknij„Załaduj ula".
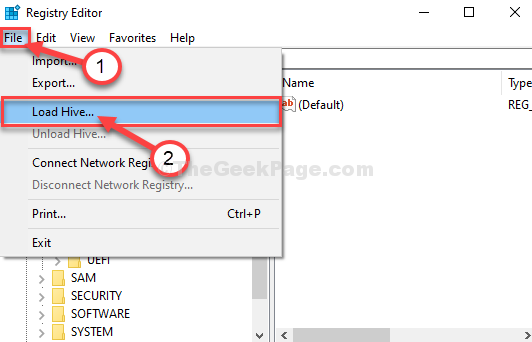
3. Teraz kliknij „Zaglądać:”Sekcja do otwarcia rozwijanej.
Miałeś problemy, ponieważ wybierałeś „Boot (x :)„Napęd, na którym działa sam CMD.
4. Wybierz dysk główny systemu na komputerze.(Dla tego komputera jest to „Dysk lokalny (D :)- Zwykle jeźdz Dysk lokalny (C :) ), A następnie kliknij „otwarty".
5. Teraz przewiń w dół i podwójne kliknięcie na "Okna" teczka.
6. W ten sam sposób przewiń w dół i znajdź „System32„Folder, aby uzyskać do niego dostęp.
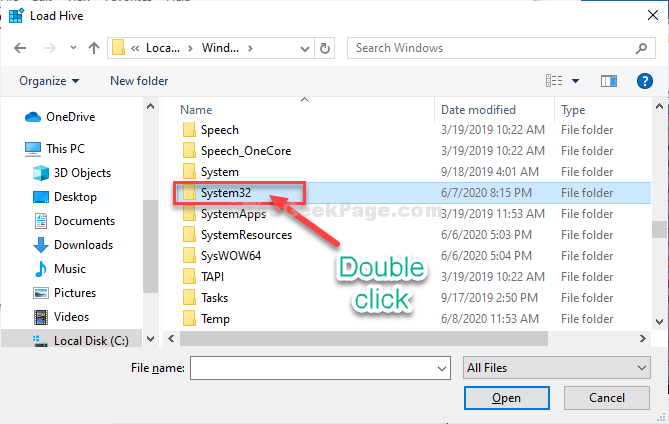
7. Teraz, podwójne kliknięcie na "Konfigurator„Folder, aby uzyskać do niego dostęp.
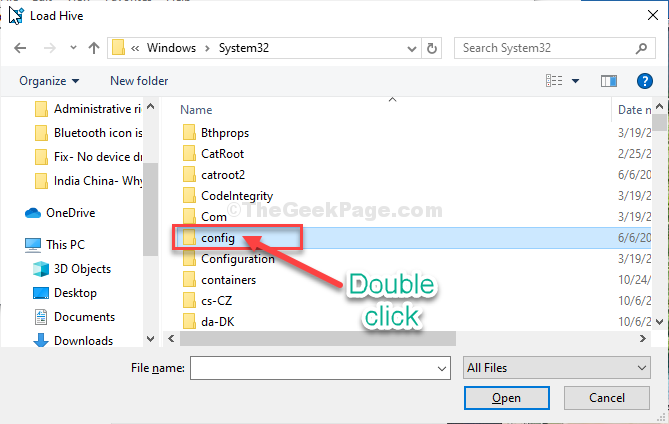
Następnie postępuj zgodnie z resztą instrukcji (od kroku-13) Aby zmodyfikować wartość binarną i rozwiązać problem.
- « Naprawić zegar jest przede wszystkim / Zegar jest za błędem w systemie Windows 10/11
- Jak aktywować tryb ciemnego dla Google Chrome »

