Naprawić zegar jest przede wszystkim / Zegar jest za błędem w systemie Windows 10/11
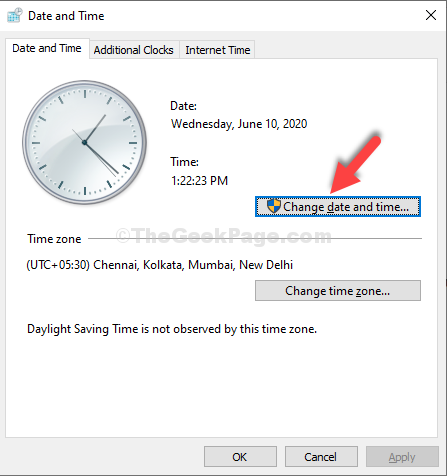
- 4629
- 737
- Klaudia Woś
Przeglądasz Internet i chcesz otworzyć stronę internetową, gdy nagle zobaczysz komunikat o błędzie ”,„Twój zegar jest przede wszystkim", Lub "Twój zegar jest w tyle". Nie ładuje witryny z powodu tego błędu, który może być spowodowany niepoprawnymi ustawieniami daty i godziny na komputerze, lub może pokazać błąd pomimo prawidłowej daty i godziny.
Może to być frustrujące, zwłaszcza gdy chcesz przeglądać coś naprawdę ważnego. Można to jednak dość łatwo naprawić. Zobaczmy, jak.
Spis treści
- Metoda 1: Upewnij się, że jesteś w prawidłowym strefie czasu i czasowej
- Metoda 2: Opcja włączania czasu na zestaw
- Metoda 3: Aktualizacja za pośrednictwem innego serwera czasu
- Metoda 4: Próbując z różną strefą czasową
- Metoda 5: Wyczyść dane przeglądania chromu
Metoda 1: Upewnij się, że jesteś w prawidłowym strefie czasu i czasowej
Krok 1: wciśnij Klucz Windows + R razem na klawiaturze, aby otworzyć Uruchomić pole poleceń. Teraz wpisz Data i godzina.Cpl w polu wyszukiwania i uderz Wchodzić.
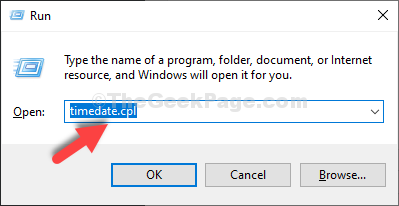
Krok 2: w Data i godzina okno, które się otwiera, możesz sprawdzić, czy Strefa czasowa, Data I Czas są poprawne. Jeśli Strefa czasowa pokazuje nieprawidłowe, kliknij Zmień strefę czasową przycisk, aby wybrać odpowiednią strefę czasową.
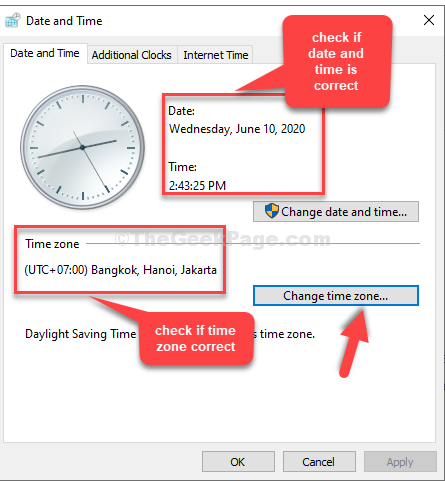
Krok 3: W naszym przypadku data, godzina i strefa czasowa pokazują nieprawidłowe. Wybierz poprawną strefę czasową z listy rozwijanej i naciśnij OK.
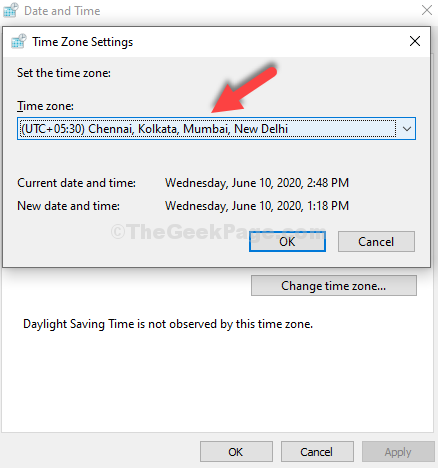
Krok 4: Teraz z powrotem w Data i godzina okno, kliknij Zmień datę i godzinę przycisk.
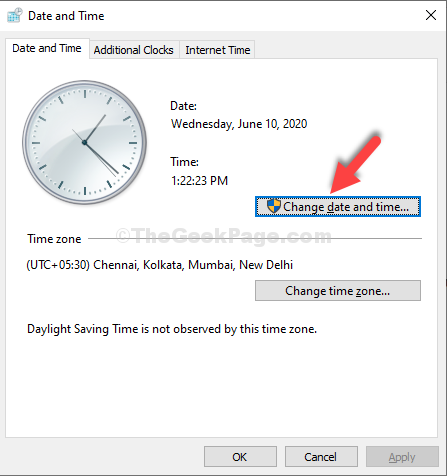
Krok 5: Teraz ustaw aktualną datę i godzinę swojego kraju tutaj. Naciskać OK Aby zapisać zmiany.
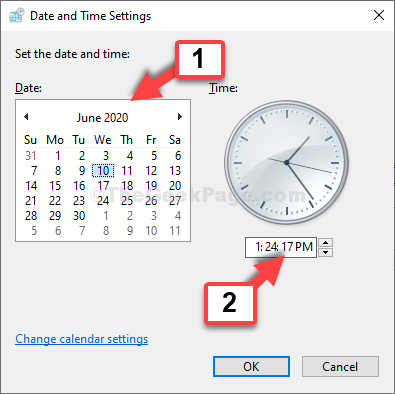
Teraz możesz wrócić i spróbować ponownie załadować stronę internetową. Powinno działać dobrze. Ale jeśli problem utrzyma drugą metodę.
Metoda 2: Opcja włączania czasu na zestaw
1 - Naciśnij Klucz Windows + R Klucz razem, aby otworzyć URUCHOMIĆ pole poleceń.
2 - Typ MS-Settings: DateAndTime w polu ext i kliknij OK.
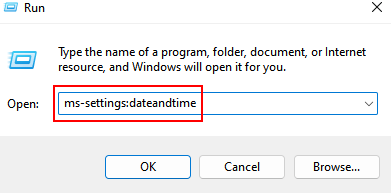
3 -now, włącz Ustaw czas automatycznie.
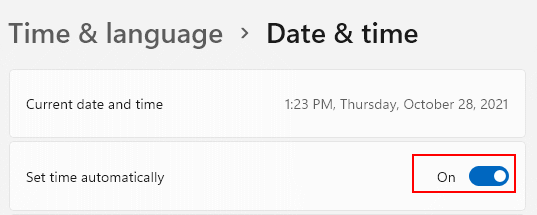
Metoda 3: Aktualizacja za pośrednictwem innego serwera czasu
Krok 1: Podążaj za Krok 1 W Metoda 1 otworzyć to samo Data i godzina okno. Teraz kliknij Czas w Internecie patka.
Kliknij na Zmień ustawienia przycisk.
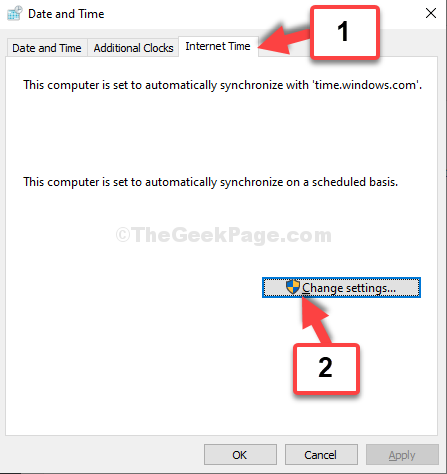
Krok 2: w Ustawienia czasu w Internecie okno, zaznacz pole obok Synchronizować z serwerem czasu Internetu, i ustaw serwer pole do czas.okna.com. Zauważ, że jeśli czas.okna.com jest już tam wybrany, wybierz czas.nist.Gov.
Krok 3 - Kliknij Aktualizuj teraz.
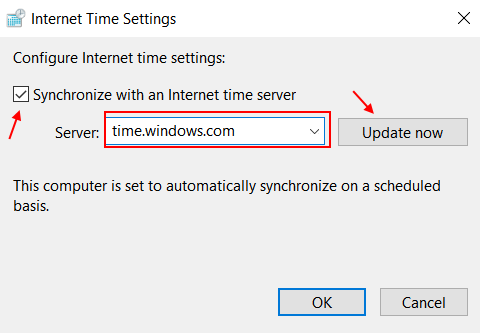
Krok 4 - Kliknij OK Aby zapisać zmiany. Kliknij OK ponownie w oknie daty i czasów, aby wyjść.
Metoda 4: Próbując z różną strefą czasową
Krok 1: Powtórz Krok 1 I Krok 2 jak pokazano w Metoda 1. Teraz wybierz inną strefę czasową z rozwijanej listy, która jest najbliżej Twojego kraju.
Na przykład wybraliśmy tutaj (UTC-08: 00) Pacific Time (USA i Kanada).
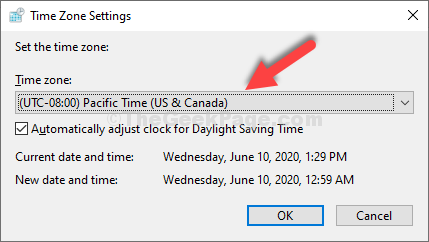
Teraz zmień ustawienia daty i godziny, jak pokazano w Krok 4 I Krok 5 W Metoda 1.
Możesz także wypróbować trzecią metodę automatycznej Data, godzina i strefa czasowa Ustawienia.
Metoda 5: Wyczyść dane przeglądania chromu
1 -open Chrom Przeglądarka
2 -Now, naciśnij Ctrl + Shift + Usuń Klawisze z klawiatury razem jednocześnie.
3 -Now, wybierz Cały czas Z zakresu czasu i kliknij Wyczyść dane.
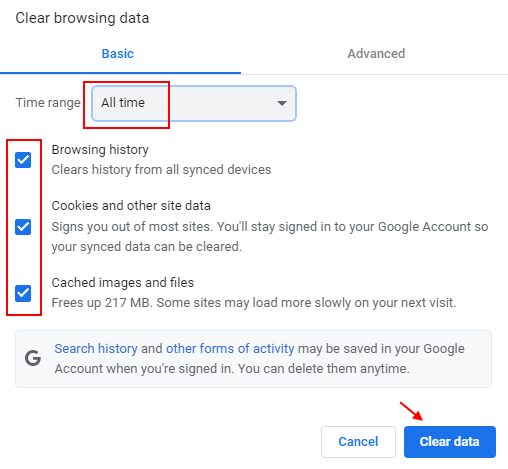
Otóż to. Twoja data, godzina i strefa czasowa są ustawione na prawidłowe ustawienia systemu i powinieneś być w stanie przeglądać bez żadnych problemów.
- « Jak naprawić ustawienia proxy LAN Grey wydał problem w systemie Windows 10 /11
- Naprawiono utracone prawa administracyjne w systemie Windows 10, 11 »

