Napraw kod błędu Microsoft Store 0x00000190 w systemie Windows 11/10
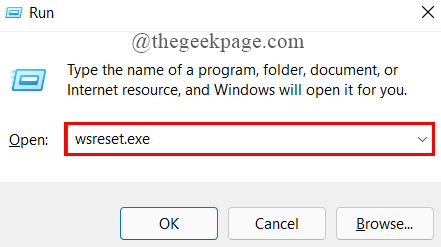
- 2978
- 573
- Pani Janina Cieśla
Wielu użytkowników systemu Windows niedawno zgłosiło kod błędu 0x00000190 w systemie Windows 11 podczas próby otwarcia i pobrania dowolnej aplikacji w sklepie Microsoft Store. Ten błąd jest wyświetlany jako „Coś się wydarzyło na naszym końcu. Czekanie trochę może pomóc.”Następnie kod błędu 0x00000190. Przeanalizowaliśmy ten kod błędu i wymyśliliśmy kilka rozwiązań, które na pewno pomogą innym. Jeśli napotykasz ten sam problem, ten post pomoże w rozwiązaniu tego błędu i kontynuować pobieranie i instalowanie aplikacji ze sklepu Microsoft w systemie Windows 11.
Spis treści
- Napraw 1: Upewnij się, że twoje połączenie internetowe jest stabilne
- Napraw 2: Zresetuj pamięć podręczną sklepu Windows
- Napraw 3: Dostosuj ustawienia daty i godziny
- Napraw 4: Zarejestruj Store Microsoft Store
Napraw 1: Upewnij się, że twoje połączenie internetowe jest stabilne
Ilekroć występuje jakikolwiek błąd w dowolnej aplikacji, która korzysta z połączenia internetowego, zawsze lepiej jest sprawdzić stabilność połączenia internetowego. Czasami zaczynamy bezpośrednio korzystać z aplikacji i jeśli połączenie internetowe nie jest wystarczająco silne, aby pobrać lub przesłać dane, użytkownik może odbierać taki kod błędu. Microsoft Store wysyła i odbiera dane z serwera przez Internet i pozwala użytkownikom zarządzać ich aplikacjami, takimi jak pobieranie i instalowanie. Więc po ponownym uruchomieniu routera Wi-Fi lub mobilnego hotspotu i spróbuj połączyć go ponownie w swoim systemie. Następnie spróbuj użyć sklepu Microsoft i sprawdź, czy nadal wyrzuca ten komunikat o błędzie na system.
Mam nadzieję, że rozwiązuje to problem, a jeśli nie, wypróbuj nasze inne rozwiązania podane poniżej w tym poście.
Napraw 2: Zresetuj pamięć podręczną sklepu Windows
Krok 1: Naciśnij Windows + r klucze razem, aby otworzyć Uruchomić Okno dialogowe.
Krok 2: Następnie wpisz WSRESET.exe w polu run i naciśnij Wchodzić klucz, jak pokazano poniżej.
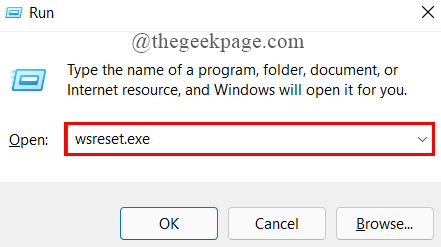
Krok 3: Wystąpi narzędzie wiersza polecenia, które natychmiast rozpocznie resetowanie pamięci pamięci podręcznej Windows w systemie.
Krok 4: Po zakończeniu resetowania pamięci podręcznej Windows Store, Microsoft Store otwiera się, co oznacza, że się powiedzie.
Krok 5: Teraz spróbuj i sprawdź, czy kod błędu nadal się pojawia.
Mam nadzieję, że rozwiązało to twój problem.
Napraw 3: Dostosuj ustawienia daty i godziny
Krok 1: Naciśnij Windows + r klawisze razem na klawiaturze, aby otworzyć Uruchomić Okno dialogowe.
Krok 2: Typ panel sterowania w polu run i kliknij OK przycisk, który otwiera Panel sterowania.
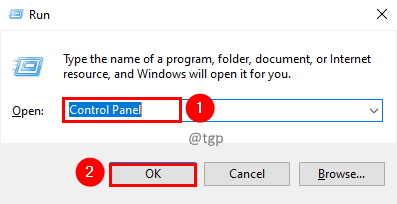
Krok 3: Na stronie panelu sterowania upewnij się Duże ikony Opcja jest wybierana jako Widok przez W prawym górnym rogu.
Krok 4: Następnie kliknij Data i godzina funkcja, jak pokazano na poniższym zrzucie ekranu.
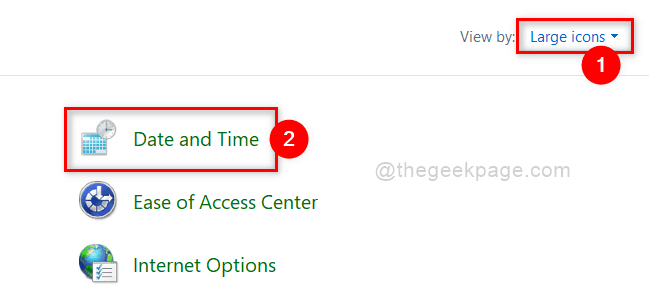
Krok 5: W oknie daty i czasów przejdź do Data i godzina Zakładka i sprawdź, czy wyświetlana data i godzina są prawidłowe, czy nie.
Krok 6: Jeśli wyświetlona data i godzina są błędne, kliknij Zmień datę i godzinę przycisk i odpowiednio dostosuj datę i godzinę.
Krok 7: Również jeśli strefa czasowa jest nieprawidłowa, kliknij Zmień strefę czasową przycisk w sekcji strefy czasowej w oknie, jak pokazano.
Krok 8: Po zakończeniu kliknij OK przycisk, aby zamknąć okno datę i czas.
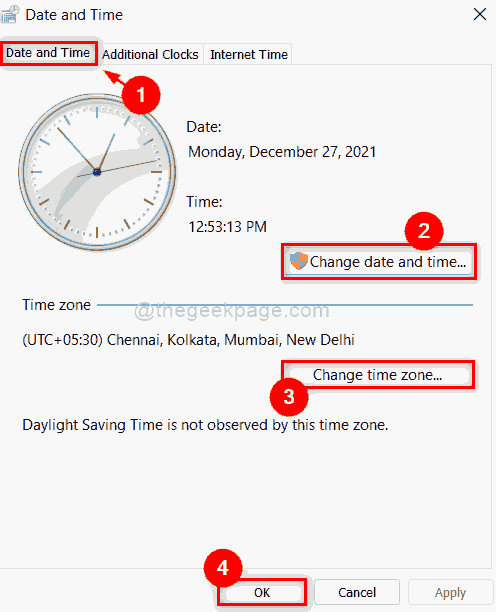
Krok 9: Zamknij okno panelu sterowania.
Teraz sprawdź, czy problem wciąż się utrzymuje. Jeśli nadal istnieje, wypróbuj inne rozwiązanie podane poniżej.
Napraw 4: Zarejestruj Store Microsoft Store
Krok 1: Naciśnij Windows + r klawisze razem na klawiaturze, aby otworzyć Uruchomić Okno dialogowe.
Krok 2: Typ PowerShell w oknie dialogowym Run i naciśnij Ctrl + Shift + Enter klucze razem, aby otworzyć PowerShell Jak Admin.
Krok 3: Następnie kliknij Tak na podstawie wniosku UAC do kontynuacji.
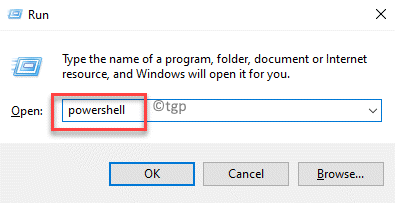
Krok 4: Następnie skopiuj i wklej poniższe polecenie w wierszu polecenia i naciśnij Wchodzić klucz do wykonania.
Get-AppxPackage *Microsoft.WindowsStore* | Foreach add -appxpackage -DisableDevelopmentMode -Register "$ ($ _.Instalacja) \ appxManifest.xml "
Krok 5: Może to zająć trochę czasu, więc poczekaj, aż się skończy.
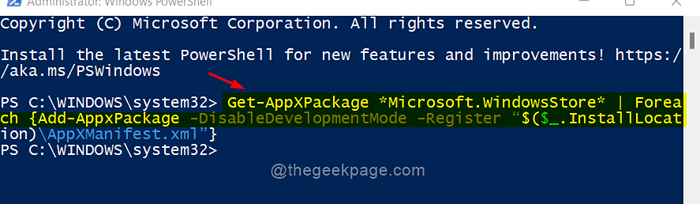
Krok 6: Teraz zamknij aplikację PowerShell i ponownie uruchom ponownie system.
Spróbuj sprawdzić, czy problem nadal występuje w twoim systemie.
Mam nadzieję, że rozwiązało to twój problem.
To wszystko chłopaki.
Mam nadzieję, że ten artykuł był interesujący i pouczający.
Zostaw nam komentarze poniżej.
Dziękuję.
- « Jak otworzyć Eksplorator plików jako admin w systemie Windows 11
- FIX nie udało się zbudować listy zwykłych podfolderów w błędach w systemie Windows 11 /10 »

