FIX nie udało się zbudować listy zwykłych podfolderów w błędach w systemie Windows 11 /10
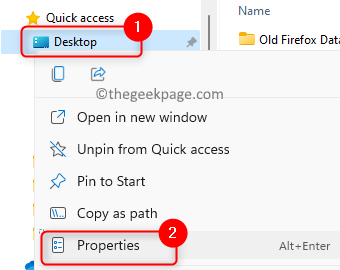
- 3841
- 992
- Laura Zygmunt
Wielu użytkowników napotkało błąd podczas próby zresetowania niektórych folderów użytkowników (takich jak komputer stacjonarny, pobierania, zdjęcia, muzyka i tak dalej) domyślna lokalizacja za pomocą eksploratora plików. Ogólnie rzecz biorąc, ten błąd jest zgłaszany, gdy podejmiesz próbę zmiany lokalizacji folderu i nie działa, więc próbujesz przywrócić go z powrotem, aby nie. Komunikat o błędzie wyświetlany użytkownikowi jest:
Nie udało się zbudować listy zwykłych podfolderów w ramach „D: \ Informacje o objętości systemu”.
Odmowa dostępu.
Możliwe przyczyny tego błędu to:
- Brak uprawnień administracyjnych
- Problemy podczas przenoszenia folderów między dyskami
- Mapowanie folderów napędowych jest uszkodzone.
W tym artykule zobaczysz listę rozwiązań, które pomogą przezwyciężyć ten błąd na komputerze z systemem Windows.
Spis treści
- Napraw 1 - spróbuj zresetować lokalizację folderu i uruchom ponownie
- Napraw 2 - Zrób nowy folder i wskazuj na lokalizację
- Napraw 3 - Wyczyść przestrzeń dysku
- Fix 4 - Przejmij własność folderu
- Napraw 5 - Unmerge Folders User i przywróć, aby domyślnie
Napraw 1 - spróbuj zresetować lokalizację folderu i uruchom ponownie
1. Przejdź do folderu, który daje ten błąd. Kliknij prawym przyciskiem myszy na nim i wybierz Nieruchomości.
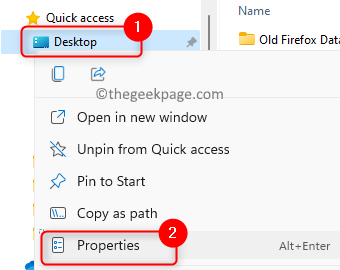
2. Wybierz Lokalizacja patka.
3. Kliknij na Przywróć wartości domyślne przycisk.
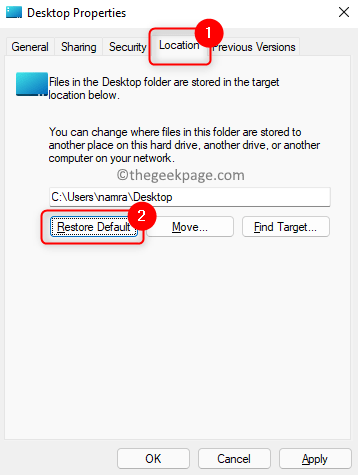
4. W wyświetlonym oknie kliknij NIE.
5. Uruchom ponownie Twój system. Sprawdź, czy problem został rozwiązany.
Napraw 2 - Zrób nowy folder i wskazuj na lokalizację
Załóżmy, że próbujesz przenieść Pulpit folder z C Drive na inny napęd (mianowicie D lub E). Może wystąpić problem z tym ruchem folderu, tak jak pełny dysk może być wyświetlony na komputerze stacjonarnym. Kiedy próbujesz zresetować domyślną lokalizację folderu, aby pozbyć się tego problemu, zobaczysz błąd. Możesz więc spróbować zignorować problematyczny folder, tworząc inny folder, przesuwając zawartość do niego, a następnie wskazując lokalizację.
Opiszmy kroki, biorąc pod uwagę, że próbujemy przenieść Folder komputerowy w napędu C do E Drive. Dokonaj zmian w oparciu o folder i napęd, który próbujesz się poruszyć.
1. otwarty Eksplorator plików (Windows + E). Przejdź do napędu, na którym próbowałeś wykonać ruch folderu. Rozważaliśmy E Drive Tutaj.
2. Kliknij na Nowy pozycja menu u góry, aby utworzyć nowy element w E Drive. Wybierz opcję Teczka.
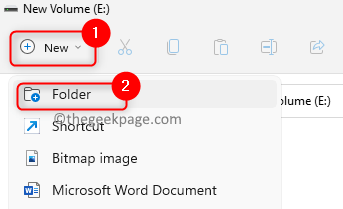
3. Nazwij folder, tutaj nazwiemy to jako Pulpit.
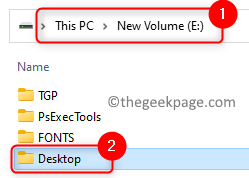
4. Skopiuj pliki w Folder komputerowy w napędzie C że próbowałeś się poruszyć Ctrl + c.
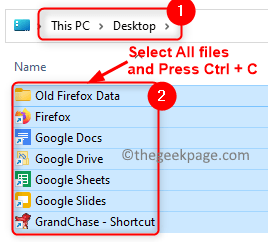
5. Przejdź do nowo utworzonego folderu (Desktop w E Drive) i wklej pliki tutaj za pomocą Ctrl + v.
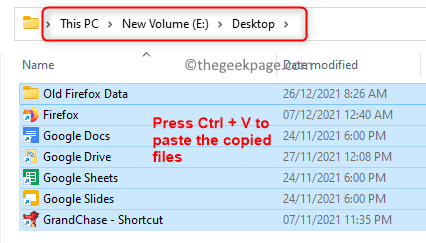
6. w Eksplorator plików lewy pane Szybki dostęp, zobaczysz Pulpit teczka. Kliknij prawym przyciskiem myszy na nim i wybierz Nieruchomości.
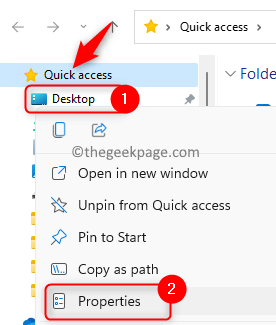
7. w Nieruchomości okno, przejdź do Lokalizacja patka.
8. Kliknij na Przenosić… przycisk.
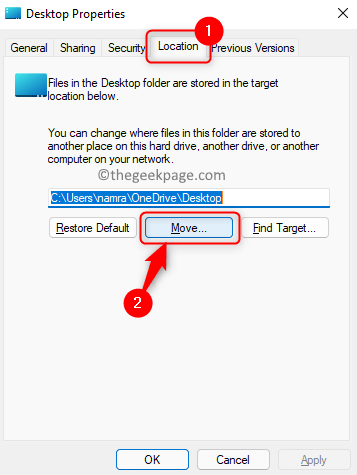
9. Przejdź do miejsca, w którym tworzy się nowy folder. Tutaj jest lokalizacja E: \ Desktop.
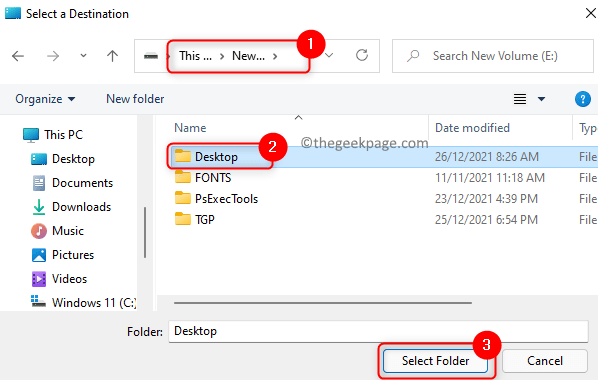
Ta lokalizacja zmieni się w zależności od tego, gdzie został utworzony przez ciebie nowy folder Kroki 1 i 2.
10. Kliknij Stosować A potem dalej OK.
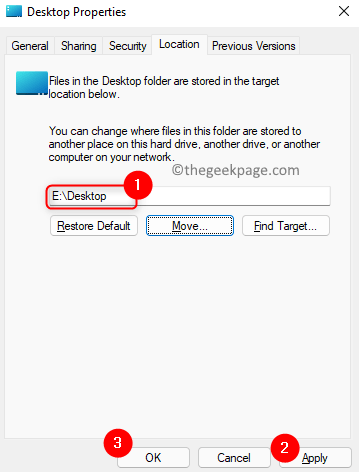
11. Ponowne uruchomienie Twój komputer. Sprawdź, czy folder z problemem wskazuje na właściwą lokalizację.
Napraw 3 - Wyczyść przestrzeń dysku
1. Użyj Windows i r klucze do otwarcia Uruchomić dialog.
2. Typ Settings MS: Storagesense otworzyć Ustawienia przechowywania systemu systemu Windows.
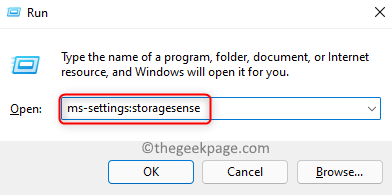
3. Tutaj, włączyć coś przełącznik związany z Zmysł przechowywania pod Zarządzanie przechowywaniem.
4. Następnie kliknij Pokaż więcej kategorii Aby wyświetlić zużycie pamięci i usunąć pamięć jak pliki tymczasowe.
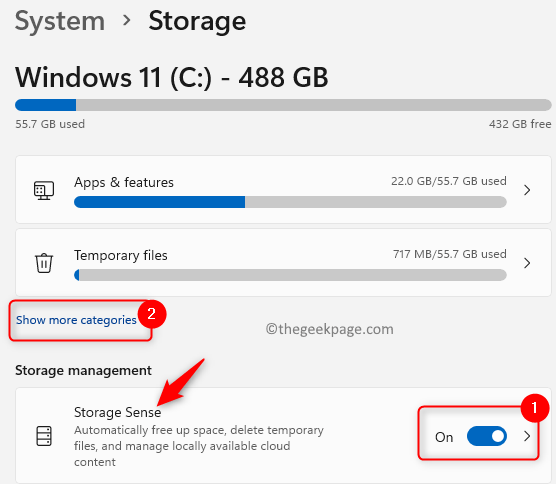
5. Kliknij Pliki tymczasowe. Wyświetli listę plików, które można usunąć.
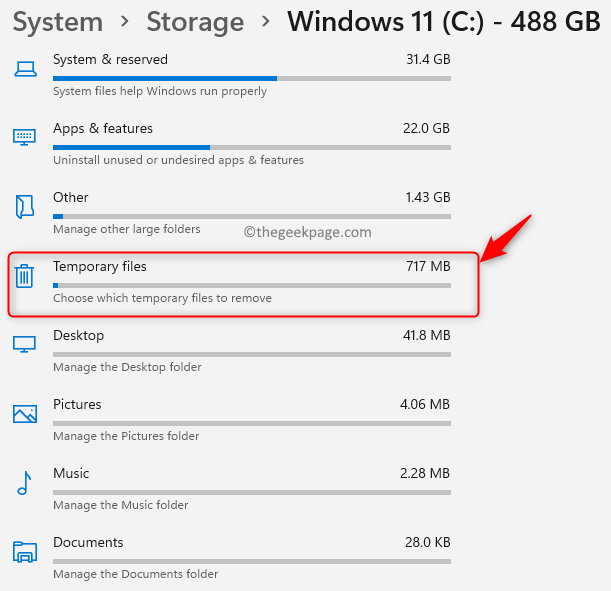
6. Sprawdzać pudełka związane z Pliki tymczasowe pamięć, którą chcesz wyczyścić, a następnie kliknąć Usuń pliki przycisk.
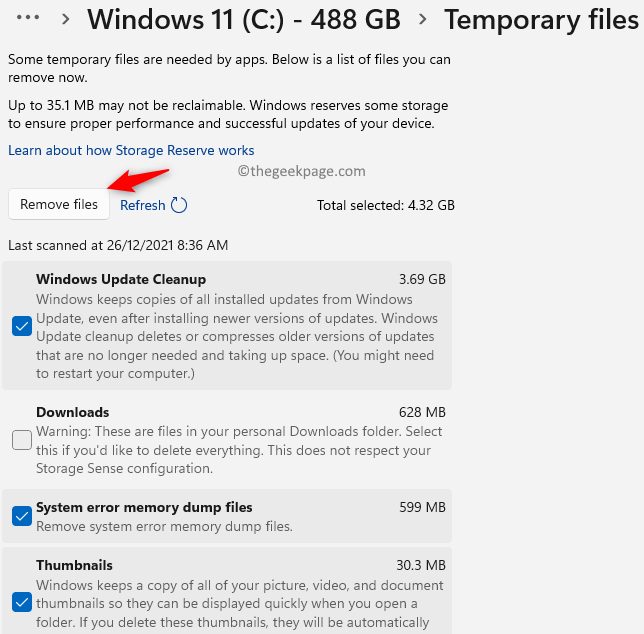
7. W podobny sposób możesz zwolnić pamięć z innych kategorii, takich jak zdjęcia, poczta, dokumenty, filmy i tak dalej.
8. Teraz sprawdź, czy pomogło to naprawić błąd.
Fix 4 - Przejmij własność folderu
1. Naciskać Windows + e otworzyć Przeglądarka plików.
2. Kliknij prawym przyciskiem myszy w folderze, który powoduje ten problem i wybierz Nieruchomości.
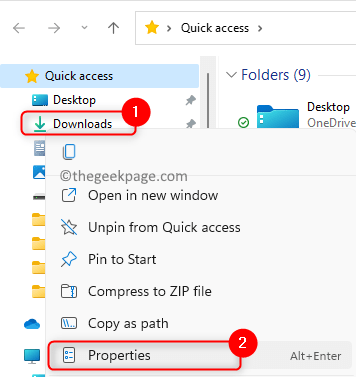
3. Idź do Bezpieczeństwo patka.
4. Kliknij na Edytować przycisk, aby zmienić uprawnienia. Kliknij Tak Jeśli zostanie wyświetlony przez Kontrola konta użytkownika.
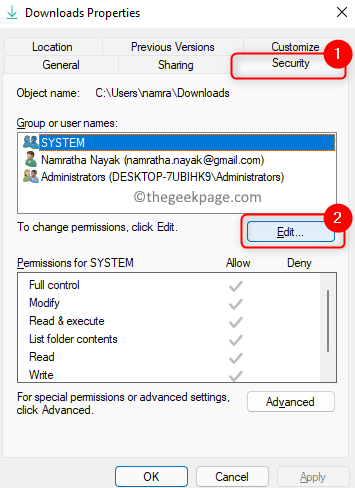
5. w Uprawnienia okno, kliknij Dodać… Aby dodać uprawnienia dla innego użytkownika lub grupy.
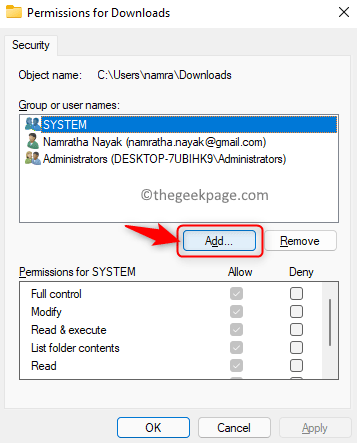
6. Kliknij na Zaawansowany przycisk w Wybierz okno użytkownika lub grupy.
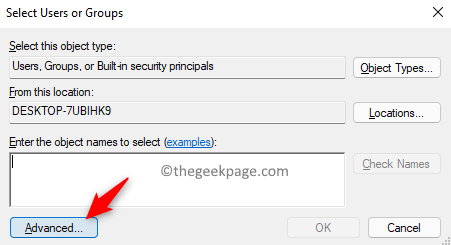
7. W wyświetlonym oknie w nowym oknie kliknij Znajdź teraz…
8. Wybierać Wszyscy w wyniku wyszukiwania na dole. Kliknij OK.
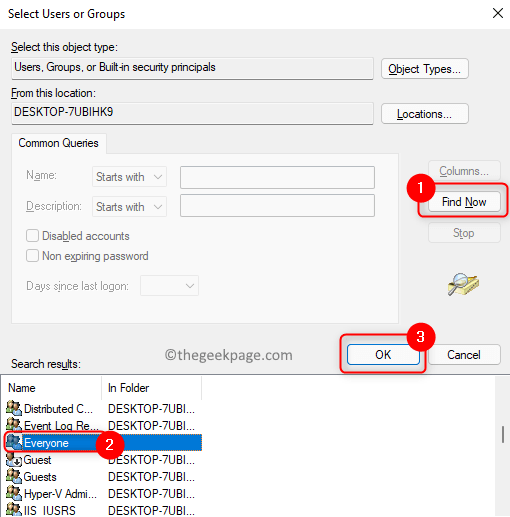
9. Zobaczysz Wszyscy pod Wprowadź nazwę obiektu, aby wybrać. Kliknij OK.
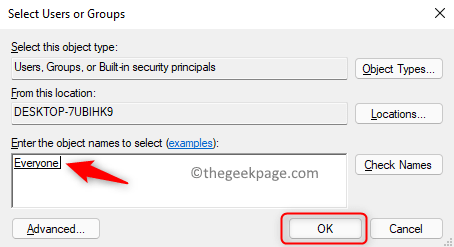
10. Pod Uprawnienia dla wszystkich, Upewnij się sprawdzać pole obok opcji Pełna kontrola poniżej Umożliwić kolumna.
11. Kliknij Stosować A potem dalej OK Aby wprowadzić zmiany.
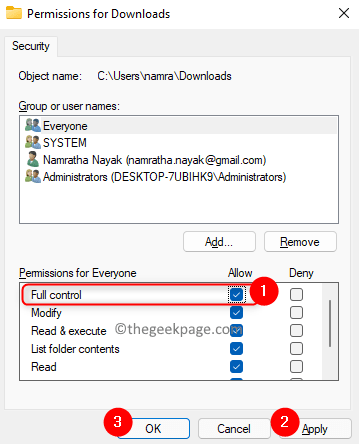
12. Sprawdź, czy problem z folderem został rozwiązany.
Napraw 5 - Unmerge Folders User i przywróć, aby domyślnie
Czasami zdarzają się sytuacje, w których mogłeś przeciągnąć i upuścić folder użytkownika (takiego jak komputer stacjonarny, dokumenty itp.) Do innego folderu użytkownika. W takim przypadku musisz odłączyć foldery, a następnie przywrócić je do ich domyślnej lokalizacji.
A. Niezwłaniaj folderów użytkownika
1. Naciskać Windows + r otworzyć bieg.
2. Typ Regedit i kliknij OK otworzyć Redaktor rejestru.
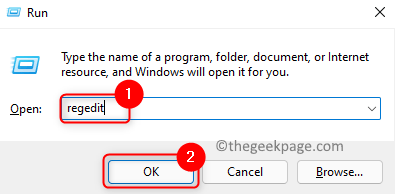
3. Przejść do ścieżki wspomnianej poniżej.
HKEY_CURRENT_USER \ Software \ Microsoft \ Windows \ CurrentVersion \ Explorer \ Foldery powłoki użytkownika
4. Kiedy już się znajdziesz Foldery powłoki użytkownika, Zobaczysz listę elementów o tej samej nazwie co foldery użytkowników, takie jak komputer stacjonarny, muzyka, zdjęcia i tak dalej. Weź pod uwagę, że mamy problem z Pliki teczka.
5. Podwójne kliknięcie na pozycji 374de290-123f-4565-9164-39c4925e467b na liście. Ta wartość wielopasmowa jest kluczowa dla Pliki folder w rejestrze.
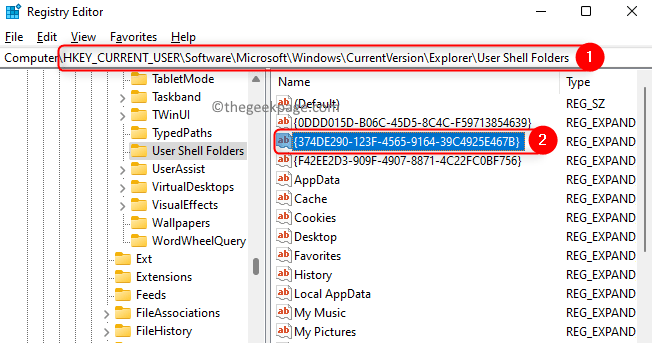
6. Upewnij się, że Dane dotyczące wartości pole jest ustawione na %UserProfile%\ pliki do pobrania. Kliknij OK.
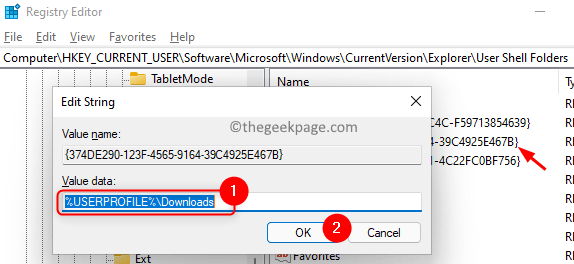
Notatka: W podobny sposób, jeśli masz ten problem z jakimkolwiek innym folderem użytkownika, zmień ich istniejący Dane dotyczące wartości pole z Wartości domyślne wskazane na poniższej liście
Desktop - %userProfile %\ Desktop
Dokumenty - %UserProfile %\ Dokumenty
Ulubione - %UserProfile %\ ulubione
Muzyka - %UserProfile %\ Music
Zdjęcia - %userProfile %\ zdjęcia
Filmy - %użytkownika %\ filmy
7. Ponowne uruchomienie Twój system.
B. Przywróć do domyślnej lokalizacji
1. Otworzyć Przeglądarka plików trzymaj Windows + e klucze razem.
2. Kliknij prawym przyciskiem myszy na Pliki folder w lewym okienku i wybierz Nieruchomości.
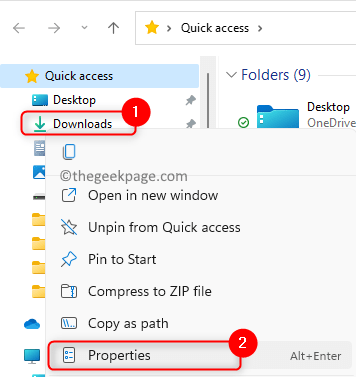
3. Idź do Lokalizacja patka.
4. Kliknij na Przywróć wartości domyślne przycisk.
5. Teraz kliknij Stosować A potem dalej OK.
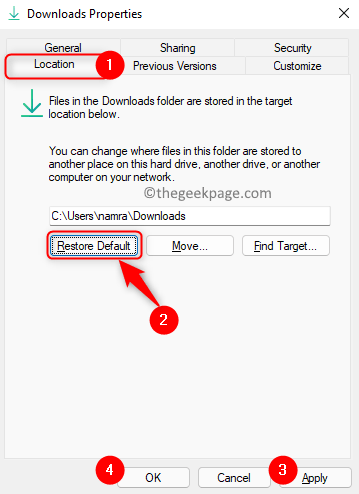
6. Zobaczysz, że lokalizacja folderu pobierania zostanie teraz przywrócona.
Dziękuje za przeczytanie.
Musisz teraz być w stanie zresetować lokalizację folderu do domyślnej ścieżki bez zobaczenia komunikatu o błędzie. Skomentuj i daj nam znać poprawkę, która dla Ciebie działała.
- « Napraw kod błędu Microsoft Store 0x00000190 w systemie Windows 11/10
- [Fix] Microsoft Management Console przestała działać »

