[Fix] Microsoft Management Console przestała działać
![[Fix] Microsoft Management Console przestała działać](https://ilinuxgeek.com/storage/img/images_2/[fix]-microsoft-management-console-has-stopped-working_2.png)
- 3925
- 731
- Juliusz Janicki
Windows korzysta z narzędzia administracyjnego o nazwie Console do zarządzania komponentami oprogramowania, sprzętu i sieci. Microsoft Management Console (MMC) zarządza tymi konsolami.
MMC hostuje różne narzędzia. Jeden z nich jest snap-in. Snap-ins to nic innego jak programy użyteczności, takie jak Manager, edytor rejestru, edytor zasad itp.
Większość użytkowników zgłosiła błąd podczas pracy nad tymi snap-ins. Albo po przełomowaniu snap-in lub w środku. Pełny komunikat o błędzie jest jak pokazano poniżej.
Microsoft Management Console przestała działać. Problem spowodował, że problem przestał działać poprawnie. Windows zamyka program i powiadomi Cię, jeśli rozwiązanie jest dostępne.
W tym artykule wyrzuciliśmy kilka poprawek, które pomogą Ci przezwyciężyć błąd.
Spis treści
- Napraw 1: Otwórz snap-inns z lokalnego sklepu certyfikatów komputerowych
- Napraw 2: Uruchom skanowanie SFC
- Napraw 3: Uruchom skanowanie
- Napraw 4: Uruchom skanowanie CheckDSK.
- Poprawka 5: Upewnij się, że twoje systemy Windows jest aktualne
Napraw 1: Otwórz snap-inns z lokalnego sklepu certyfikatów komputerowych
Wypróbuj tę poprawkę, jeśli szczególnie zobaczysz ten błąd, dodając snap-in do MMC.
1. Otworzyć Uruchomić Okno dialogowe z klawiszami Windows+r.
2. Typ certlm.MSC, i trzymaj klucze Ctrl+Shift+Enter.
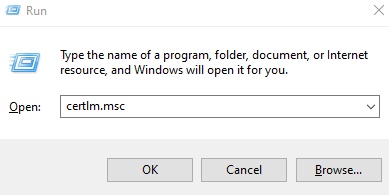
3. Jeśli zobaczysz okno UAC z prośbą o uprawnienia, kliknij Tak przycisk.
4. Otwiera się okno certyfikatów. Dodaj snap-ins tutaj.
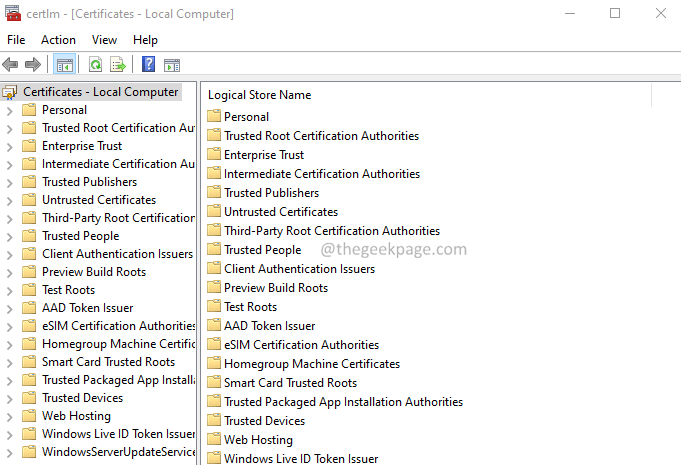
Sprawdź, czy to pomaga.
Napraw 2: Uruchom skanowanie SFC
1. Otworzyć Uruchomić Okno dialogowe z klawiszami Windows+r.
2. W oknie dialogowym wpisz CMD, i trzymaj klucze Ctrl+Shift+Enter.
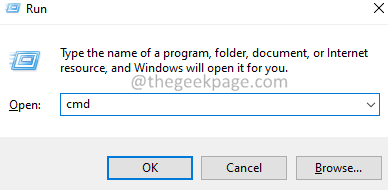
3. W oknie dostępu użytkownika, które otwiera się z prośbą o pozwolenie, kliknij Tak przycisk.
4. Teraz okno wiersza polecenia otwiera się w trybie administratora.
5. Wprowadź poniższe polecenie i naciśnij Enter.
SFC /Scannow
6. Poczekaj, aż skan się skończy.
7. Uruchom ponownie system.
Napraw 3: Uruchom skanowanie
1. Otworzyć Uruchomić Okno dialogowe z klawiszami Windows+r.
2. W oknie dialogowym wpisz CMD, i trzymaj klucze Ctrl+Shift+Enter.
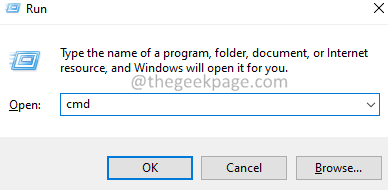
3. W oknie dostępu użytkownika, które otwiera się z prośbą o pozwolenie, kliknij Tak przycisk.
4. Okno wiersza polecenia otwiera się z prawami administracyjnymi.
5. Wprowadź poniższe polecenia jeden po drugim i naciśnij Enter.
Dis /Dismi /Online /Cleanup-Image /CheckHealth Dise /Online /Cleanup-Image /ScanHealth Dism /Online /Cleanup-Image /Restorehealth
6. Uruchom ponownie system po zakończeniu skanu.
Napraw 4: Uruchom skanowanie CheckDSK.
1. Otworzyć Uruchomić Okno dialogowe z klawiszami Windows+r.
2. W oknie dialogowym wpisz CMD, i trzymaj klucze Ctrl+Shift+Enter.
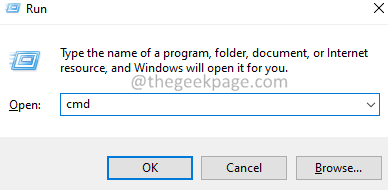
3. W oknie UAC, które otwiera się z prośbą o pozwolenie, kliknij Tak przycisk.
4. W oknie podwyższonego wiersza polecenia wprowadź poniższe polecenie i naciśnij ENTER.
Chkdsk C: /R
Uwaga: określamy dysk C, ponieważ system systemu Windows jest zainstalowany w dysku C. Sprawdź, gdzie Windows jest zainstalowany i określ odpowiednią literę dysku.
5. Czekaj cierpliwie, aż skan się skończy.
6. Uruchom ponownie system.
Poprawka 5: Upewnij się, że twoje systemy Windows jest aktualne
1. Otwórz okno dialogowe Uruchom za pomocą klawiszy Windows+r.
2. Wpisz poniższe polecenie i naciśnij Wchodzić.
Settings MS: WindowsUpdate
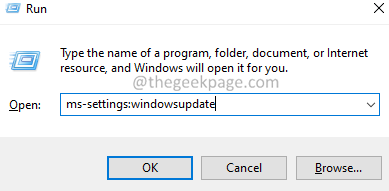
3. W pojawiającym się oknie kliknij Aktualizacja systemu Windows.
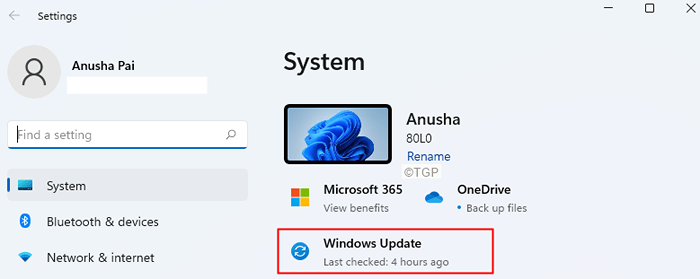
4. W pojawiającym się oknie, kliknij Sprawdź aktualizacje.
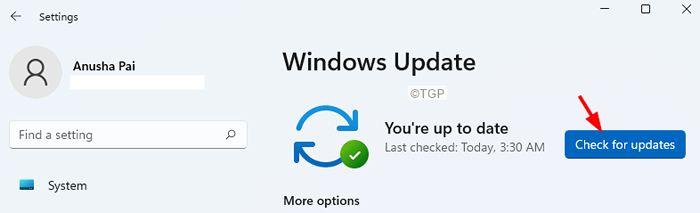
5. System sprawdzi aktualizacje i powiadomi o wydaniu nowych aktualizacji.
6. Zainstaluj aktualizacje.
7. Uruchom ponownie system.
To wszyscy faceci !
Mamy nadzieję, że ten artykuł był pouczający. Uprzejmie skomentuj i daj nam znać poprawkę, która ci pomogła.
- « FIX nie udało się zbudować listy zwykłych podfolderów w błędach w systemie Windows 11 /10
- Fix Exter Exten Volume jest wyczerpany w systemie Windows 11 /10 »

