Fix- mysz przewija automatycznie w systemie Windows 10 /11
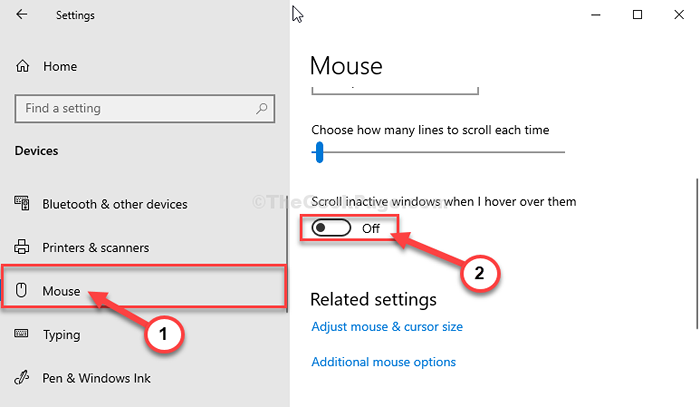
- 1118
- 6
- Maria Piwowarczyk
Przycisk przewijania myszy działa bardzo wydajnie, aby przewijać długą stronę internetową lub dokument. Działa również jako trzeci przycisk w momencie gry. Ale kiedy przycisk przewijania myszy zaczyna nieskończone przewijanie, staje się koszmarem dla użytkownika do prawidłowego używania myszy. Nie martw się. Ten problem zwykle występuje z powodu Ustawienia wydanie. Postępuj zgodnie z tymi prostymi poprawkami, a problem zostanie rozwiązany bardzo łatwo.
Spis treści
- Wstępne poprawki
- FIX-1 Zmień ustawienia myszy
- Fix-2 odinstalowane niedawno zainstalowane aktualizacje systemu Windows-
Wstępne poprawki
- Spróbuj dmuchać ustami w przewijającej części myszy
- Spróbuj podłączyć mysz do innego gniazda USB, jeśli jest to mysz USB lub wypróbuj inny komputer, aby sprawdzić, czy jest to problem z komputerem lub myszy. Sprawdź przycisk przewijania automatycznie przewija lub nie. Jeśli tak, prawdopodobnie nie było z porządku.
- Spróbuj zmienić baterię w klawiaturze i myszy i sprawdź, czy to działa.
- Wyszukaj usługi w oknie wyszukiwania systemu Windows i kliknij Usługi, aby otworzyć menedżer usług. Teraz zlokalizuj WACOM Professional Tablet Service. Zatrzymaj się, a potem ponownie rozpocznij usługę.
- Ponowne uruchomienie komputer i ponownie sprawdź przycisk przewijania.
Jeśli żadne z tych obejść nie sprawdziło, postępuj zgodnie z tymi poprawkami-
FIX-1 Zmień ustawienia myszy
Zmiana ustawień myszy na komputerze naprawi ten problem.
1. Otworzyć Ustawienia Naciśnij okno Windows Key+I.
2. Potem musisz „Urządzenia".
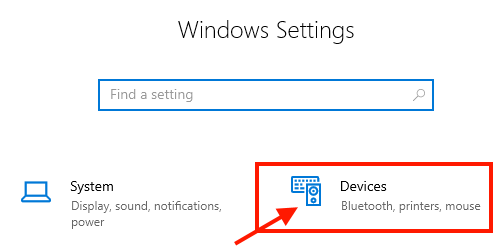
3. Po lewej stronie musisz kliknąć „Mysz".
4. Ten sam sposób, po prawej stronie, przełącz opcję „Przewiń nieaktywne okna, gdy na nich unosę się" Do "Wyłączony".
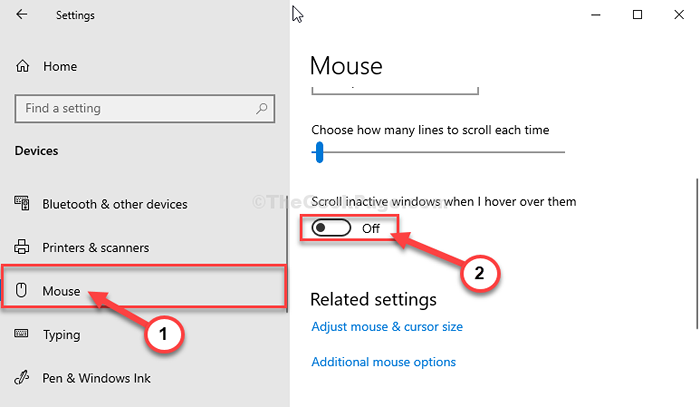
Zamknij Ustawienia okno.
Ponowne uruchomienie Twój komputer. Po ponownym uruchomieniu komputera spróbuj przewijać stronę. W przeciwnym razie idź na następną poprawkę.
Dla użytkowników systemu Windows 11
1 - Naciśnij Okna klucz I I razem otworzyć Ustawienia
2 -Now, kliknij Bluetooth i urządzenia z lewego menu, a następnie kliknij Mysz po prawej
3 - Wyłącz „Przewiń nieaktywne okna, gdy na nich unoszę się”
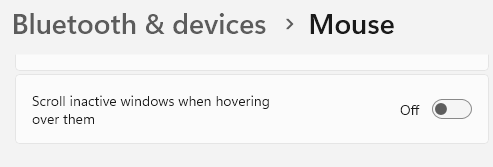
Przeczytaj także:
- Poprawka: opóźnienie i jąkanie myszy
- Fix- mysz przewija automatycznie
- Napraw wskaźnik myszy automatycznie się porusza
Fix-2 odinstalowane niedawno zainstalowane aktualizacje systemu Windows-
Jeśli ten problem rozpoczął się tuż po otrzymaniu komputera Aktualizacja systemu Windows, Odinstalowanie go może rozwiązać problem.
1. Otwórz ustawienia na komputerze.
2. w Ustawienia okno, kliknij „Aktualizacje i bezpieczeństwo".
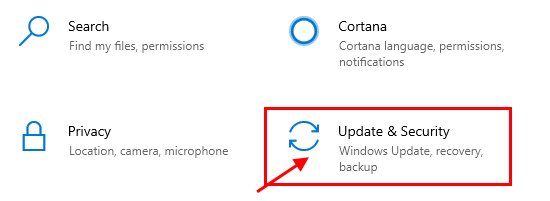
3. Następnie kliknij „Aktualizacja systemu Windows".
4. Po prawej stronie kliknij „Wyświetl historię aktualizacji".
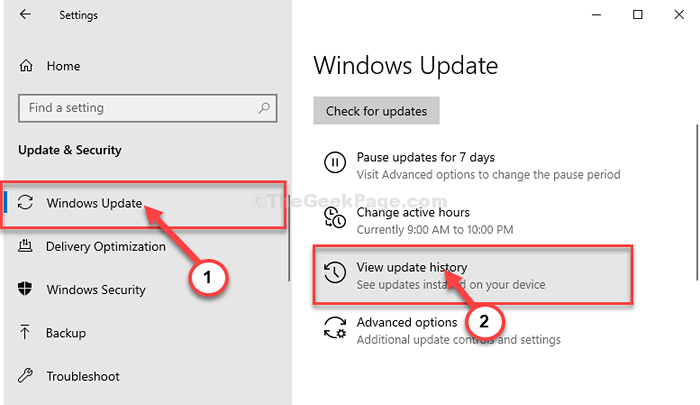
5. Pod Wyświetl historię aktualizacji Sekcja, kliknij „Odinstalowanie aktualizacje".
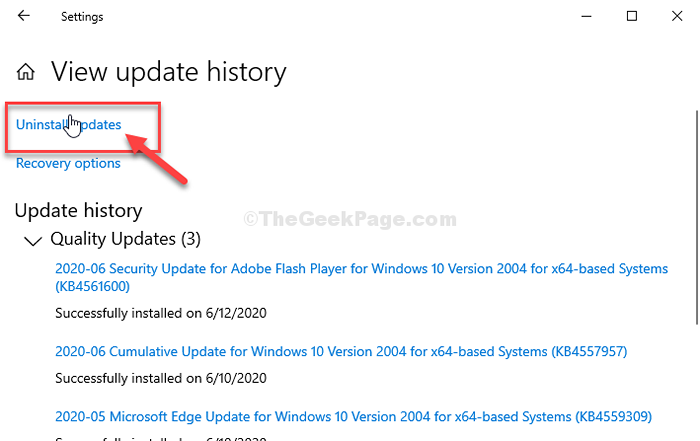
6. Kliknij prawym przyciskiem myszy w najnowszej aktualizacji systemu Windows i kliknij „Odinstalowanie".
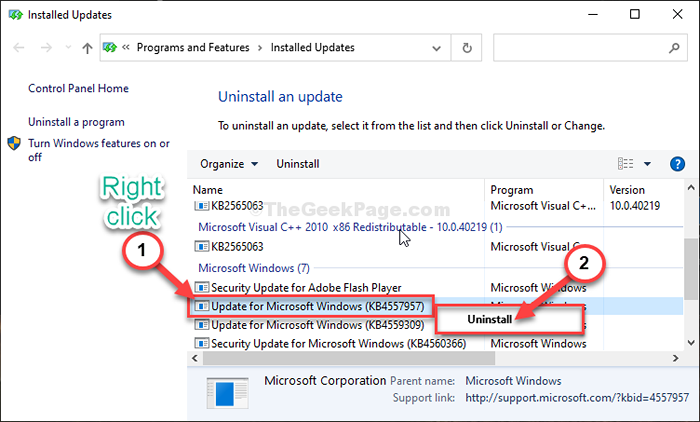
Po odinstalowaniu aktualizacji, zamknij Panel sterowania.
Uruchom ponownie Twój komputer.
Po ponownym uruchomieniu komputera spróbuj ponownie zaktualizować komputer.
Możesz spróbować sprawdzić Aktualizacja systemu Windows Za każdym razem, gdy chcesz wykonać te kroki-
1. Ponownie otwórz okno Ustawienia.
2. Po tym kliknij „Aktualizacje i bezpieczeństwo”Ustawienia.
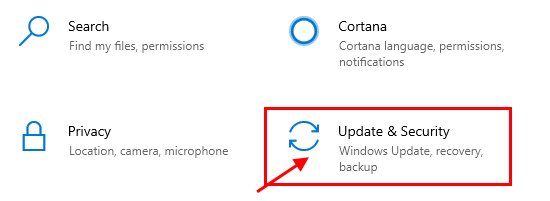
3. Kliknij "Aktualizacja systemu Windows".
2. Po prawej stronie kliknij „Sprawdź aktualizacje".
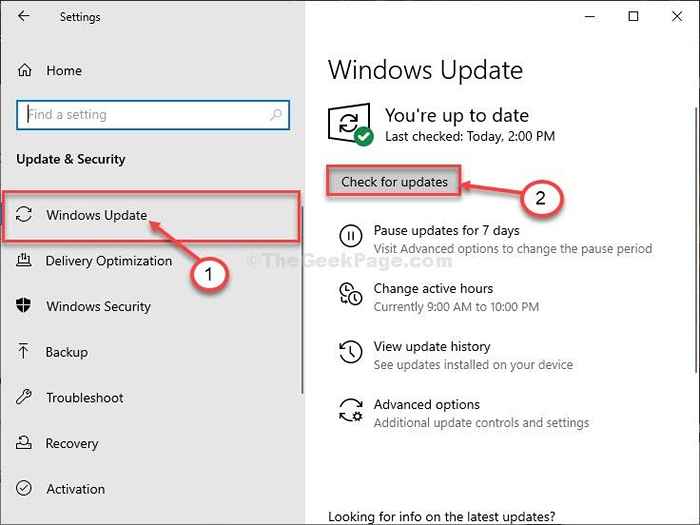
Poczekaj na chwilę, gdy Windows pobiera aktualizację i zainstaluj ją na komputerze.
Problem z mysią powinien do tej pory naprawić.
- « Obsługiwany obsługiwany sterownik NVIDIA nie jest zainstalowany w problemie systemowym w systemie Windows 10 /11
- Fix- Windows Script Host Błąd w systemie Windows 10/11 »

