Obsługiwany obsługiwany sterownik NVIDIA nie jest zainstalowany w problemie systemowym w systemie Windows 10 /11
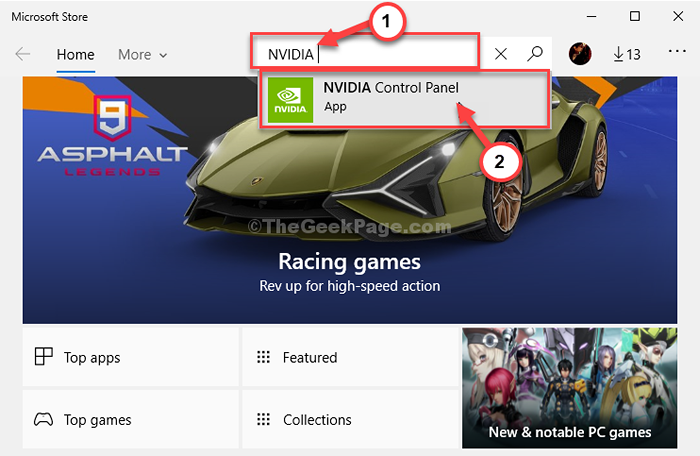
- 5019
- 1292
- Roland Sokół
Niektórzy użytkownicy systemu Windows 10, którzy korzystają z karty graficznej NVIDIA na swoim komputerze, narzekają na problem, przed którym stoją z Nvidia Driver. Według tych użytkowników, gdy próbują zaktualizować sterownik NVIDIA, na komputerze proces jest wstrzymany za pomocą komunikatu o błędzie ”Obsługiwany sterownik NVIDIA nie jest zainstalowany w twoim systemie". Teraz, jeśli masz do czynienia z podobną sytuacją, nie martw się. Ten problem można rozwiązać za pomocą bardzo łatwych poprawek.
Spis treści
- FIX-1 Zainstaluj panel graficzny NVIDIA z MS Store-
- Fix-2 modyfikuj rejestr-
- Fix-3 Uruchom skrypt rejestru-
- Fix-4 samodzielnie zainstaluj sterownik NVIDIA-
FIX-1 Zainstaluj panel graficzny NVIDIA z MS Store-
Możesz użyć Panel graficzny NVIDIA Aplikacja z MS Store jako alternatywa dla natywnej aplikacji komputerowej.
1. Naciskać Klucz Windows+R Wystrzelić Uruchomić okno.
2. Następnie napisz to polecenie i uderzaj Wchodzić Aby uzyskać dostęp do Microsoft Store.
MS-Windows-Store:
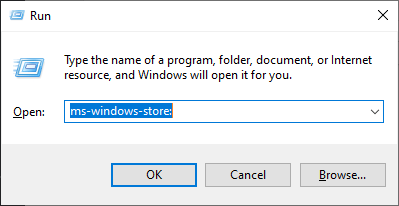
2. W sklep Microsoft okno, kliknij szukaj pudełko w prawym górnym rogu i wpisz „Nvidia".
3. Kliknij na "Panel sterowania NVIDIA”W podwyższonym wyniku wyszukiwania.
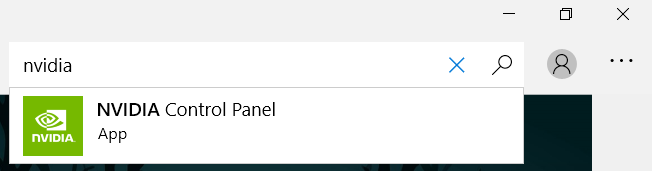
4. Teraz kliknij „Dostawać".
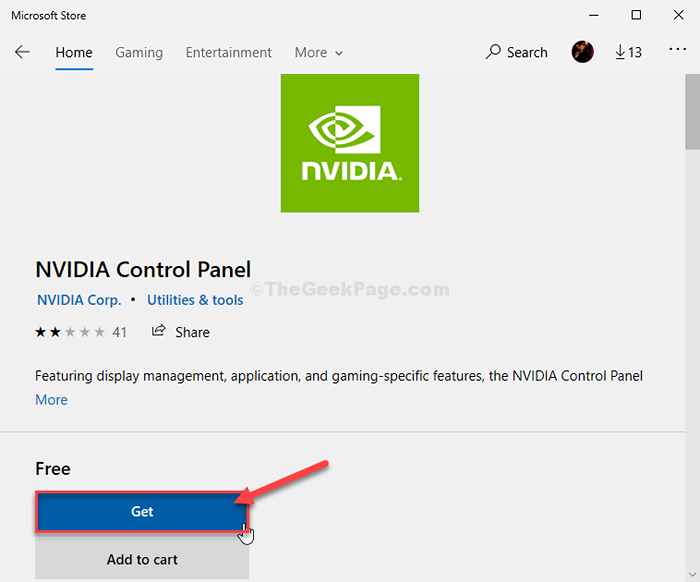
5. Następnie kliknij „zainstalować„Aby zainstalować aplikację na komputerze.
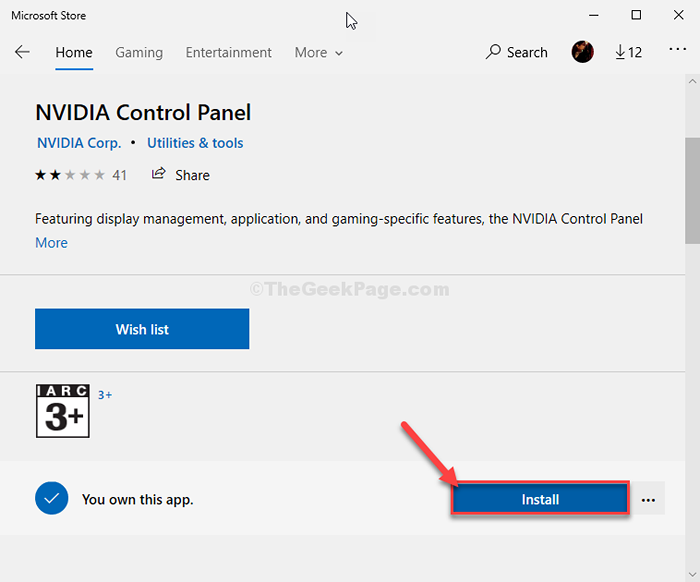
Poczekaj na chwilę, aby zakończyć proces pobierania.
6. Teraz kliknij „Początek„Aby uruchomić Panel sterowania NVIDIA App.
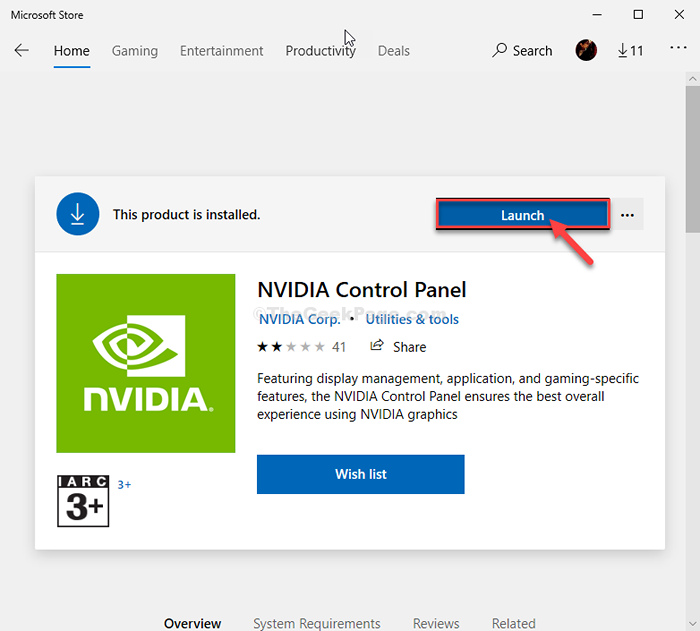
Sprawdź, czy masz ten sam problem, czy nie.
Fix-2 modyfikuj rejestr-
Modyfikacja rejestru naprawi problem na komputerze.
1. Otworzyć Uruchomić okno, naciśnijKlucz Windows+R'.
2. Następnie, typ ten kod uruchomienia i naciśnij Wchodzić.
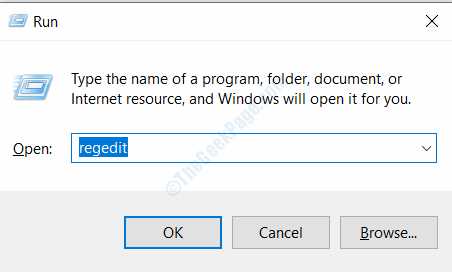
3. Rozwiń w ten sposób nagłówki lewej strony-
Komputer \ HKEY_LOCAL_MACHINE \ System \ CurrentControlset \ Services \ NVLDDMKM \ FTS
4. Po prawej stronie Redaktor rejestru okno, przewiń w dół i sprawdź klucz „EnableRID69527".
Jeśli nie możesz znaleźć wyżej wymienionego klucza, wykonaj następujące kroki, aby utworzyć nowy klucz-
A. Kliknij prawym przyciskiem myszy na przestrzeni, a następnie kliknij „Nowy>”, A następnie kliknij„Wartość Dword (32-bitowa)".
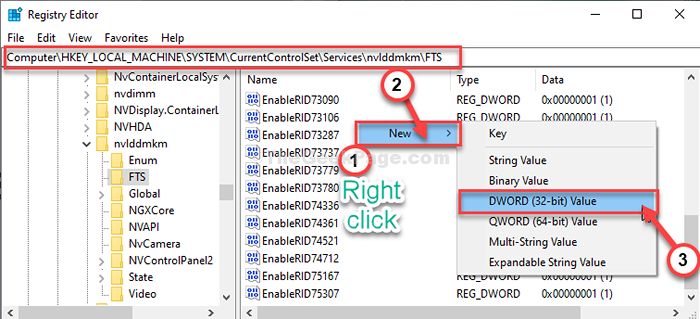
B. Nazwij klucz jako „EnableRID69527".
5. Teraz, podwójne kliknięcie NA "EnableRID69527„Aby to zmodyfikować.
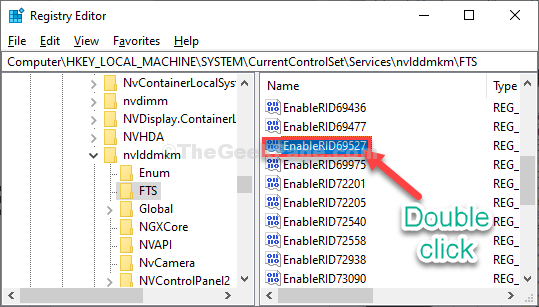
6. Ustaw 'Dane dotyczące wartości:' Do "1".
7. Teraz kliknij „OK„Aby zapisać zmiany.
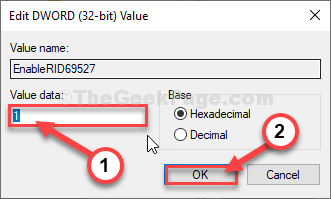
Zamknąć Redaktor rejestru okno.
Uruchom ponownie Twój komputer, aby ta zmiana weszła w życie.
Po ponownym uruchomieniu komputera spróbuj rozpocząć Panel sterowania NVIDIA aplikacja.
Fix-3 Uruchom skrypt rejestru-
Jeśli modyfikacja rejestru na komputerze w ogóle nie pomogła, wypróbuj te kroki.
1. Pobierać 'Nvidia-control_panel_app' w Twoim komputerze. Kliknij "Pobierać".
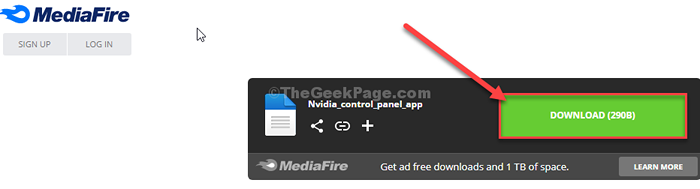
2. Naciskać Klucz z systemem Windows+E otworzyć Przeglądarka plików okno.
3. w Przeglądarka plików okno, przejdź do lokalizacji pobierania na komputerze.
4. Kliknij prawym przyciskiem myszy NA "Nvidia-control_panel_app”Rejestr, a następnie kliknij„Łączyć".
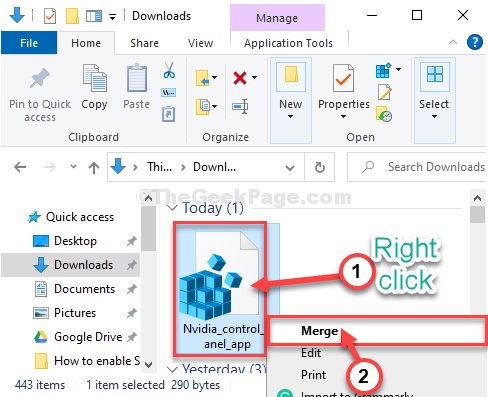
5. Jeśli jest wiadomość ostrzegawcza, kliknij „Tak".
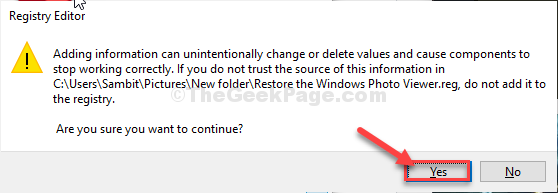
Ponowne uruchomienie Twój komputer.
Po ponownym uruchomieniu komputera sprawdź Panel sterowania NVIDIA aplikacja.
Fix-4 samodzielnie zainstaluj sterownik NVIDIA-
Ręczna instalacja sterownika może rozwiązać ten problem.
1. Szukaj "Kierowcy Nvidia„Z przeglądarki.
2. Po pojawieniu się wyników wyszukiwania kliknij „Pobierz sterowniki | Nvidia".
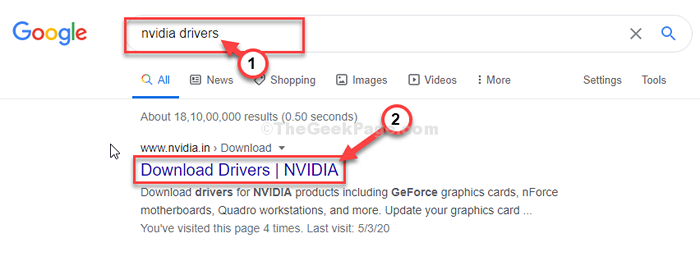
3. Następnie wybierz "Rodzaj produktu„”Seria produktów„”Produkt„”System operacyjny„”Typ sterownika Windows„”Typ pobierania”W szczególności zgodnie ze specyfikacjami sterownika.
4. Po zrobieniu tego kliknij „Szukaj„Aby wyszukać najnowszego sterownika.
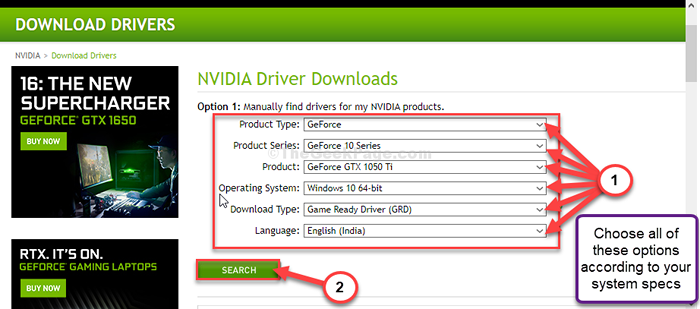
5. Następnie kliknij „Pobierać„Aby pobrać sterownik.
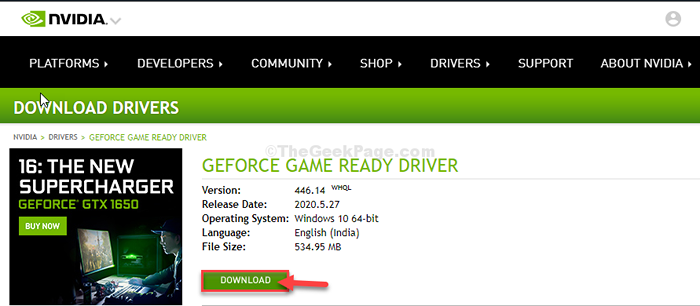
6. Po pobraniu sterownika przejdź do lokalizacji pobierania.
7. Następnie, podwójnie-Kliknij na nim, aby rozpocząć proces instalacji sterownika.
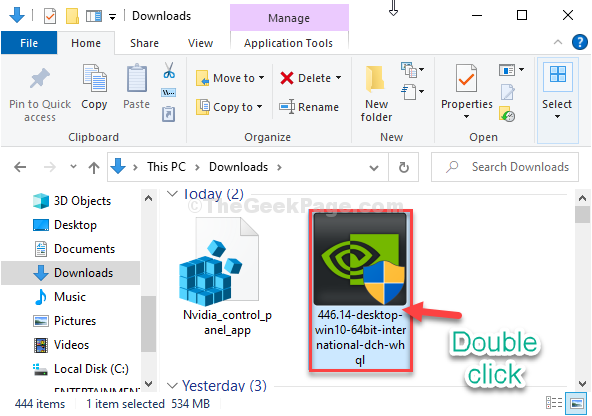
8. Następnie kliknij „Nvidia Graphics Sterownik i doświadczenie GeForce" opcja.
9. Następnie kliknij „Potwierdź i kontynuuj".
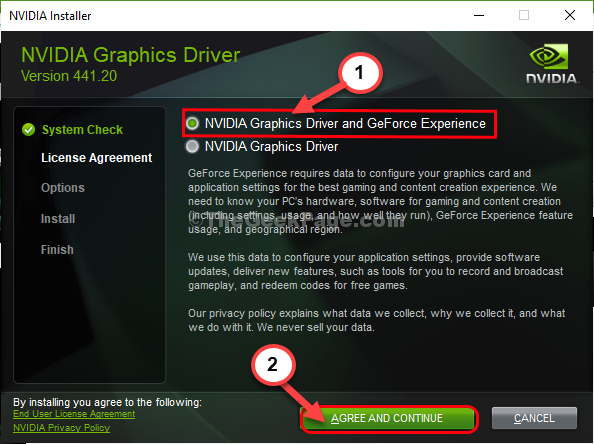
10. Pod Opcje instalacji, wybierać "Express (zalecany)"
11. Następnie kliknij „Następny„Aby rozpocząć proces instalacji.
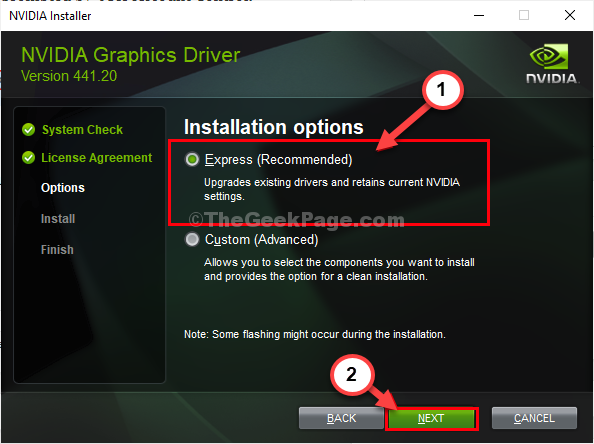
12. Po zakończeniu instalacji kliknij „Zamknąć„Aby zamknąć Instalator sterownika grafiki NVIDIA okno.
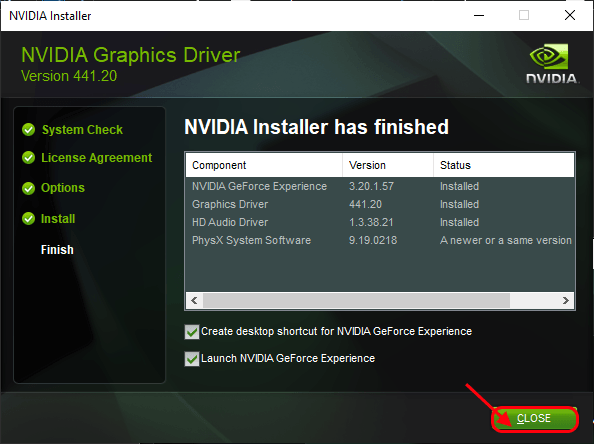
Uruchom ponownie Twój komputer, aby zakończyć proces instalacji.
Po ponownym uruchomieniu komputera spróbuj otworzyć Panel sterowania NVIDIA w Twoim komputerze. Na pewno zadziała.
- « Jak naprawić kod błędu Microsoft Store 0x80070520 w systemie Windows 10
- Fix- mysz przewija automatycznie w systemie Windows 10 /11 »

