[FIX] MS Outlook ciągle prosi o hasło
![[FIX] MS Outlook ciągle prosi o hasło](https://ilinuxgeek.com/storage/img/images_2/[fix]-ms-outlook-keeps-asking-for-password_2.png)
- 5073
- 1032
- Igor Madej
Jednym z najczęstszych i irytujących problemów, które zauważyła większość użytkowników programu Outlook, jest monit o hasło za każdym razem, gdy otwierasz program Outlook. Dzieje się tak z następujących powodów:
- Jeśli hasło, które zostało wprowadzone i zapisane, jest nieprawidłowe
- Jeśli zaktualizowałeś hasło w Internecie, co nie zostało zaktualizowane na twoim komputerze
- Wiadomo również, że niestabilne połączenia sieciowe powodują ten problem.
W tym artykule opracowaliśmy listę poprawek, które mogą pomóc w pokonaniu perspektyw z prośbą o problem z hasłem
Spis treści
- Poprawka 1: Upewnij się, że opcja poświadczeń logowania nie jest wybierana
- Poprawka 2: Usuń poświadczenia logowania z menedżera poświadczeń
- Napraw 3 - Zmień nazwę .plik OST
- Napraw 4: Utwórz nowy profil Outlook
- Napraw 5: Uruchom perspektywę w trybie awaryjnym
- Poprawka 6: naprawa MS MS Office
- Napraw 7: Zaktualizuj aplikację Outlook
Poprawka 1: Upewnij się, że opcja poświadczeń logowania nie jest wybierana
Krok 1: Otwórz Aplikacja MS Outlook.
Krok 2: Kliknij Plik Opcja menu

Krok 3: Kliknij Ustawienia konta
Krok 4: Od rozwijania wybierz Ustawienia konta
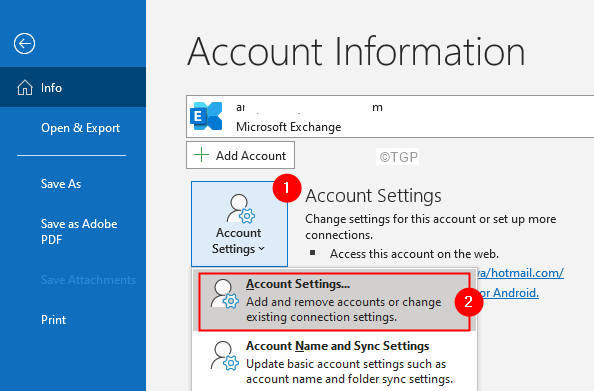
Krok 5: W Ustawienia konta okno, które się otwiera, Wybierz swoje konto a następnie kliknij Zmiana
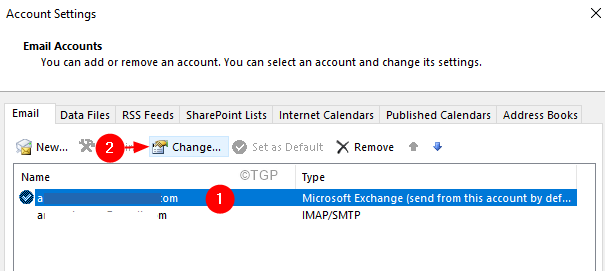
Krok 6: W oknie Ustawienia konta Exchange kliknij Więcej ustawień
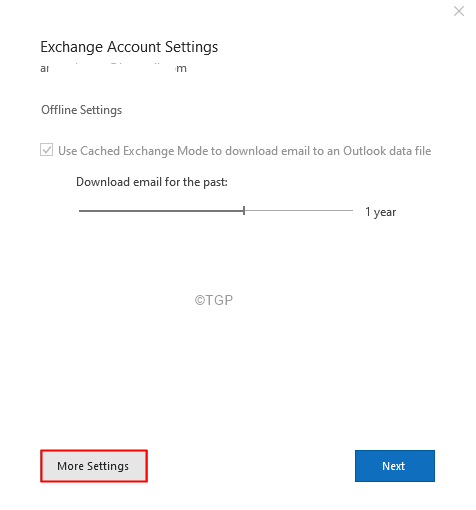
Krok 7: W pojawiającym się oknie, przejdź do Zakładka bezpieczeństwa
Krok 8: W sekcji identyfikacji użytkownika, odcięte Zawsze monit o poświadczenia logowania
Krok 9: Kliknij OK
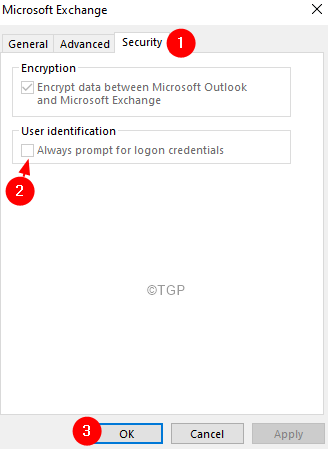
Krok 10: W przypadku, gdy korzystasz z konta POP lub IMAP, upewnij się Pamiętaj hasło Opcja jest sprawdzana.
Poprawka 2: Usuń poświadczenia logowania z menedżera poświadczeń
Krok 1: Zamknij aplikację MS Outlook, jeśli jest otwarta
Krok 2: Na pasku wyszukiwania obok symbolu start, wpisz Menedżer poświadczeń
Krok 3: Kliknij Menedżer poświadczeń
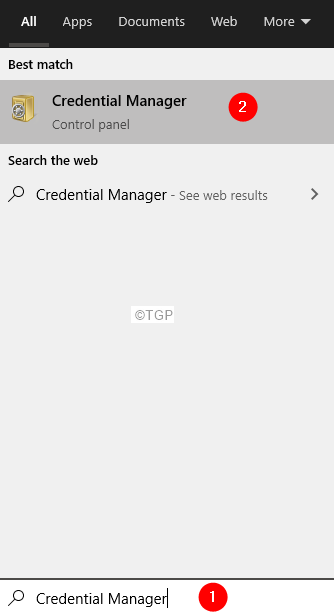
Krok 4: Wybierz Uwierzytelniania z systemem Windows
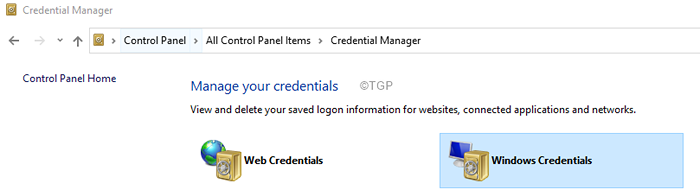
Krok 5: Przewiń w dół do Ogólne poświadczenia Sekcja.
Krok 6: Zgodnie z tą sekcją zlokalizuj nazwę użytkownika WRT na koncie Outlook.
Krok 7: Kliknij strzałka w dół obok jego nazwy.
Krok 8: Możesz albo wybrać Edytować hasło lub Usunąć i ponownie dodaj hasło.
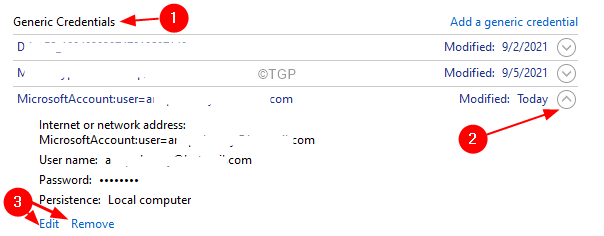
Znajdź wszystkie Microsoft, Outlook i OneDrive, a także Skype dla poświadczeń biznesowych i wybierz Usunąć
Krok 11: Aby usunąć, kliknij Usunąć przycisk.
Krok 12: W wyświetlonym oknie dialogowym Potwierdzenie, kliknij OK
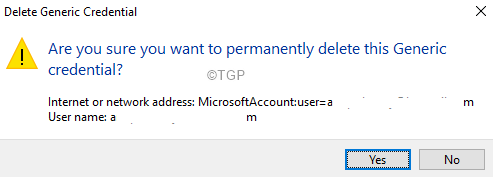
Teraz, Uruchom ponownie Twój komputer
Krok 13: Ponownie otwórz aplikację programu Outlook
Krok 14: Zostaniesz poproszony o hasło. Dzieje się tak, ponieważ usunęliśmy zapisane hasło z menedżera poświadczeń.
Krok 15: Wprowadź hasło. Odtąd, jeśli zamkniesz i ponownie otwierasz program Outlook, nie powinno to montować o hasło.
Napraw 3 - Zmień nazwę .plik OST
1 - Naciśnij Okna I R Klucz do otwarcia URUCHOMIĆ.
2 - Wklej ścieżkę podaną poniżej i kliknij OK.
%LocalAppData%\ Microsoft \ Outlook \
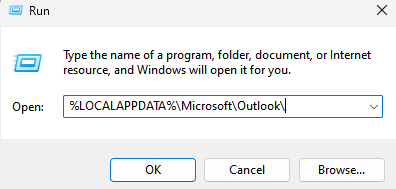
3 - zlokalizuj .ost plik i Przemianować ten plik.
Uwaga: - Upewnij się, że wszystkie ukryte pliki nie są zlokalizowane, aby to zlokalizować
4 - Ponowne uruchomienie Twój komputer.
5 - Otwórz Perspektywy Ponownie.
Napraw 4: Utwórz nowy profil Outlook
Krok 1: Otwórz okno dialogowe Uruchom za pomocą klawiszy Okna I R.
Krok 2: Typ kontrola i naciśnij Wchodzić klucz.
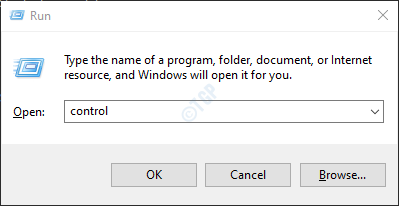
Krok 3: Na pasku wyszukiwania znajdującego się w prawym górnym rogu okna panelu sterowania, wyszukaj Poczta. Kliknij opcję poczty, która się pojawia.
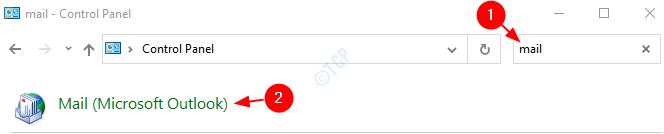
Krok 4: W oknie konfiguracji poczty, które się otwiera, Kliknij Pokaż profile jak pokazano niżej.
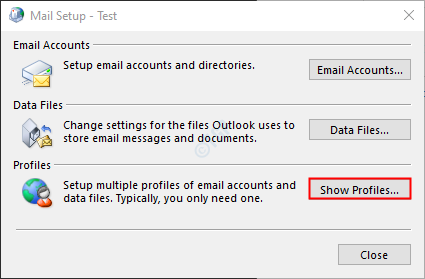
Krok 5: Kliknij Dodać opcja.
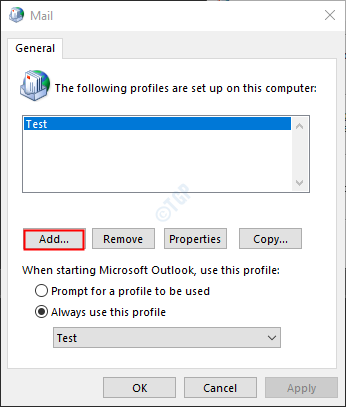
Krok 6: Wprowadź żądane nazwa, i naciśnij Wchodzić.
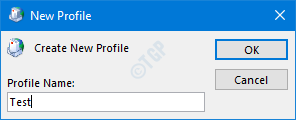
Krok 7: Upewnij się, że wybrany jest nowo utworzony profil.
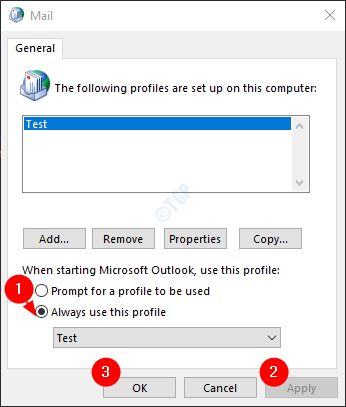
Krok 8: Dodaj swoje konto do MS Outlook.
Napraw 5: Uruchom perspektywę w trybie awaryjnym
Czasami dodatki ceratyny mogą spowodować ten problem. Aby rozwiązać problemy, które uruchamiają perspektywy w trybie awaryjnym.
Krok 1: Otwórz okno dialogowe Uruchom trzymające klawisze Windows+r.
Krok 2: Typ perspektywy.exe /Safe, i naciśnij OK.
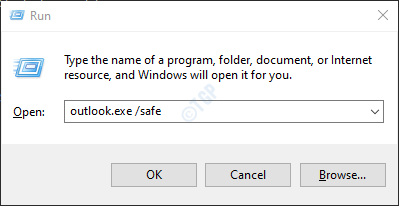
Krok 3: Teraz Outlook otwiera się w trybie awaryjnym, w którym wszystkie dodatki zostały wyłączone. Jeśli błąd nie jest pokazany, oznacza to, że niektóre dodatki są odpowiedzialne za problem.
Krok 4: Kliknij opcję menu pliku, jak pokazano poniżej

Krok 5: W oknie, które się pojawia, wybierz Opcje
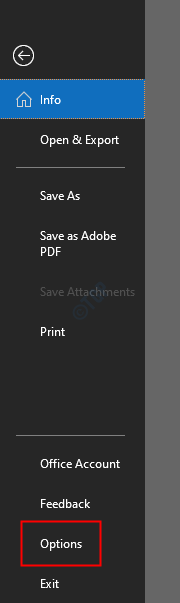
Krok 6: W oknie opcji programu Outlook wybierz Dodatki Z menu po lewej stronie
Krok 7: Wybierz Dodatki com z rozwijanego znajdującego się u dołu okna i kliknij Iść przycisk
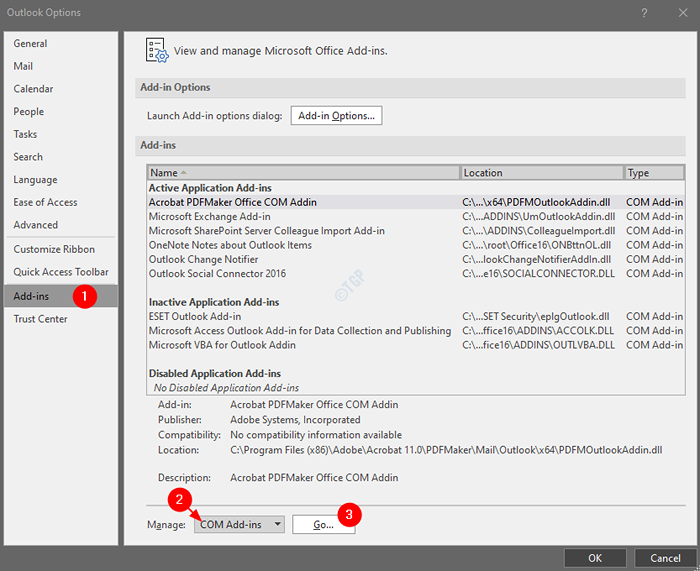
Krok 8: Odcięte Wszystkie wtyczki, jak pokazano poniżej i kliknij OK
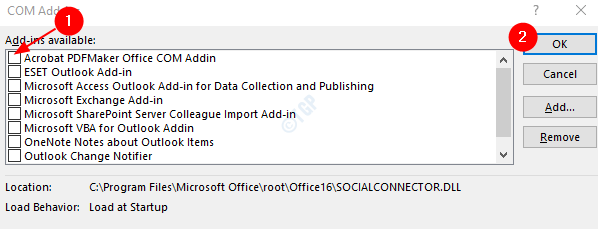
Krok 9: Teraz włącz jeden dodatek na raz i sprawdź, który dodatek powoduje problem.
Krok 10: Raz dodatek jest zidentyfikowany odinstalowanie i ponownie zainstaluj dodatek i sprawdź, czy problem rozwiązuje.
Poprawka 6: naprawa MS MS Office
Krok 1: przytrzymaj klucze Windows+r
Krok 2: W oknie dialogowym Uruchom wpisz AppWiz.Cpl, i naciśnij Wchodzić klucz
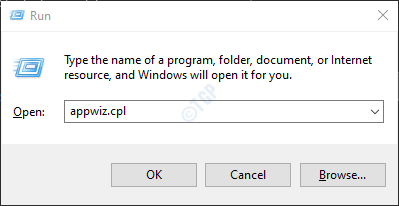
Krok 3: W oknie programu i funkcji zlokalizuj Microsoft Office Suite Lub Microsoft 365
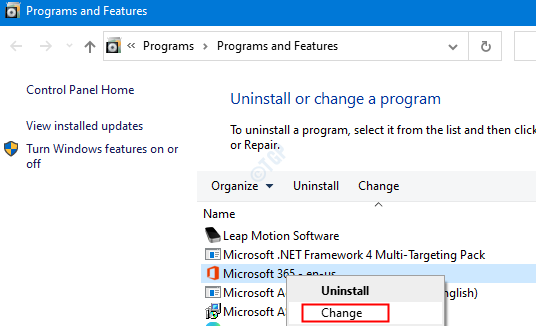
Krok 4: Jeśli UAC wyskakuje z prośbą o uprawnienia, kliknij Tak
Krok 5: W pojawiającym się oknie kliknij Szybka naprawa
Krok 6: Kliknij Naprawa
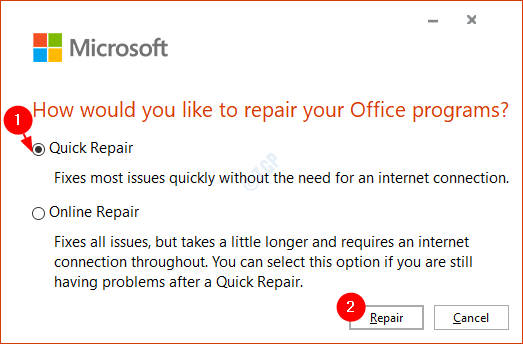
Krok 7: Sprawdź, czy problem został naprawiony. Jeśli nie, spróbuj Naprawa online.
Jeśli problem zostanie napotkany z powodu uszkodzonej aplikacji programu Outlook, powinno to pomóc.
Napraw 7: Zaktualizuj aplikację Outlook
Krok 1: Otwórz aplikację MS Outlook.
Krok 2: Kliknij Plik Z górnych opcji menu.

Krok 3: W pojawiającym się oknie wybierz Konto Office od lewej strony.
Krok 4: Kliknij Opcje aktualizacji.
Krok 5: Z rozwijanego menu Wybierz Aktualizuj teraz.
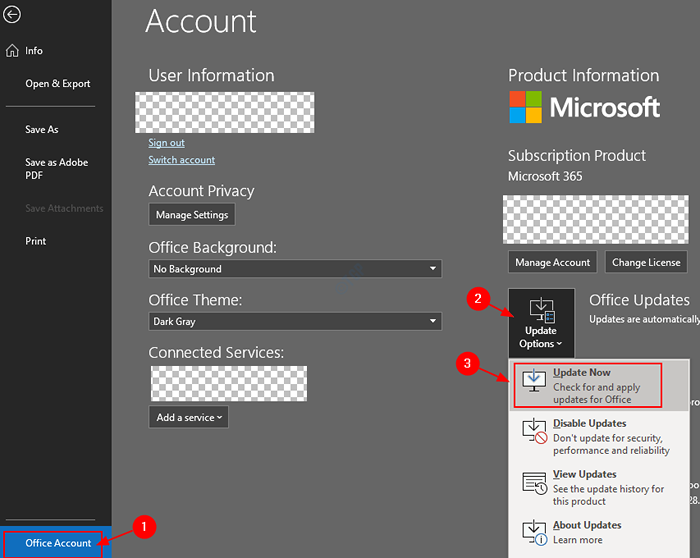
Krok 6: Poczekaj, aż aktualizacje zakończą instalację systemu.
To wszystko.
Mamy nadzieję, że ten artykuł był pouczający. Dziękuję za przeczytanie.
Uprzejmie skomentuj i daj nam znać poprawkę, która pomogła.
- « Jak naprawić błąd net err_cert_revoked w Google Chrome
- Jak naprawić drukarkę Canon nie odpowiada w systemie Windows 11/10 »

