Jak naprawić drukarkę Canon nie odpowiada w systemie Windows 11/10
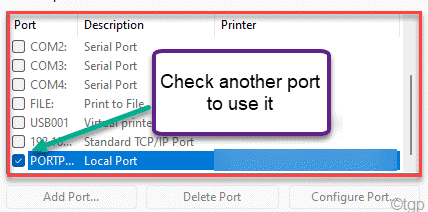
- 3902
- 44
- Maria Piwowarczyk
Canon to znana marka w branży drukarskiej dzięki dobrze zoptymalizowanym tanim osobistym rozwiązaniom drukowania. Ale niektórzy użytkownicy drukarki kanonicznej narzekali na problem, w którym wydają się nie reagować drukarek, gdy próbują coś wydrukować. Jeśli jesteś także użytkownikiem kanonu i nie reaguje na drukarkę, nie martw się. Możesz naprawić problem za pomocą niektórych bardzo prostych rozwiązań.
Spis treści
- Popraw 1 - Ręczne rozwiązywanie problemów
- Napraw 2 - Skonfiguruj prawy port drukarki
- Napraw 3 - Uruchom narzędzie do rozwiązywania problemów z drukarką
- Napraw 4 - Uruchom ponownie usługę szpuli drukowanej
- Napraw 5 - Zaktualizuj sterownik drukarki Canon
Popraw 1 - Ręczne rozwiązywanie problemów
Zanim zrobisz cokolwiek innego, zalecamy wypróbowanie tego ręcznego przewodnika rozwiązywania problemów w celu uzyskania najszybszego rozwiązania.
W przypadku drukarki podłączonej do kabla USB -
A. Sprawdź połączenie kabla USB z drukarką. Odłącz go i podłącz do innego portu USB. Jeśli używasz starszego kabla USB, spróbuj wymienić go nowszym.
B. Jeśli używasz piasty USB, spróbuj podłączyć kabel USB bezpośrednio do jednego z portów w systemie.
Dla drukarek podłączonych do sieci -
A. Wykonaj rutynowe sprawdzenie połączenia sieciowego, routeera, modemu i podłączonych urządzeń.
B. Odłącz drukarkę od sieci. Następnie ponownie połącz go z siecią.
W przypadku drukarek podłączonych przez Bluetooth -
A. Sprawdź ponownie łączność Bluetooth.
B. Rozpasuj i ponownie sparuj Bluetooth za pomocą drukarki
Napraw 2 - Skonfiguruj prawy port drukarki
Istnieje szansa, że drukarka nie zostanie skonfigurowana do właściwego portu.
1. Początkowo naciśnij Klucz Windows+R klucze razem.
2. Następnie napisz "Kontrola drukarek”W terminalu run i dotknij„OK".
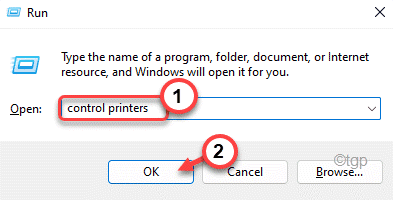
3. Po pojawieniu się okna urządzenia i drukarek znajdziesz listę drukarek.
4. Teraz kliknij prawym przyciskiem myszy drukarkę Canon, z którą stoisz, i kliknij „Właściwości drukarki".
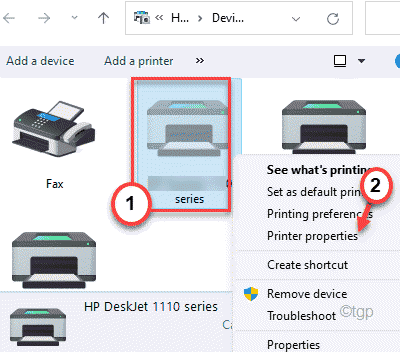
5. W oknie właściwości drukarki przejdź do „Porty”Tab.
6. Tutaj znajdziesz listę portów. W tej liście zobaczysz port z następującymi szczegółami ~
- W 'Drukarka„Sekcja zobaczysz nazwę swojej drukarki Canon.
- Zobaczysz „USB” lub „DOT4” w 'Port„drukarki.
Wybierz ten port.
7. Następnie dotknij „Stosować„Aby zapisać ustawienia.
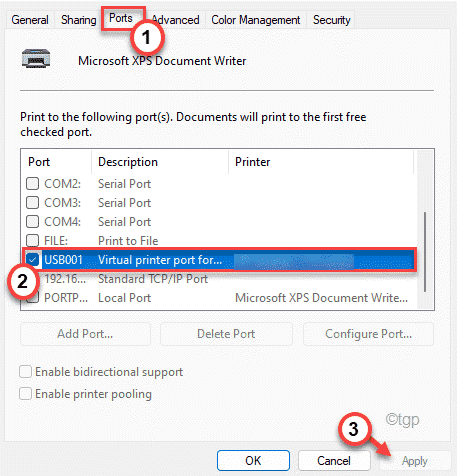
8. Teraz idź do „Ogólny”Tab.
9. Następnie kliknij „Wydrukuj stronę testową".
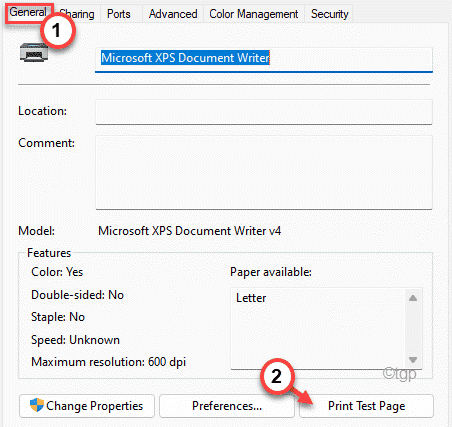
Jeśli drukarka nie drukuje strony testowej, to znowu Znak wyboru Kolejny port drukarki (po kroku 5, 6 I 7).
Następnie, test drukarka ponownie.
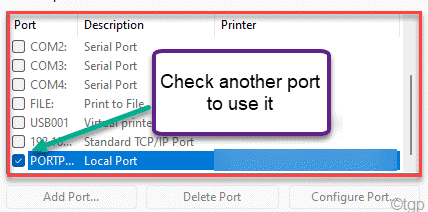
Powtórz te kroki ponownie, aż drukarka Canon pomyślnie wydrukuje stronę.
Napraw 3 - Uruchom narzędzie do rozwiązywania problemów z drukarką
1. Otwórz ustawienia na komputerze.
2. Teraz, po lewym okienku, kliknij „System".
3. Teraz, po prawej stronie, przewiń w dół i kliknij „Rozwiązywanie problemów".
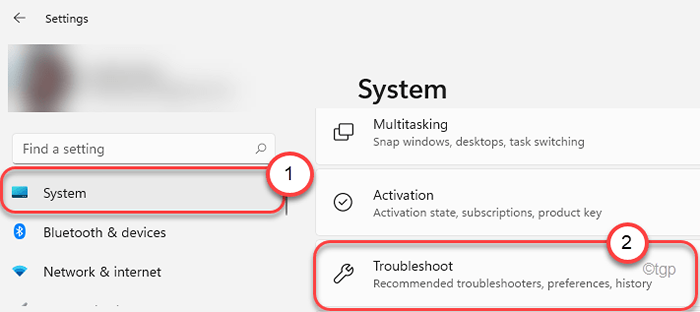
4. Doprowadzi to do ekranu ustawień rozwiązywania problemów.
5. W tym samym oknie kliknij „Inni narzędzia do rozwiązywania problemów".
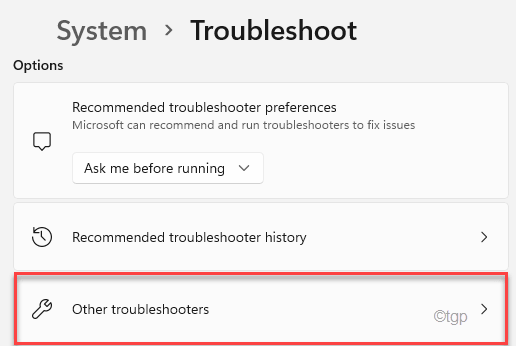
5. Na liście rozwiązywania problemów przewiń w dół i znajdź „Drukarka„Rozwiązywanie problemów.
6. Następnie dotknij „Uruchomić„Aby uruchomić rozwiązywanie problemów z drukarką w systemie.
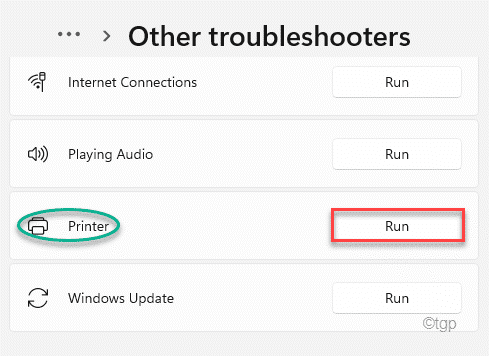
Teraz postępuj zgodnie z instrukcjami na ekranie, aby rozwiązywać problem z wydaniem drukarki.
Napraw 4 - Uruchom ponownie usługę szpuli drukowanej
1. Początkowo naciśnij klawisz Windows z klawiatury i wpisz „Usługi".
2. Następnie dotknij „Usługi”Z wyników wyszukiwania.
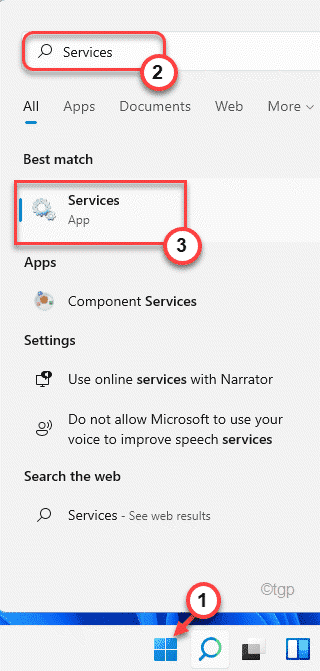
3. Na ekranie usług przejdź do „Drukuj szpoleR ”Usługa.
4. Następnie kliknij prawym przyciskiem myszy „Drukuj szpulę„Service and Stup On”Zatrzymywać się„Aby utrzymać usługę.
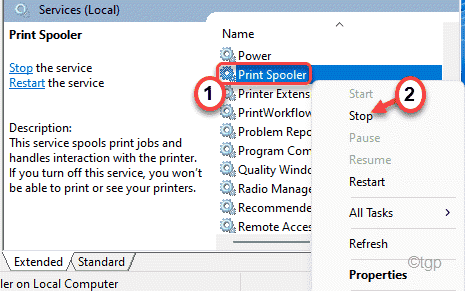
5. Ponownie kliknij prawym przyciskiem myszy usługę „Drukuj szpulę” i kliknij „Początek„Aby natychmiast rozpocząć usługę.
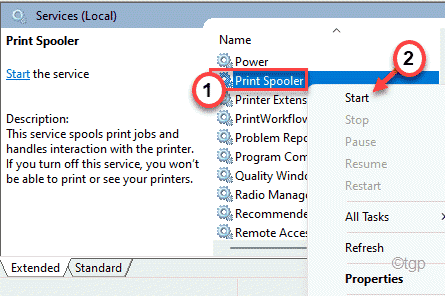
W ten sposób ponowne uruchomienie usługi szpuli drukowanej powinno naprawić problem pauzy/wznowienia, przed którym stoi własna drukarka.
Napraw 5 - Zaktualizuj sterownik drukarki Canon
Jeśli niedawno zaktualizowałeś do systemu Windows 11, może być konieczne zaktualizowanie sterownika drukarki.
1. wciśnij Klucz Windows+R klucze razem.
2. Następnie wpisz „devmgmt.MSC”I kliknij„OK".
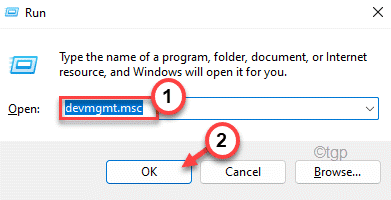
3. Teraz poszerz „Kolejka drukowania" Sekcja.
4. Następnie kliknij prawym przyciskiem myszy sterownik drukarki Canon i kliknij „Uaktualnij sterownik".
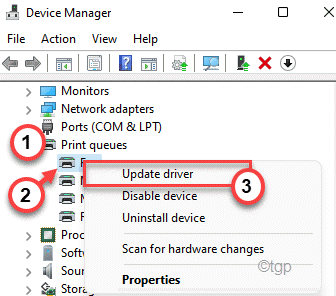
5. Teraz wybierz „Wyszukaj automatycznie sterowników".
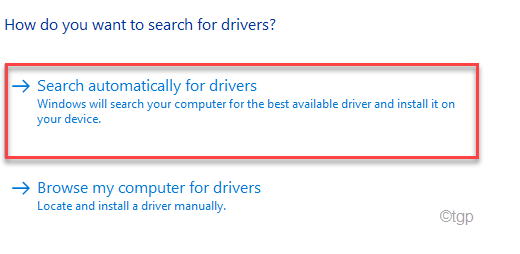
Windows będzie teraz wyszukiwać automatycznie sterowniki w Internecie. Pobiera i zainstaluje sterownik drukarki Canon.
Jeśli to się nie uda, zrób to -
1. Musisz przejść do strony wsparcia sterownika drukarki.
2. Wchodzić Nazwa drukarki i kliknij przycisk Wyszukaj.
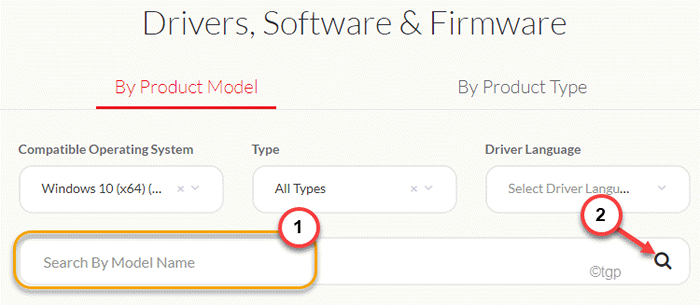
3. Teraz pobierz najnowszy sterownik drukarki Canon i zainstaluj go na komputerze.
Po zainstalowaniu sterownika uruchom ponownie komputer.
Twoja drukarka kanoniczna zacznie działać dobrze.
- « [FIX] MS Outlook ciągle prosi o hasło
- Jak wyłączyć wyskakowanie „Ustaw OneDrive” w systemie Windows 11/10 »

