Jak wyłączyć wyskakowanie „Ustaw OneDrive” w systemie Windows 11/10
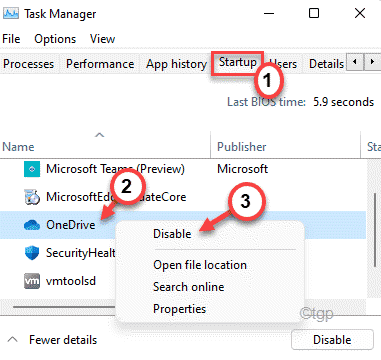
- 3456
- 7
- Laura Zygmunt
Ile razy uruchomiłeś nowy laptop/komputer i natknąłeś się na irytującą wiadomość „Ustaw OneDrive”? Ta irytująca wiadomość uporczywie pojawia się wzdłuż ekranu stacjonarnego po instalacji świeżego systemu operacyjnego. W tym artykule omówimy podejście krok po kroku, aby wyłączyć monit „Skonfiguruj onedrive” na komputerze Windows 11/10.
Spis treści
- Jak wyłączyć monit „Skonfiguruj onedrive” w systemie Windows 11/10
- Fix 2 - Wyłącz uruchamianie OneDrive
- Fix 3 - Odinstaluj onedrive
Jak wyłączyć monit „Skonfiguruj onedrive” w systemie Windows 11/10
Istnieje kilka odrębnych metod, które możesz użyć, aby położyć kres temu irytującemu wyskakującemu przypomnieniu.
Way 1 - Wyłącz onedrive za pomocą GPO
Istnieje zasady, które mogą blokować użycie OneDrive, którego można użyć w tym przypadku.
1. Początkowo naciśnij Klucz Windows+R klucze razem.
2. Następnie wpisz „gpedit.MSC”I kliknij„OK".
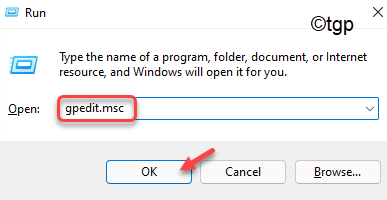
3. Po otwarciu edytora zasad grupy, idź w ten sposób ~
Lokalne zasady komputera> Konfiguracja komputera> Szablony administracyjne> Komponenty systemu Windows> OneDrive
4. Tutaj, po prawej stronie, znajdziesz „Zapobiegaj użyciu OneDrive do przechowywania plików”Polityka.
5. Musisz podwójne kliknięcie w polityce, aby ją zmodyfikować.
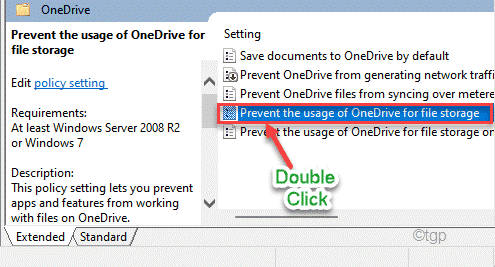
6. Teraz wybierz „Włączony" opcja.
7. Dalej, dotknij „Stosować" I "OK„Aby zapisać zmiany.
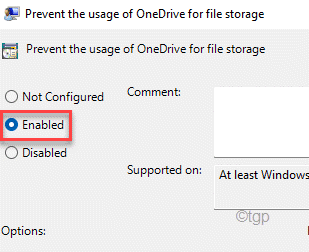
Po zakończeniu zamknij okno edytora zasad lokalnych i uruchom ponownie Twoja maszyna.
Po ponownym uruchomieniu OneDrive będzie wyłączony na komputerze. Tak więc nie ma wątpliwości, aby zobaczyć jakiekolwiek dalsze podpowiedzi.
Fix 2 - Wyłącz uruchamianie OneDrive
Jeśli wyłączysz auto-start OneEdrive, nie zobaczysz montażu.
1. Początkowo kliknij prawym przyciskiem myszy Okna klucz i dotknij „Menadżer zadań".
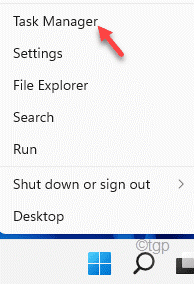
2. Kiedy menedżer zadań otwiera się, przejdź do „Uruchomienie”Tab.
3. Przewiń w dół, aby znaleźć „Onedrive". Po prostu kliknij go prawym przyciskiem myszy i kliknij „Wyłączyć".
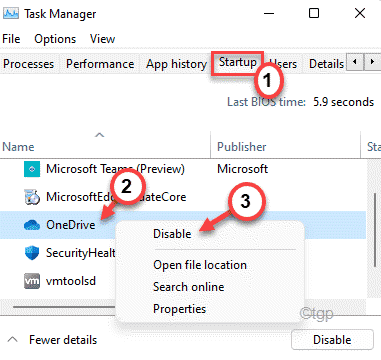
Na koniec zamknij menedżera zadań i ponowne uruchomienie Twój komputer. Nie zobaczysz irytującej monitu.
Fix 3 - Odinstaluj onedrive
Jeśli pozostałe dwie metody się nie udaje i nadal widzisz irytujący komunikat o błędzie, możesz po prostu odinstalować aplikację OneDrive.
1. Początkowo otwórz okno Ustawienia naciskając Windows Key+I klucze razem.
2. Następnie dotknij „Aplikacje”Od lewej strony.
3. Ten sam sposób, idź „Aplikacje i funkcje„Z prawej strony.
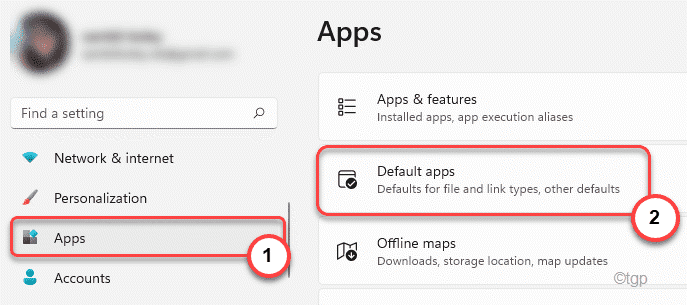
4. Na liście aplikacji przewiń w dół, aby znaleźć „Onedrive”Aplikacja.
5. Następnie dotknij „Onedrive”Aby to wybrać. Następnie kliknij trzy kropki menu i dotknij „Odinstalowanie„Aby odinstalować aplikację z komputera.
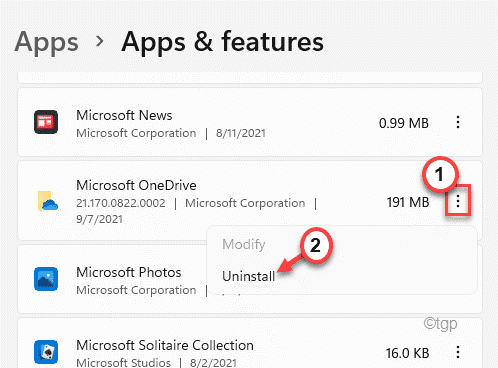
To odinstaluje aplikację OneDrive. Jeśli nie możesz odinstalować aplikacji OneDrive, musisz to zrobić za pomocą wiersza polecenia.
1. wciśnij Klucz z systemem Windows i wpisz „CMD".
2. Następnie kliknij prawym przyciskiem myszy „Wiersz polecenia”I kliknij„Uruchom jako administrator".
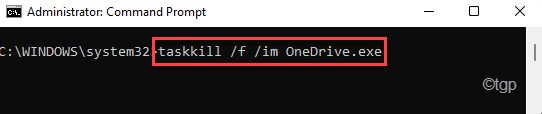
3. Kiedy terminal się otwiera, typ To polecenie i uderzenie Wchodzić.
Zadaniowość /f /im onedrive.exe
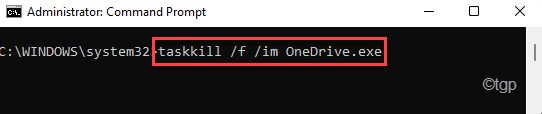
4. Następnie, wejście to polecenie i naciśnij Wchodzić odinstalować aplikację OneDrive.
Dla 32-bitowy Okna -
%SystemRoot%\ System32 \ OneDriveSeTUp.exe /odinstalowanie
Dla 64-bit Okna -
%SystemRoot%\ SYSWOW64 \ ONEDRIVESETUP.exe /odinstalowanie

Po odinstalowaniu aplikacji OneDrive zamknij okno wiersza polecenia.
Sprawdź, czy to faktycznie działało, czy nie.
- « Jak naprawić drukarkę Canon nie odpowiada w systemie Windows 11/10
- Brak opcji „Otwórz” w menu kontekstowym prawym przyciskiem myszy w systemie Windows 11/10 »

