Nie naprawić dźwięku podczas odtwarzania żadnej piosenki w Spotify w Windows 11, 10

- 2027
- 534
- Tomasz Szatkowski
Spotify to aplikacja do gry muzycznej, której każdy może użyć do słuchania muzyki. Ta aplikacja niedawno eksplodowała popularność i szybko stała się ulubioną.
Wielu użytkowników systemu Windows ostatnio zgłosiło niezadowolenie z faktu, że kiedy odtwarzali muzykę lub utwór w aplikacji Spotify na urządzeniu Windows, nie są w stanie usłyszeć żadnego dźwięku z urządzenia.
Są sfrustrowani, ponieważ nie są w stanie czegoś z tym zrobić. Niektóre z ważnych czynników, które mogą powodować ten problem, są wymienione poniżej.
- Przerwanie podczas instalowania aplikacji Spotify
- Włączanie poprawy dźwięku
- Jakiś problem z dźwiękowym urządzeniem wyjściowym
- Uruchomienie aplikacji Spotify bez uprawnień administratora
Przygotowaliśmy kilka rozwiązań, które mogą pomóc użytkownikom, którzy doświadczają takiego problemu w swoim systemie, biorąc pod uwagę wszystkie wyżej wymienione rozważania.
Spis treści
- Napraw 1 - Włącz urządzenie wyjściowe dźwięku za pomocą ustawień dźwięku
- Fix 2 - Uruchom ponownie usługę audiOSRV za pomocą menedżera zadań
- Poprawka 3 - Wykonaj odtwarzanie narzędzia do rozwiązywania problemów z systemem systemu Windows
- Napraw 4 - Rozpocznij aplikację Spotify z uprawnieniami administracyjnymi
- Napraw 5 - Wyłącz ulepszenie dźwięku w systemie Windows
Napraw 1 - Włącz urządzenie wyjściowe dźwięku za pomocą ustawień dźwięku
Chociaż rozważamy wszystkie prawdopodobne przyczyny tego problemu z aplikacją Spotify, głównym problemem mogło być ustawienia dźwięku, w których urządzenie wyjściowe zostało przypadkowo wyłączone.
Poniżej znajduje się kilka kroków, które pokaże, jak włączyć wyjściowe urządzenie dźwiękowe w systemie Windows.
Krok 1: Idź do pasek zadań i kliknij prawym przyciskiem myszy Ikona głośnika który znajduje się w prawym rogu, jak pokazano poniżej.
Krok 2: Wybierz Ustawienia dźwięku z menu kontekstowego, aby otworzyć ustawienia dźwięku.
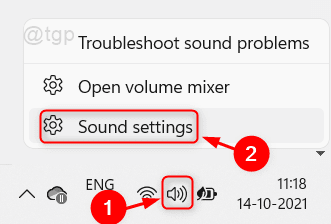
Krok 3: Przewiń w dół strony Ustawienia dźwięku, kliknij Więcej ustawień dźwięku opcja na dole.
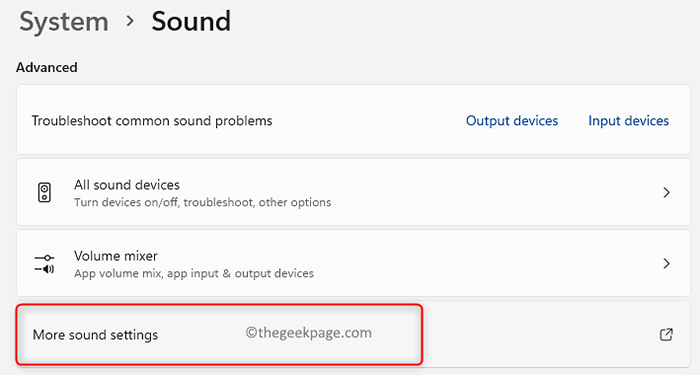
Krok 4: To otwiera Dźwięk czarodziej. Upewnij się również, że jesteś w Odtwarzanie nagranego dźwięku patka.
Krok 5: Następnie sprawdź urządzenie wyjściowe dźwięku (takiego jak głośniki, słuchawki itp.) Jeśli są włączone.
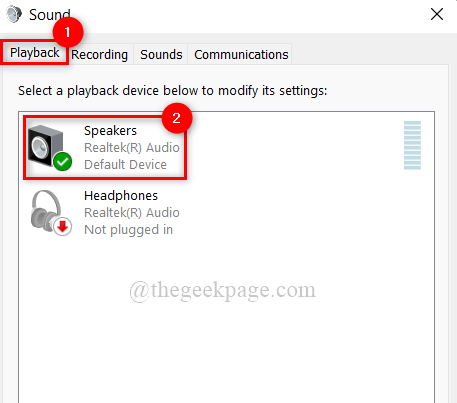
Krok 6: Jeśli są wyłączone, kliknij prawym przyciskiem myszy urządzenie wyjściowe dźwięku i kliknij Włączać Z menu kontekstowego, jak pokazano poniżej.
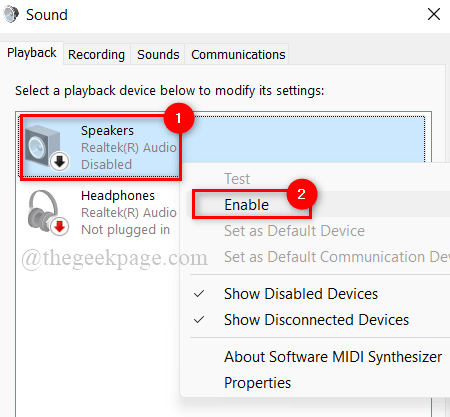
Krok 7: Po ich włączeniu, zamknij kreator dźwiękowy, a także stronę Ustawienia dźwięku.
Teraz sprawdź, czy dźwięk pochodzi z urządzenia podczas odtwarzania muzyki w aplikacji Spotify.
Mam nadzieję, że rozwiązało to problem.
Fix 2 - Uruchom ponownie usługę audiOSRV za pomocą menedżera zadań
AudioSrv (Windows Audio Service) jest odpowiedzialny za wszelkiego rodzaju wyjścia dźwiękowe z urządzenia, gdy w systemie odbywa się każde zdarzenie dźwiękowe. Dlatego jeśli występuje jakikolwiek problem z audiOSRV, problemy dźwiękowe występują nieoczekiwanie. Zalecamy użytkownikom, którzy raz ponownie uruchamiają usługę audio Windows w swoim systemie i sprawdzamy, czy to rozwiązuje problem.
Oto kroki poniżej, które pomagają użytkownikowi, jak to zrobić.
Krok 1: Otwórz Menadżer zadań Naciskając Ctrl + Shift + ESC klucze razem na klawiaturze.
Krok 2: Po otwarciu okna menedżera zadań przejdź do Usługi Tab, jak pokazano poniżej.
Krok 3: Następnie poszukaj Audiosrv pod nazwą usług, jak pokazano.
Krok 4: Kliknij prawym przyciskiem myszy na Audiosrv usługa z listy i wybierz Uruchom ponownie Z menu kontekstowego.
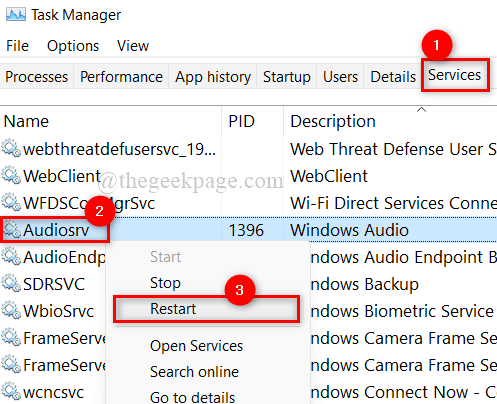
Krok 5: Po zakończeniu zamknij okno Menedżera zadań.
Krok 6: Teraz otwórz aplikację Spotify i odtwarzaj dowolną piosenkę, sprawdź, czy możesz usłyszeć dźwięk wychodzący z urządzenia.
Mam nadzieję, że to naprawi problem.
Poprawka 3 - Wykonaj odtwarzanie narzędzia do rozwiązywania problemów z systemem systemu Windows
Microsoft wydał szereg problemów z rozwiązywaniem problemów z różnymi problemami z systemem operacyjnym Windows. Istnieje również narzędzia do rozwiązywania problemów z audio wśród kilku rozwiązywania problemów. Pomoże to użytkownikom Windows w rozwiązywaniu problemów i rozwiązywaniu problemów związanych z dźwiękiem.
Więc uprzejmie wykonaj kroki przedstawione poniżej, aby to zrobić.
Krok 1: Naciśnij Windows + r klucze do otwarcia Uruchomić pole poleceń.
Krok 2: Typ kontrola.exe /Nazwa Microsoft.Rozwiązywanie problemów w pudełku Run i uderz Wchodzić Klucz do otwarcia Rozwiązywanie problemów strona.
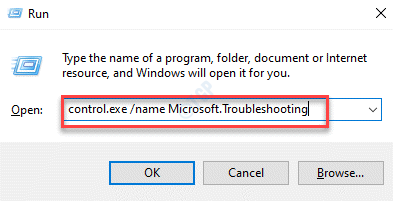
Krok 3: Wybierz Inni narzędzia do rozwiązywania problemów opcja na dole strony rozwiązywania problemów.
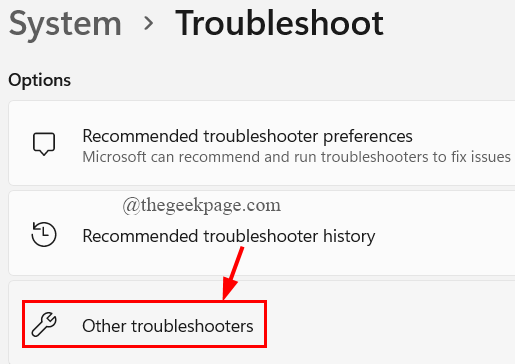
Krok 4: Kliknij Uruchomić przycisk Granie w dźwięk Opcja na rozwiązywanie problemów, jak pokazano poniżej.
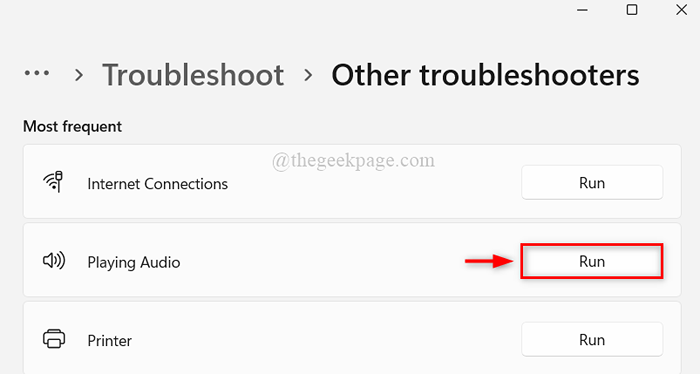
Krok 5: Postępuj zgodnie z instrukcjami na ekranie, aby zakończyć rozwiązywanie problemów i rozwiązać problem dźwięku za pomocą poprawki określonej przez rozwiązywanie problemów.
Krok 6: Teraz sprawdź, czy problem został rozwiązany, czy nie.
Mam nadzieję, że rozwiązał problem.
Napraw 4 - Rozpocznij aplikację Spotify z uprawnieniami administracyjnymi
Gdy niektóre aplikacje zostaną uruchomione w systemie podczas logowania jako konto użytkownika, powodują problemy. W rezultacie, jeśli wykonasz aplikację z możliwościami administracyjnymi, problemy te zostaną po prostu rozwiązane.
Zobaczmy, jak można to zrobić w systemie Windows.
Krok 1: Naciśnij Okna Klucz na klawiaturze i typu Spotify.
Krok 2: Kliknij prawym przyciskiem myszy Spotify Aplikacja z wyników wyszukiwania.
Krok 3: Wybierz Uruchom jako administrator Opcja z menu kontekstowego, jak pokazano poniżej.
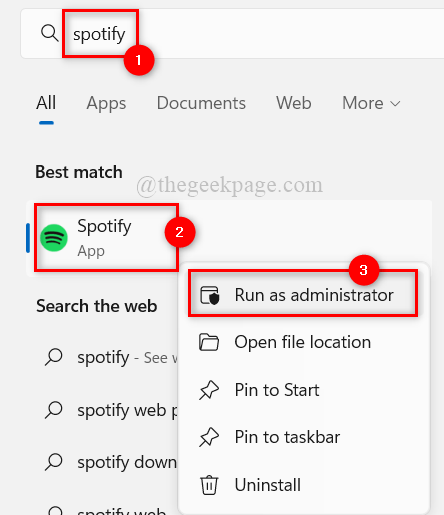
Krok 4: Po otwarciu aplikacji Spotify zagraj piosenkę i sprawdź, czy to się udało.
Mam nadzieję, że rozwiązał problem.
Napraw 5 - Wyłącz ulepszenie dźwięku w systemie Windows
Audio Enhancement to funkcja, która dodatkowo poprawia jakość dźwięku systemu dla lepszego wrażenia użytkownika. Jednak gdy jakakolwiek aplikacja muzyczna inna niż aplikacje wbudowane jest używane do słuchania muzyki, ta funkcja może powodować takie problemy, jak wspomniano powyżej.
Sugerujemy więc użytkownikom, którzy wyłączają ulepszenia dźwięku na urządzeniu wyjściowym dźwięku i sprawdzają, czy problem został rozwiązany.
Kroki, aby to zrobić, są wymienione poniżej.
Krok 1: Idź do pasek zadań i kliknij prawym przyciskiem myszy Ikona głośnika który znajduje się w prawym rogu, jak pokazano poniżej.
Krok 2: Wybierz Ustawienia dźwięku z menu kontekstowego, aby otworzyć ustawienia dźwięku.
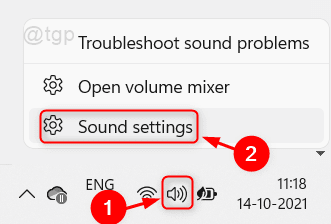
Krok 3: Przewiń w dół strony Ustawienia dźwięku, kliknij Więcej ustawień dźwięku opcja na dole.
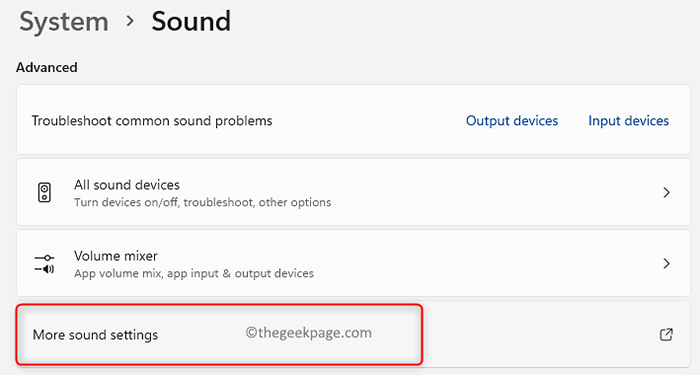
Krok 4: To otwiera Dźwięk czarodziej. Upewnij się również, że jesteś w Odtwarzanie nagranego dźwięku patka.
Krok 5: Następnie kliknij prawym przyciskiem myszy urządzenie wyjściowe dźwięku i wybierz Nieruchomości Z menu kontekstowego, jak pokazano na poniższym zrzucie ekranu.
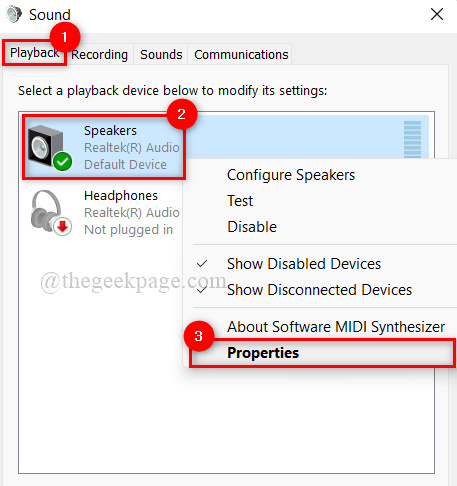
Krok 6: W oknie właściwości urządzenia wyjściowego dźwięku przejdź do karty Advanced.
Krok 7: Następnie u dołu, odznacz Włącz ulepszenia audio Opcja pole wyboru pod wzmocnieniem sygnału, aby go wyłączyć.
Krok 8: W końcu kliknij Stosować I OK wprowadzać zmiany i zamknąć okno właściwości.
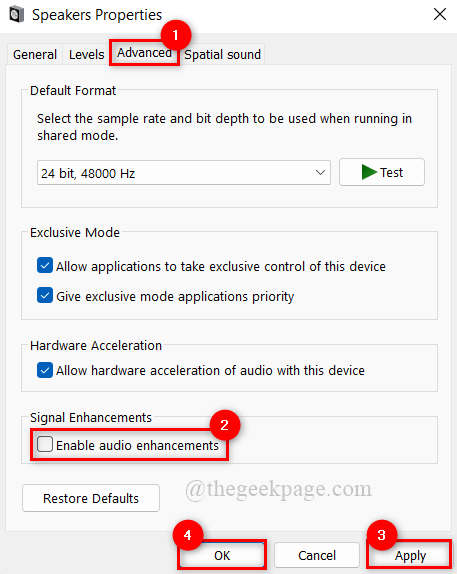
Krok 9: Zamknij Ustawienia dźwięku Windows.
Krok 10: Odtwarzaj muzykę w aplikacji Spotify i sprawdź, czy rozwiązał problem.
To wszystko.
Mam nadzieję, że ten post był pouczający i pomocny. Daj nam znać w sekcji komentarzy poniżej.
- « Jak używać clipchamp bezpłatny edytor wideo Windows 11
- Jak zmienić lokalizację pobierania gry w Steam »

