Jak używać clipchamp bezpłatny edytor wideo Windows 11
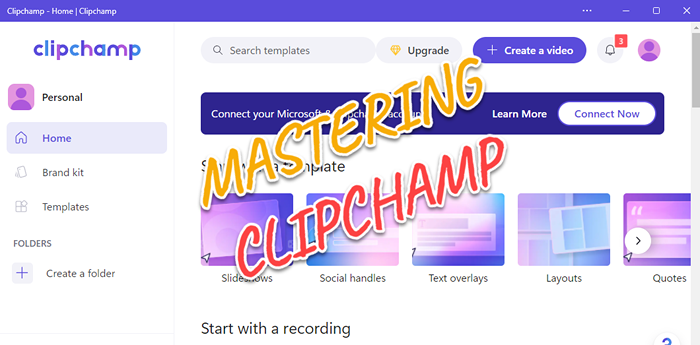
- 4583
- 1466
- Juliusz Janicki
Pamiętaj, że Windows Movie Maker w Windows 7? Microsoft nie uruchomił żadnego oryginalnego producenta filmów od czasu zaprzestania producenta filmów Windows. Z drugiej strony wypróbowali swoje szczęście, odnowiając aplikację zdjęć z małym, lekkim wbudowanym edytorem wideo. Po długim czasie Microsoft oferuje clipchamp, lepszy procesor wideo dla wszystkich urządzeń Windows 11. W tym artykule zamierzamy głęboko zanurkować, jak wyciągnąć wszystko z aplikacji Clipchamp na urządzeniu Windows 11.
Spis treści
- Jak używać Clipchamp - szczegółowy przewodnik
- Krok 1 - Zaloguj się do Clipchamp
- Krok 2 - Utwórz nowy film
- Krok 3 - Importowanie surowego pliku wideo
- Krok 4 - Dodaj pliki wideo do osi czasu
- Krok 5 - Użyj efektywnego przeglądarki
- Krok 6 - Podstawowe narzędzia do edycji
- Krok 7 - Dodatkowe narzędzia
- Krok 8 - Tekst do generatora mowy
- Krok 9 - Użyj wbudowanego rejestratora ekranu
- Krok 10 - Dodaj muzykę, wideo i obrazy
- Krok 11 - Dodaj tekst
- Krok 12 - Dodanie grafiki i nakładek
- Krok 13 - Dodaj przejścia
- Krok 14 - Wyeksportuj wideo
Jak używać Clipchamp - szczegółowy przewodnik
Przedstawiliśmy szczegółowy przewodnik na temat korzystania z clipchamp do przewodzenia filmów za pomocą różnych narzędzi, standardowych filmów audio-video, generatora tekstu na mowę itp.
Krok 1 - Zaloguj się do Clipchamp
Musisz zalogować się do Clipchamp, zanim zrobisz cokolwiek innego.
1. wciśnij Klucz z systemem Windows i dotknij „„Clipchamp”Aplikacja.
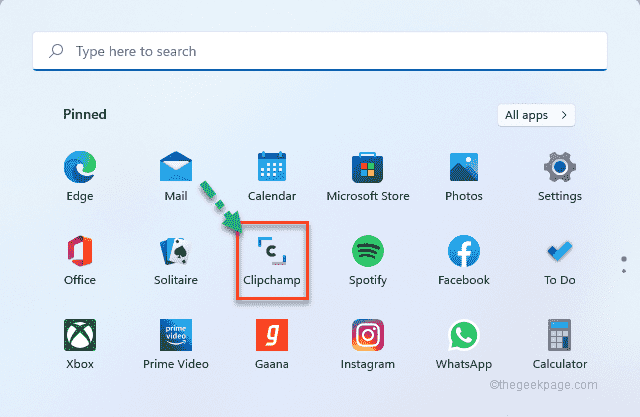
2. W aplikacji clipchamp dotknij „Kontynuuj z Microsoft".
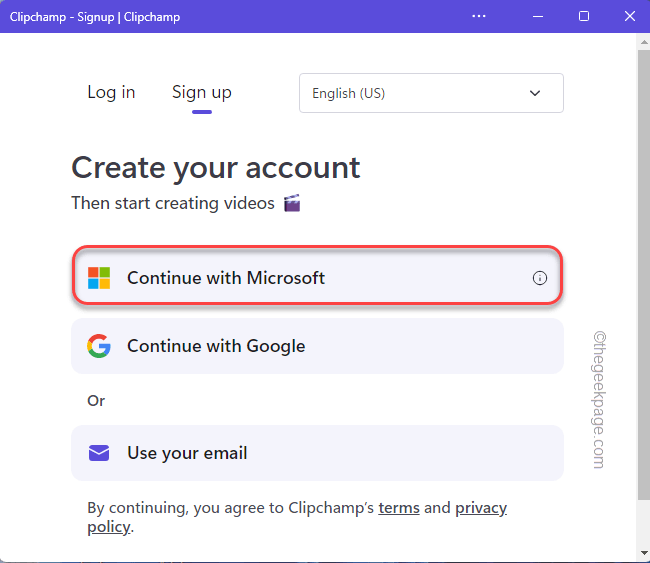
3. To automatycznie wykryje Twój identyfikator Microsoft i zaloguje się.
4. Po prostu dotknij „Tak„Aby umożliwić clipchamp.
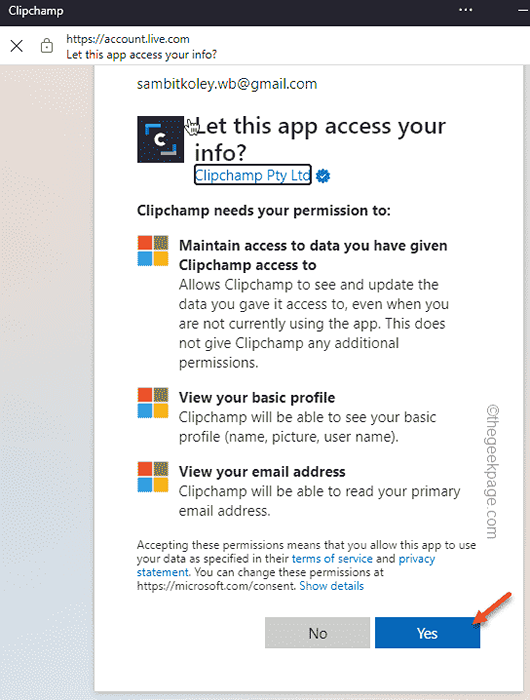
5. Teraz zostaniesz zapytanyJakie filmy przynoszą Cię do clipchamp?'.
6. Uzyskiwać "Osobisty". W przeciwnym razie możesz wybrać wszystko inne z opcji.
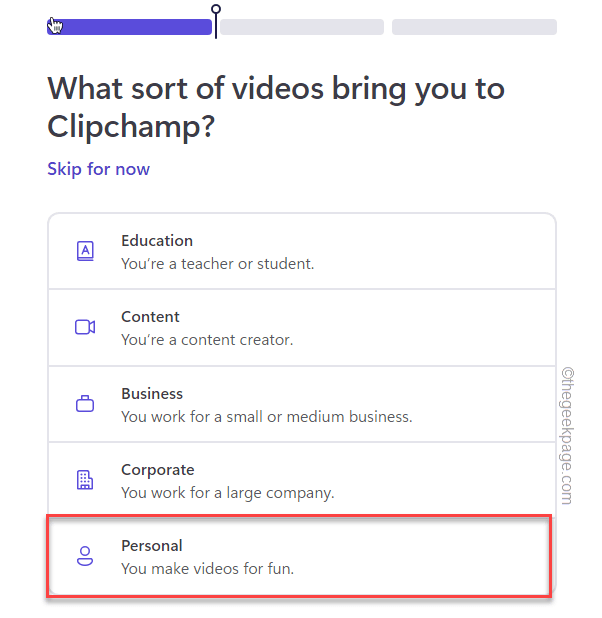
Krok 2 - Utwórz nowy film
Teraz możesz edytować swoje filmy za pomocą Clipchamp.
1. W clipchamp kliknij „Utwórz wideo”Na górze ekranu.
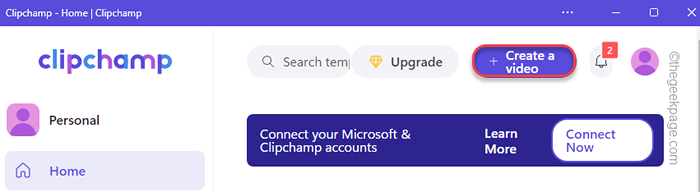
To otworzy pusty ekran oferujący wszystkie przydatne akcesoria po lewej stronie i główny odtwarzacz wideo, oś czasu po prawej stronie ekranu.
2. Dodatkowo możesz przełączyć współczynnik kształtu wideo. Aby to zrobić, dotknij małego prostokątnego pudełka, które jest ustawione na „16: 9".
3. Możesz wybrać dowolną z preferowanych opcji.
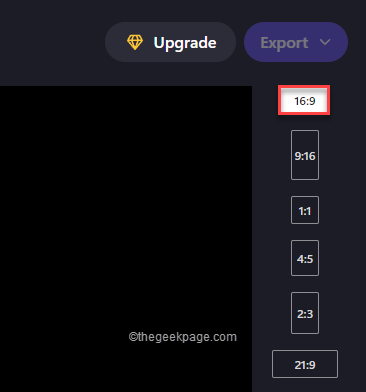
Krok 3 - Importowanie surowego pliku wideo
Możesz zaimportować swój plik wideo do Clipchamp. Clipchamp umożliwia szeroki zakres opcji importu.
1. Po prostu dotknij „„⊕”Znak po lewej stronie.
2. Teraz zobaczysz kilka miejsc, w których możesz importować pliki. Nawet możesz użyć „Z telefonu„Opcja importowania plików z telefonu.
Dodatkowo możesz również przeciągnąć i upuszczać swoje pliki.
3. Dotknij „Przeglądaj pliki”I przejdź do plików wideo.
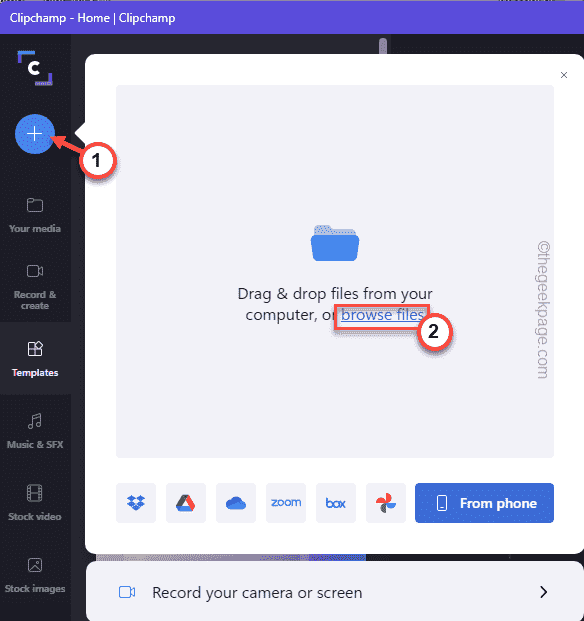
4. Po prostu wybierz żądane pliki i dotknij „otwarty".
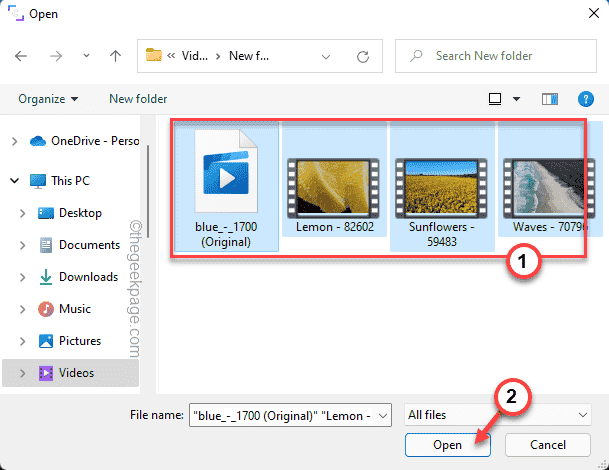
To zaimportuje twoje pliki do edytora Clipchamp.
Krok 4 - Dodaj pliki wideo do osi czasu
Po zaimportowaniu plików audio, wideo i obrazów możesz dodać pliki bezpośrednio do harmonogramu.
1. Po prostu wybierz plik wideo, od którego chcesz zacząć.
2. Następnie przeciągnij i upuść plik na oś czasu na lewej dolnej części Clipchamp.
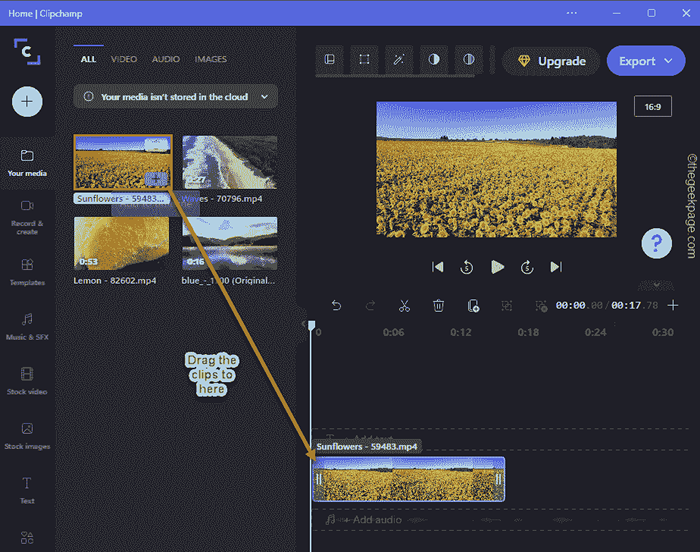
Oś czasu, jak sama nazwa wskazuje, pokazuje kolejność klipów, które będą odtwarzane w filmie.
Możesz zobaczyć szczegółowe spojrzenie na klipy, powiększając je więcej. Pozwala edytować klipy do preferowanych szczegółów.
3. Po prostu dotknij „„+”Przycisk, aby powiększyć więcej na osi czasu. I „-„Button robi wręcz przeciwnie, ja.mi. Powiększ na osi czasu.
4. Dodatkowo istnieje inny klucz, którego można użyć, aby powiększyć, aby dopasować klip na osi czasu.
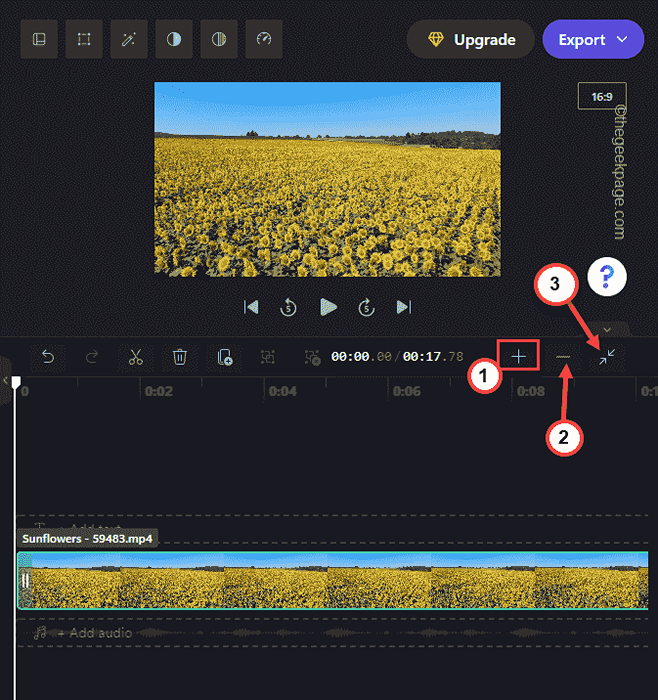
Krok 5 - Użyj efektywnego przeglądarki
Sekcja przeglądarki wideo w prawej górnej części pokazuje rzeczywisty film, który tworzysz.
Możesz zmienić rozmiar ekranu przeglądarki według swoich preferencji.
1. Wystarczy wybierz klip wideo w przeglądarce.
Zauważysz cztery kropki są widoczne w czterech zakątkach filmu. Możesz przełączać rozmiar filmu, jak chcesz.
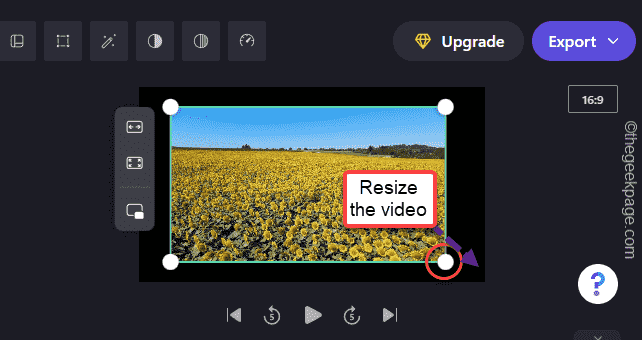
2. Dodatkowo istnieją trzy różne opcje ustawienia pliku wideo w kanale przeglądarki.
Dopasuj się do środkowych upraw, aby wypełnić obraz obrazu
Możesz użyć tych trzech opcji, aby rozmiar wideo.
W ten sposób możesz dynamicznie dostosować rozmiar ekranu.
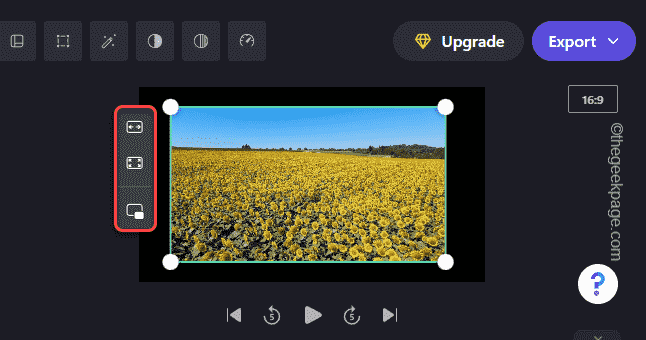
Krok 6 - Podstawowe narzędzia do edycji
Clipchamp zawiera również zestaw podstawowych narzędzi do edycji, których można użyć do przycinania, przenoszenia i dzielenia plików RAW.
Lamówka -
1. Wystarczy wybierz wideo z harmonogramu, który chcesz przyciąć.
2. Następnie możesz Zmień rozmiar wideo z myszą z obu końców.
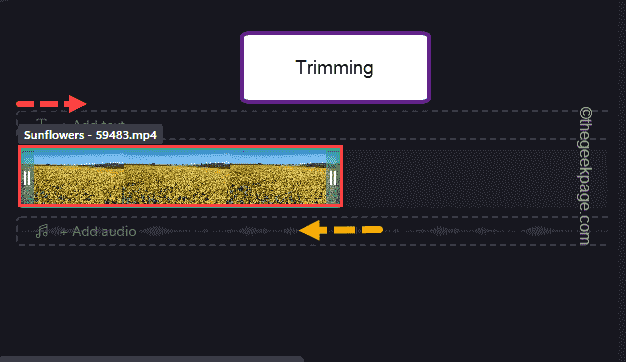
W ten sposób możesz przyciąć klip wideo.
Poruszające się klipy -
Możesz poruszać i dostosowywać klipy w wolnym.
1. Po prostu wybierz i przeciągnij klip do określonej lokalizacji harmonogramu.
2. Nawet ty możesz wybrać wiele klipów i przenieść je. Tylko naciśnij i przytrzymaj „„klawisz kontrolny” button while selecting the clips and then you can easily drag&drop those through the timeline.
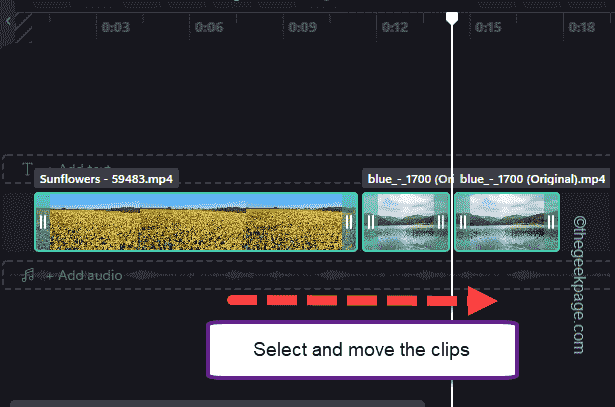
Podział klipów -
Możesz podzielić klipy wideo na wiele klipów zgodnie z potrzebami.
1. Wybierz klip z harmonogramu.
2. Dostosuj suwak w klipie, z którego chcesz się podzielić.
2. Gdy to zrobisz, po prostu dotknij ikonę nożyczki na tacy, aby podzielić klip na dwie połówki.
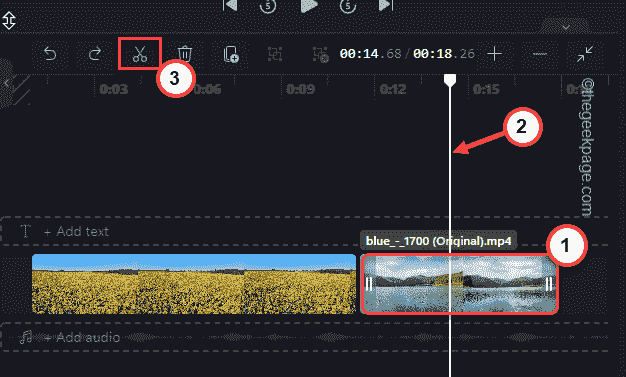
Krok 7 - Dodatkowe narzędzia
Oprócz tych podstawowych narzędzi możesz użyć dodatkowych narzędzi do bardziej szczegółowych edycji filmów.
1. Wybierz wideo w obszarze przeglądarki.
2. Tutaj zauważysz kilka opcji w górnej części ekranu.
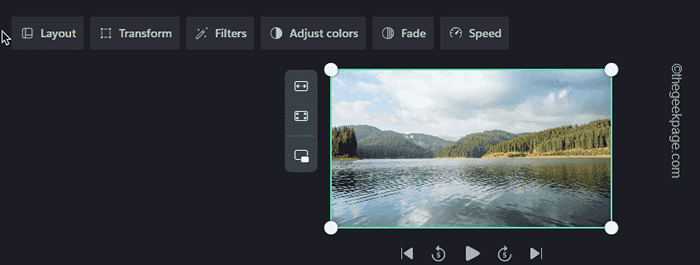
Są to różne narzędzia i ich funkcje -
Układ - Kontroluj rozmiar klipu na ekranie.
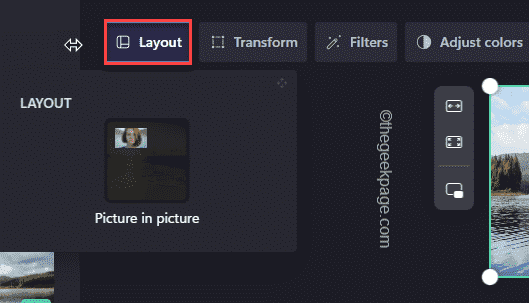
Przekształcać - Możesz przycinać paszę lub obrócić ją w dowolnym kierunku z tego menu.
Dodatkowo możesz kontrolować krycie klipu wideo.
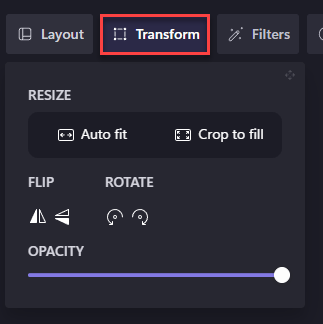
Filtry - Istnieje wiele filtrów, które można zastosować do klipu wideo. Po prostu dotknij „Filtry”I wybierz dowolny preferowany filtr.
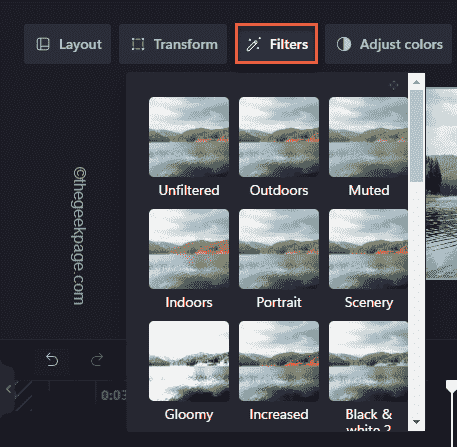
Dostosuj kolory - Czasami potrzebujesz narzędzia do korekty kolorów, aby zrównoważyć narażenie, nasycenie, temperatura, I kontrast klipu. Możesz to zrobić stąd.
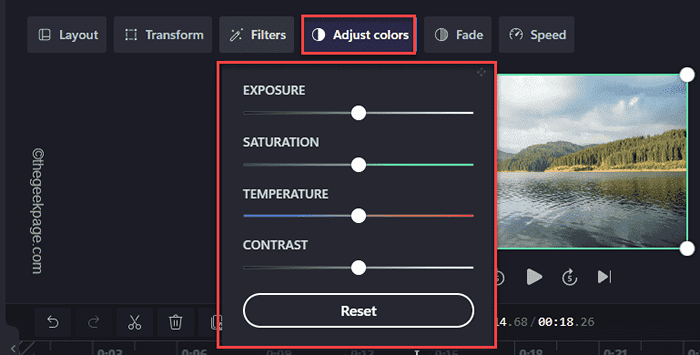
Znikać - Narzędzie zanikające może być używane w przejściu między klipami wideo.
1. Wystarczy wybrać klip, który chcesz zniknąć z harmonogramu.
2. Następnie dotknij „Znikać”I dostosuj ''Zniknąć' I 'Zniknąć' czas.
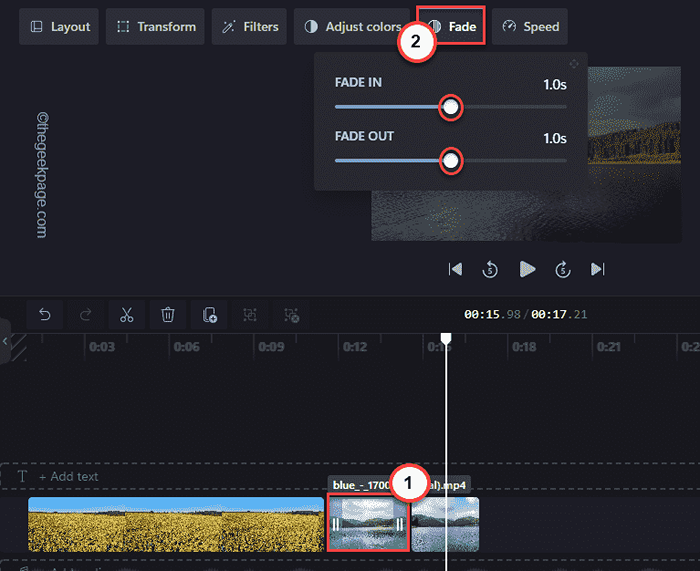
Otóż to! Możesz odtworzyć klip i zauważyć ten efekt przejściowy między klipami.
Prędkość -
Możesz dostosować prędkość klipu za pomocą tej opcji.
1. Wybierz klip, który chcesz zmieniać prędkość.
2. Następnie dotknij „Prędkość„Ze paska menu. Następnie ustaw to „Szybko„”Powolny".
3. Dostosuj prędkość.
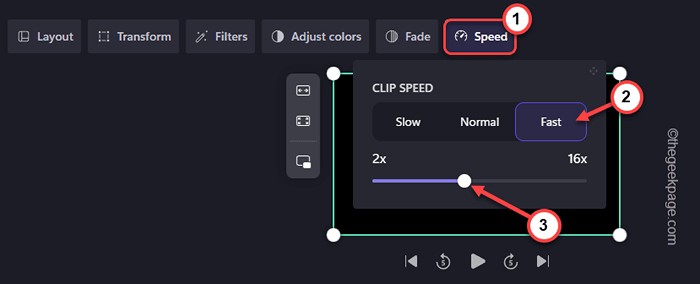
Krok 8 - Tekst do generatora mowy
Ta aplikacja jest wyposażona w generator tekstu do mowy, którego można użyć w najlepiej.
1. Wybierz klip z harmonogramu.
2. Następnie dotknij „Nagrywać i utwórz”Na linii lewej.
3. Następnie kliknij „Tekst na mowę".
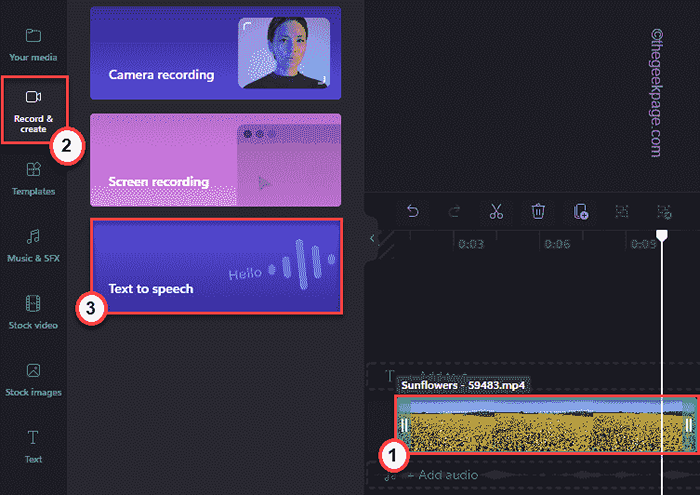
4. Teraz możesz wybrać swój preferowany język z sekcji „Język”.
5. Następnie ustaw „głos”.
6. Następnie ustaw „prędkość mowy” na „Regularny„”Powolny" Lub "Szybko" jak wolisz.
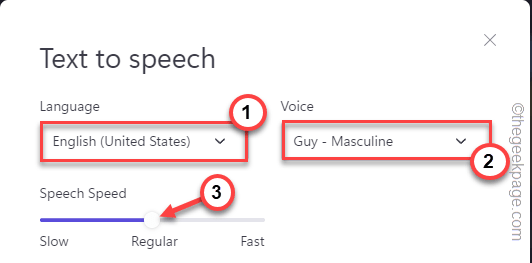
7. Po prostu napisz swój „tekst” w polu, który chcesz w formacie mowy.
8. Możesz wziąć „podgląd”.
9. Następnie dotknij „Zapisz w mediach„Aby zapisać plik audio.
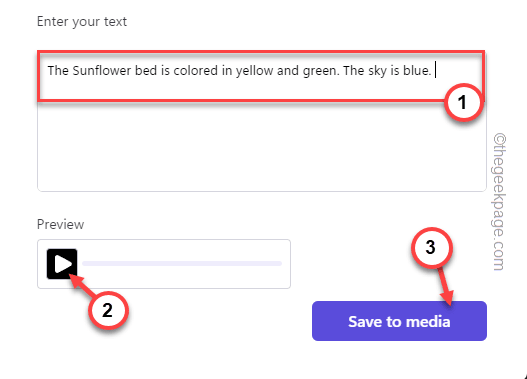
10. Po lewej stronie zauważysz, że pojawił się tekst do mowy.
11. Przesuń plik na harmonogram, aby wstawić go do osi czasu.
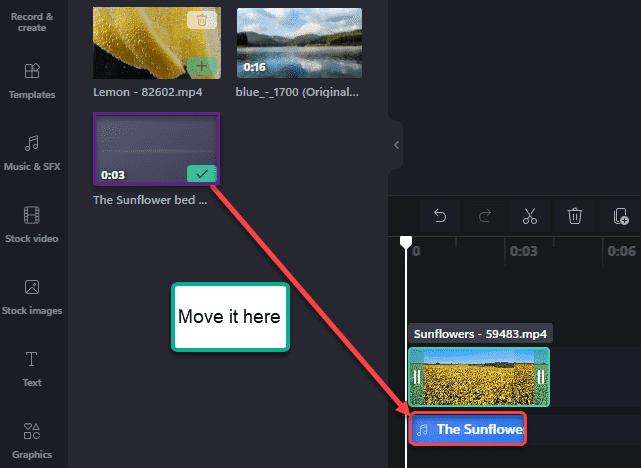
W ten sposób możesz łatwo tworzyć klipy wideo za pomocą narzędzia tekstowego do mowy.
Krok 9 - Użyj wbudowanego rejestratora ekranu
Najczęściej używaną funkcją aplikacji Clipchamp jest wbudowany rejestrator ekranu.
1. W aplikacji clipchamp dotknij „Nagrywać i utwórz”Na linii lewej.
2. Następnie dotknij „Nagrywanie ekranu".
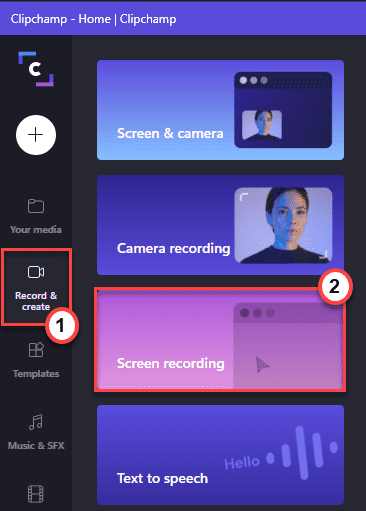
3. Musisz pozwolić tej aplikacji uzyskać dostęp do mikrofonu i aparatu.
4. Po prostu kliknij „Umożliwić" kontynuować.
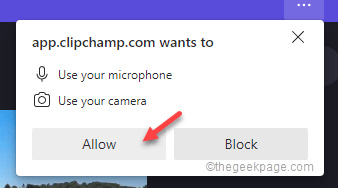
5. Teraz dotknij czerwony przycisk na rogu, aby zacząć nagrywać ekran.
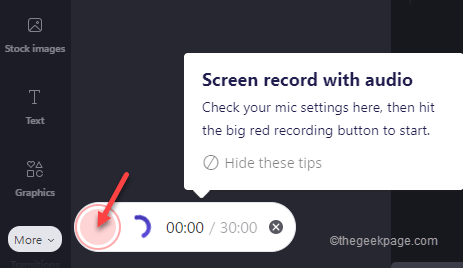
6. Istnieje wiele opcji, których można użyć do nagrywania ekranu.
7. Wybierz okno i dotknij „Udział„Aby rozpocząć nagrywanie.
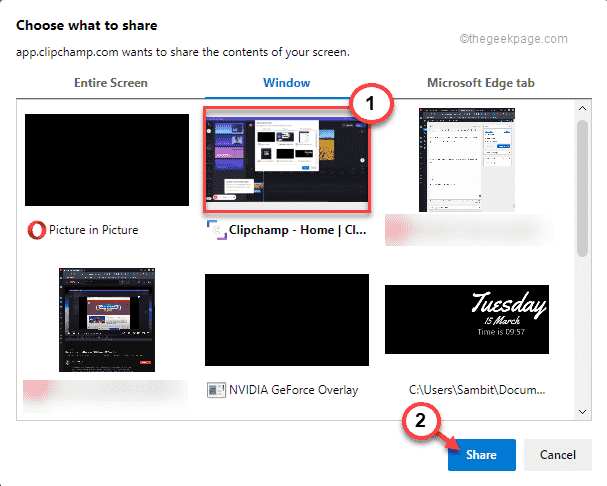
8. Po zakończeniu nagrywania ekranu kliknij symbol kwadratowy, aby zakończyć nagrywanie.
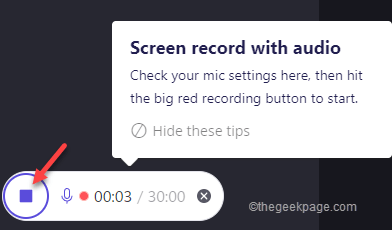
9. Po nagraniu wideo dotknij „Zapisz i edytuj„Aby rozpocząć edytowanie filmu.
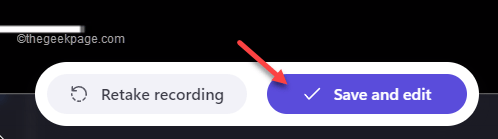
Następnie zamknij clipchamp i przetestuj.
Krok 10 - Dodaj muzykę, wideo i obrazy
Możesz dodać muzykę, wideo i obrazy bezpośrednio do swoich klipów wideo.
1. Po prostu dotknij „Wideo”Na linii lewej.
2. Zauważysz standardowe klipy wideo. Po prostu wybierz klip i przeciągnij go bezpośrednio do harmonogramu.
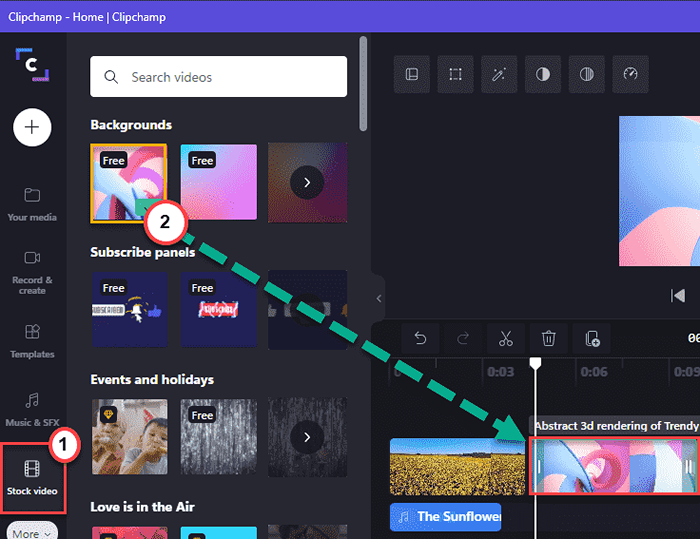
3. W ten sam sposób, dotknij „Muzyka i VFX”Na linii lewej.
4. Po prostu wybierz efekt muzyki lub wideo, który lubisz i przeciągnij ją do żądanego klipu.
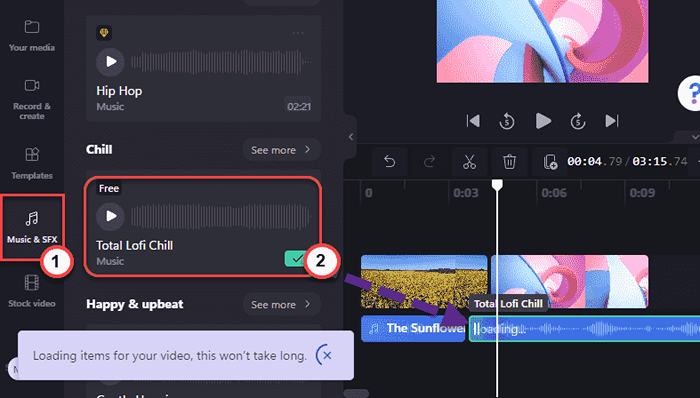
5. Teraz, wybierać plik audio z harmonogramu.
6. Następnie dotknij „Znikać”I przełącz„ zanik ”i„ zanik ”zgodnie z twoimi preferencjami.
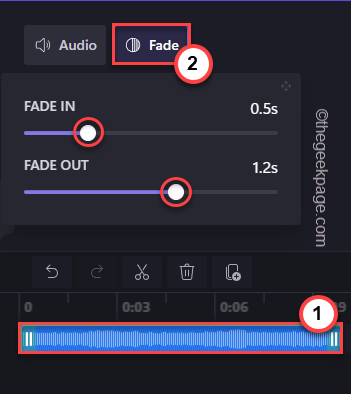
W ten sposób możesz dodać do klipów wideo wideo, obrazów i audio.
Krok 11 - Dodaj tekst
Możesz dodać tekst do filmu w wolnym.
Dodawanie pliku tekstowego -
1. Na oprocie po lewej stronie dotknij „Tekst".
2. Następnie wybierz konkretny styl tekstowy i przeciągnij go na oś czasu, jak chcesz.
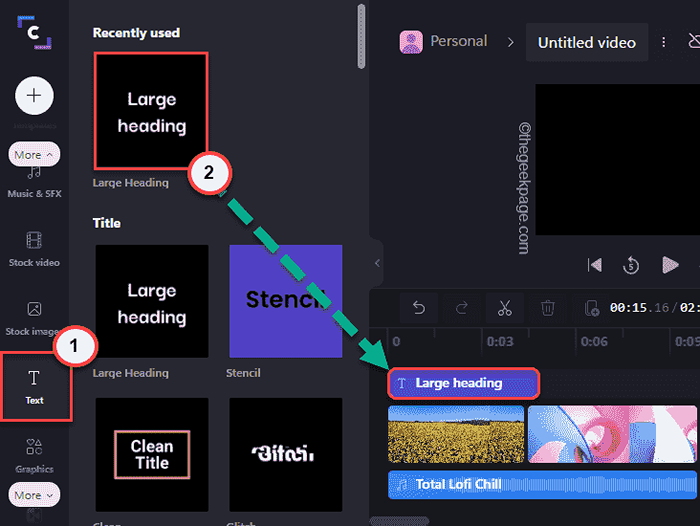
Edycja tekstu -
1. Wybierz plik tekstowy na osi czasu.
2. Następnie dotknij „Tekst„Na pasku menu. Teraz napisz to, co chcesz pojawić w polu „tekst”.
3. Dodatkowo możesz ustawić odpowiednio „czcionkę” i „wyrównanie”.
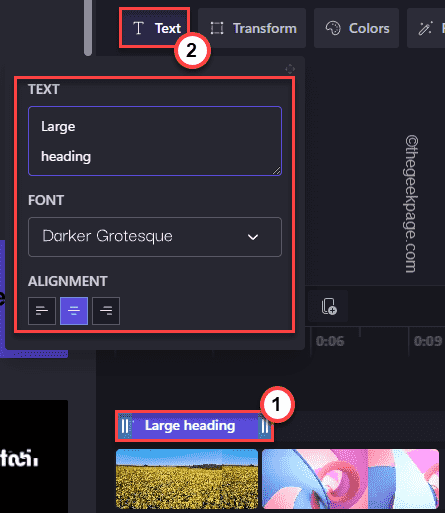
Zmiana kolorów i filtrów -
1. Wybierać "Zabarwienie”Z menu.
2. Teraz możesz kliknąć „Kolor podstawowy” i ustawić żądany kolor.
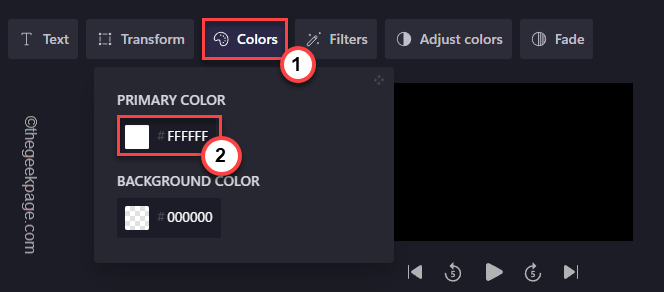
3. Dodatkowo kliknij „Filtry”I możesz wybrać dowolny filtr z obszernej listy dostępnych tam filtrów.
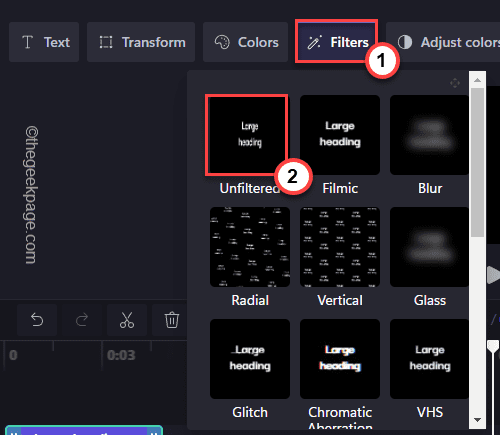
Poza tym możesz użyć Dostosuj kolory, Znikać efekt, aby dodać więcej szczegółów do tekstu.
Krok 12 - Dodanie grafiki i nakładek
Clipchamp oferuje szeroką gamę narzędzi graficznych i nakładek, których można użyć.
1. Po prostu dotknij „Grafika”W lewym panelu.
2. Oto cztery odrębne opcje, których możesz użyć -
Tła - Możesz użyć tych tła w swoich klipach.
Nakładki - Nakładki można szeroko stosować.
Giphy - To oferuje krótkie animowane gify bezpośrednio od Giphy.
Naklejki - Różne rodzaje naklejek.
3. Stuknij przycisk strzałki w „Naklejkach” i dotknij „Zobacz więcej>".
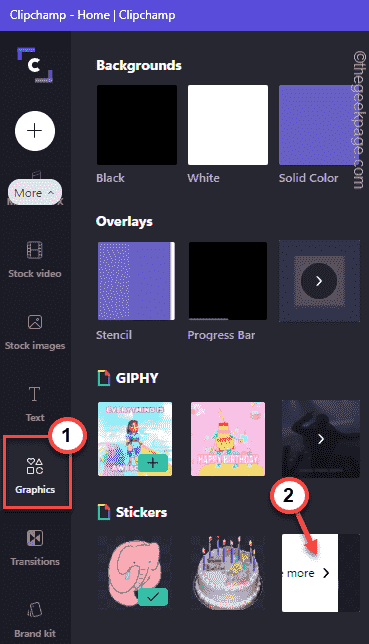
4. Teraz możesz wyszukać naklejkę za pomocą pola wyszukiwania.
5. Następnie przeciągnij plik, aby dodać go do harmonogramu.
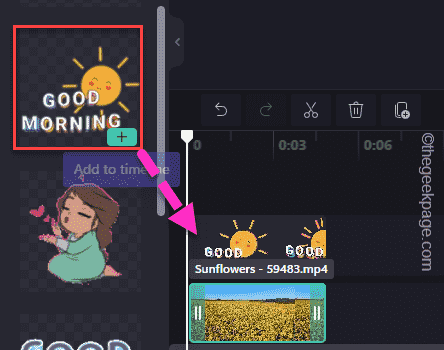
6. Możesz łatwo dostosować rozmiar naklejki. Po prostu dotknij go, a możesz zmienić rozmiar z czterech rogów.
7. Oprócz tego możesz również kontrolować rozpiętość bezpośrednio z harmonogramu.
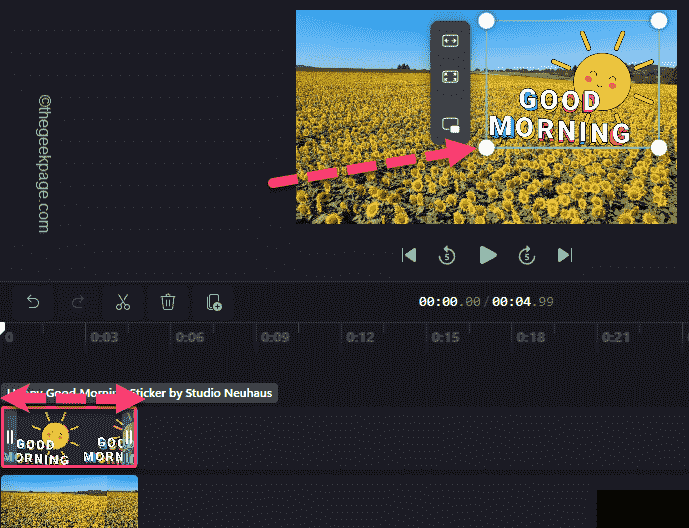
Krok 13 - Dodaj przejścia
Przejścia odgrywają bardzo kluczową rolę w procesie tworzenia wideo.
1. Idź do „Przejścia”Tab na lewym okienku.
2. Cała lista przejść powinna być tutaj widoczna. Wystarczy wybrać przejście z listy i przeciągnij ją do punktu przecięcia (+) z dwóch slajdów.
To stworzy przejście.
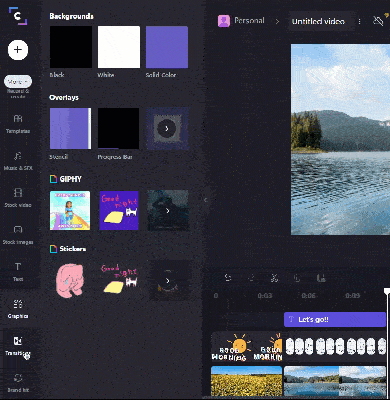
3. Możesz dalej kontrolować czas trwania przejścia.
4. Wybierz przejście z harmonogramu. Następnie dotknij „Czas trwania”I przełącz czas na wszystko, co wolisz.
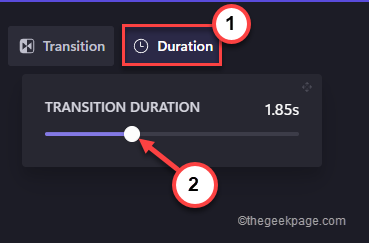
W ten sposób możesz dodać więcej przejść do klipów wideo, jak chcesz.
Krok 14 - Wyeksportuj wideo
Wreszcie nadszedł czas, aby wyeksportować ostateczne wideo.
1. Po zakończeniu edycji wideo dotknij „Eksport".
2. Uzyskiwać "480p”Od rozwijanego.
Możesz wybrać inne cechy, ale w tym celu musisz wybrać plany premium. Tylko jakość eksportu 480p jest dostępna za darmo.
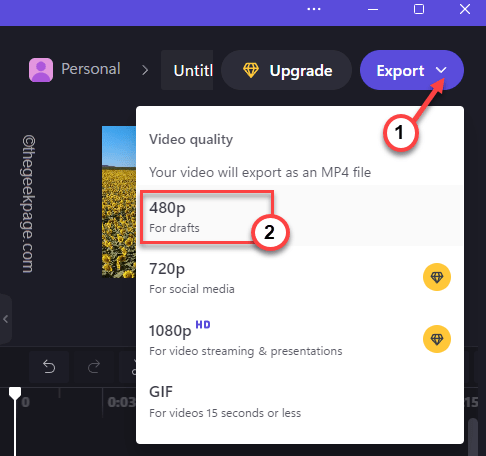
Niech clipchamp renderuje wideo.
3. Kliknij znak pióra, aby zmienić nazwę pliku.
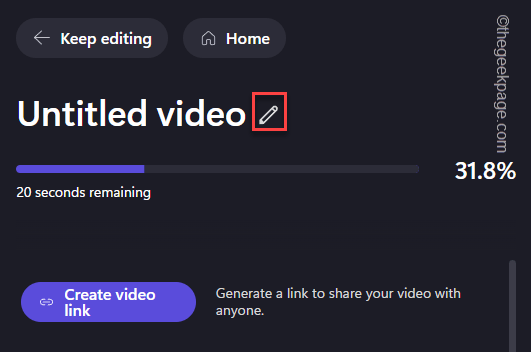
4. Po zakończeniu renderowania, dotknij „Zapisz na komputerze".
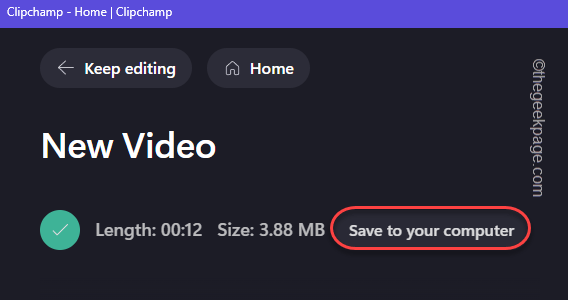
5. Teraz powinieneś uzyskać ostateczny wynik.
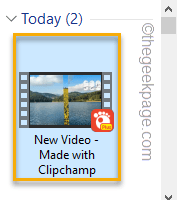
Dodatkowe funkcje -
Oprócz tych funkcji istnieją kilka dodatkowych funkcji, które mogą być bardzo przydatne.
1. Tworzenie zestawów marki
Istnieje bardzo przydatne narzędzie, którego można użyć do tworzenia czcionki marki, logo, kolorów.
Ale jest to funkcja premium, która jest dostępna tylko w planach powyżej poziomu biznesowego.
2. Gotowe szablony
Istnieje kilka gotowych szablonów, których można łatwo użyć do tworzenia szybkich filmów dla kilku motywów.
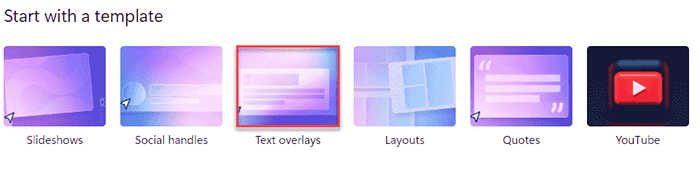
W ten sposób możesz użyć clipchamp i szybko edytować swoje filmy na nowym urządzeniu Windows 11.
- « Jak naprawić e -maile programu Outlook utknięte w numerze Outbox
- Nie naprawić dźwięku podczas odtwarzania żadnej piosenki w Spotify w Windows 11, 10 »

