Napraw często awarie OneDrive w systemie Windows 11/10
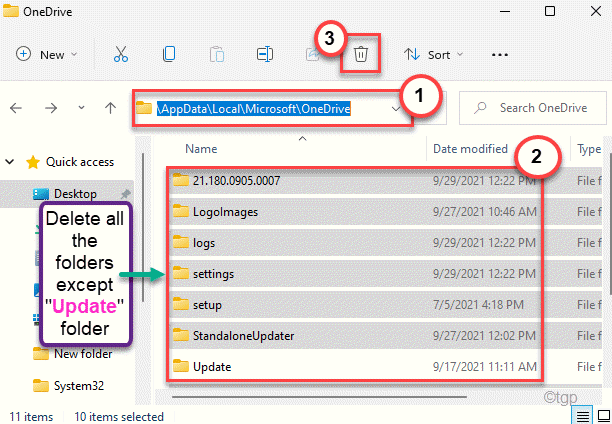
- 1465
- 320
- Seweryn Augustyniak
To onedrive rozbijanie się w sposób ciągły w systemie Windows 11? Może istnieć wiele powodów, dla których OneDrive zawodzi na komputerze. Uszkodzenie danych w plikach OneDrive może spowodować ten problem na komputerze. Po prostu wprowadzić te proste poprawki, aby szybko rozwiązać problem.
Napraw 1 - Usuń onedrive
Możesz usunąć zawartość folderu OneDrive.
1. Początkowo naciśnij Klucz z systemem Windows+E klucze razem.
2. Teraz, na lewym panelu, wybierz „Onedrive" teczka.
3. Następnie naciśnij Klucz z systemem Windows+a Aby wybrać zawartość folderu OneDrive.
4. Na koniec kliknij „Usuwać„Ikona do usunięcia zawartości.
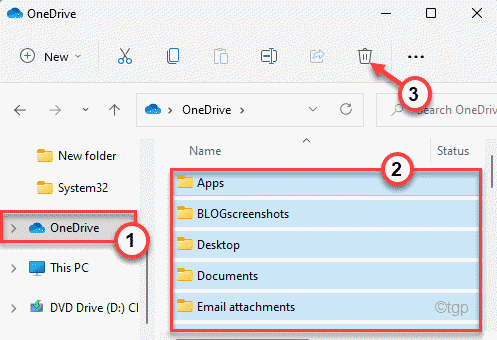
5. Teraz kliknij prawym przyciskiem myszy Ikona Windows i kliknij „Uruchomić".
6. Pasta ten adres w terminalu Run i uderzenie Wchodzić.
%AppData%\… \ Local \ Microsoft \ OneDrive
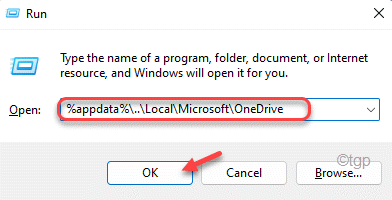
7. W folderze OneDrive kliknij dwukrotnie „Aktualizacja" teczka.
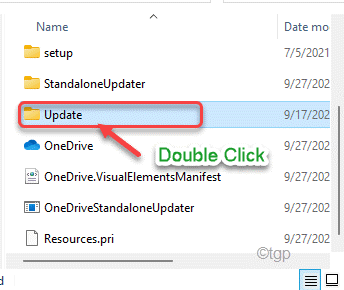
8. Tutaj znajdziesz plik konfiguracji OneDrive. Następnie, podwójne kliknięcie i postępuj zgodnie z instrukcjami instalacji OneDrive.
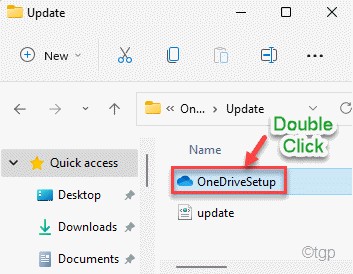
Powinno to naprawić problem z awarią, z którą stoisz z OneDrive.
Napraw 2 - Odinstaluj, wyczyść i ponownie zainstaluj OneDrive
Jeśli poprzednia metoda się nie udało, musisz odinstalować OneDrive. Następnie wyczyść pliki OneDrive i ponownie zainstaluj aplikację ponownie.
Krok 1 - Odinstaluj onedrive
Na początku musisz odinstalować istniejącą aplikację OneDrive z komputera.
1. wciśnij Klucz z systemem Windows i wpisz „CMD".
2. Następnie kliknij prawym przyciskiem myszy „Wiersz polecenia”I kliknij„Uruchom jako administrator".
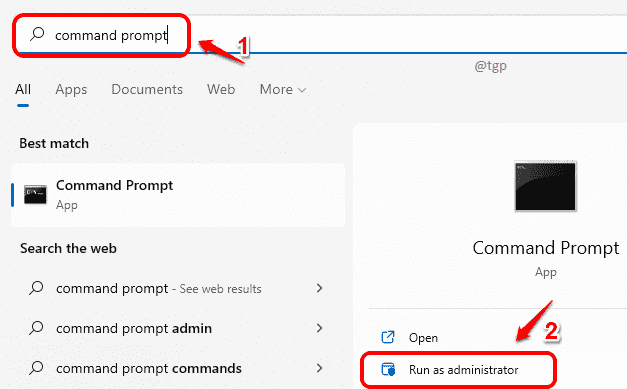
3. Kiedy terminal się otwiera, typ To polecenie i uderzenie Wchodzić.
Zadaniowość /f /im onedrive.exe
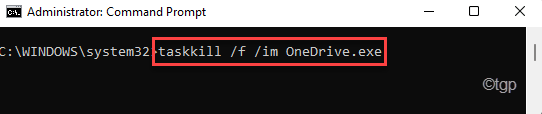
4. Następnie, kopiuj wklej polecenie zgodnie ze specyfikacjami systemu i naciśnij Wchodzić odinstalować aplikację OneDrive.
Dla 32-bitowy Okna -
%SystemRoot%\ System32 \ OneDriveSeTUp.exe /odinstalowanie
Dla 64-bit Okna -
%SystemRoot%\ SYSWOW64 \ ONEDRIVESETUP.exe /odinstalowanie

Po odinstalowaniu aplikacji OneDrive zamknij okno wiersza polecenia.
Krok 2 - Oczyść folder OneDrive
Teraz musisz posprzątać resztę folderu OneDrive na komputerze.
1. Początkowo naciśnij Klucz Windows+R klucze razem.
2. Następnie, pasta ten adres i trafienie Wchodzić.
%UserProfile%\ onedrive
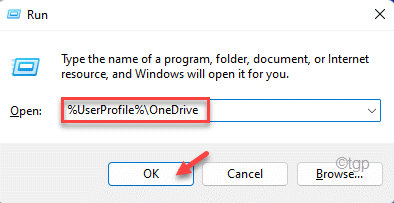
3. Teraz wybierz wszystkie pliki w folderze OneDrive i kliknij ikonę „Usuń”, aby usunąć te pliki.
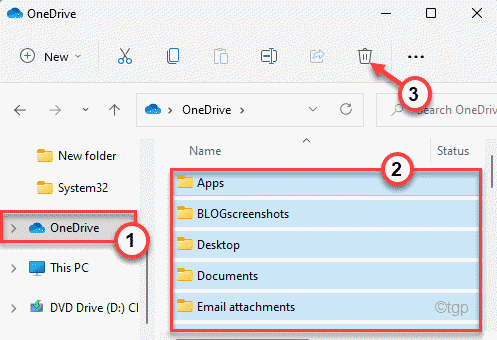
4. Następnie, pasta ten wiersz w pasku adresu eksploratora plików i uderzenie Wchodzić.
%LocalAppdata%\ Microsoft \ OneDrive
5. Tutaj usuń wszystkie pliki w tym folderze z wyjątkiem „„Aktualizacja" teczka.
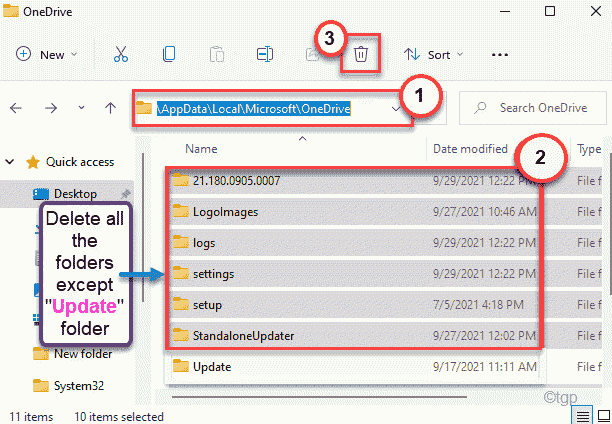
6. Następnie umieść to w pasku adresu i uderz Wchodzić.
%ProgramData%\ Microsoft OneDrive
7. Wybierz wszystkie pliki tutaj i naciśnij „Usuwać" przycisk.
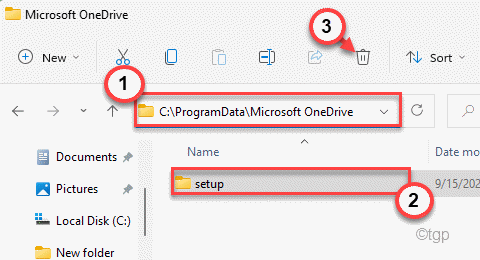
8. Na koniec wpisz to w pasku adresu eksploratora plików i naciśnij Wchodzić.
C: \ OneDriveTemp
9. Następnie naciśnij Ctrl+a Aby wybrać wszystkie pliki i naciśnijUsuwać„Klucz do usunięcia tych z komputera.
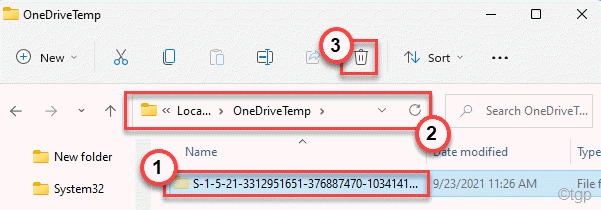
Teraz, po zakończeniu, zamknij eksplorator plików i uruchom ponownie Twoja maszyna.
Krok 3 - Zainstaluj OneDrive
Teraz możesz zainstalować OneDrive na swoim komputerze.
1. Po prostu naciśnij Klucz Windows+R klucze razem.
2. Pasta ten adres w terminalu Run i uderzenie Wchodzić.
%AppData%\… \ Local \ Microsoft \ OneDrive
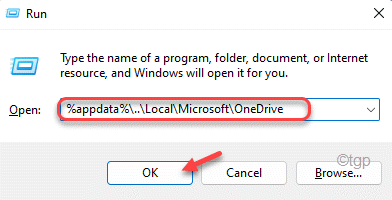
3. Teraz w folderze OneDrive, podwójne kliknięcie na "Aktualizacja" teczka.
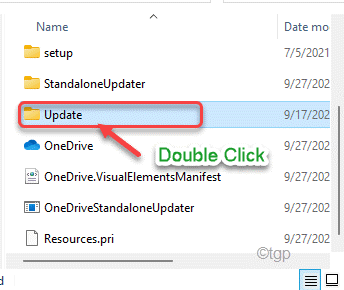
4. Tutaj znajdziesz „OneDriveSetup" plik.
5. Następnie, podwójne kliknięcie w pliku instalacyjnym w celu zainstalowania OneDrive na komputerze.
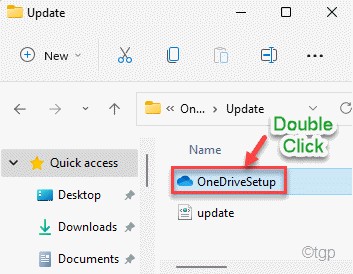
[[[
NOTATKA - Jeśli nie widzisz folderu „Aktualizacja”, możesz go znaleźć tutaj -
%SystemRoot%\ SYSWOW64 \ ONEDRIVESETUP.exe
]
Następnie zakończ proces instalacji i ponowne uruchomienie Twój komputer. To powinno naprawić OneDrive
- « Jak rozwiązać xapofx1_1.DLL brakuje błędu w systemie Windows 11/10
- Jak naprawić nie można zainstalować MS Office z kodem błędu 30088-1021 (0) »

