Jak naprawić nie można zainstalować MS Office z kodem błędu 30088-1021 (0)
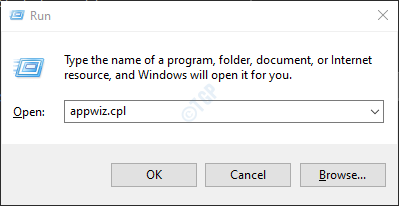
- 2409
- 470
- Seweryn Augustyniak
Wielu użytkowników systemu Windows 10 zgłosiło widzenie błędu, gdy próbują zainstalować lub zaktualizować aplikację biurową w swoim systemie. Komunikat o błędzie brzmi następująco:
Nie mogłem zainstalować
Przykro nam, mieliśmy problem z instalacją twojego programu biurowego.
Upewnij się, że dysk instalacyjny biurowy jest wstawiany. Czy masz wystarczającą ilość wolnego miejsca na głównym dysku twardym?
Spróbuj zainstalować ponownie po sprawdzeniu powyższego.
Kod błędu: 30088-1021 (0)
Ten błąd jest widoczny, gdy bieżąca instalacja MS Office jest uszkodzona lub niektóre podstawowe klucze rejestru zostały uszkodzone.Przed kontynuowaniem upewnij się, że następujące:
- Dysk instalacyjny biurowy jest wstawiany.
- Dysk, w którym chcesz zainstalować MS Office, ma wystarczająco wolną przestrzeń.
W tym artykule wymieniliśmy kilka poprawek, które mogą pomóc Ci rozwiązać ten błąd.
Spis treści
- Napraw 1: Napraw aplikację MS Office
- Fix 2: Użyj narzędzia Fix-IT z Microsoft
- Napraw 3: Oczyszczanie dysku
- Napraw 4: Odinstaluj poprzednią wersję biurową z komputera
Napraw 1: Napraw aplikację MS Office
Krok 1: Otwórz okno dialogowe Uruchom. Przytrzymaj klucze Windows+r razem.
Krok 2: W oknie Run, wpisz AppWiz.Cpl, i uderz Wchodzić
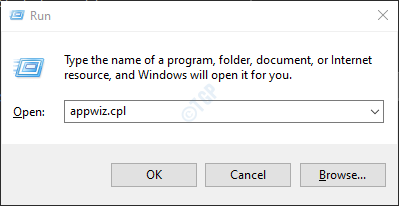
Krok 3: W oknie programu i funkcji otwierających się, zlokalizuj Microsoft Office Suite Lub Microsoft 365. Kliknij go prawym przyciskiem myszy i wybierz Zmiana
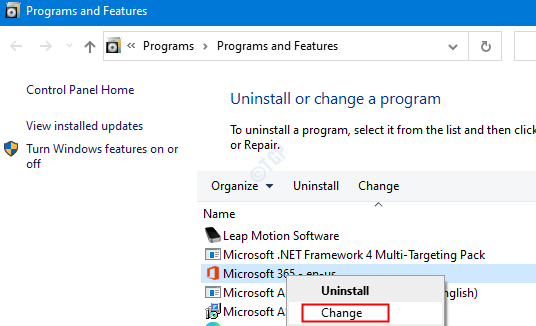
Krok 4: Jeśli UAC wyskakuje z prośbą o uprawnienia, kliknij Tak
Krok 5: W pojawiającym się oknie wyskakującym Microsoft, zaznacz Szybka naprawa.
Krok 6: Kliknij Naprawa przycisk
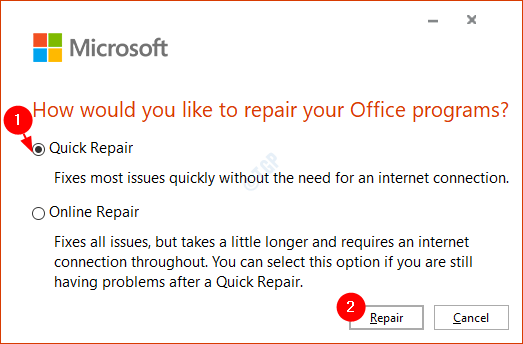
Krok 7: Postępuj zgodnie z pokazanymi instrukcjami i napraw programy biurowe.
Krok 8: Uruchom ponownie aplikację i sprawdź, czy problem został naprawiony.
Krok 10: Jeśli błąd jest nadal obecny, spróbuj wybrać Naprawa online i kliknij Naprawa
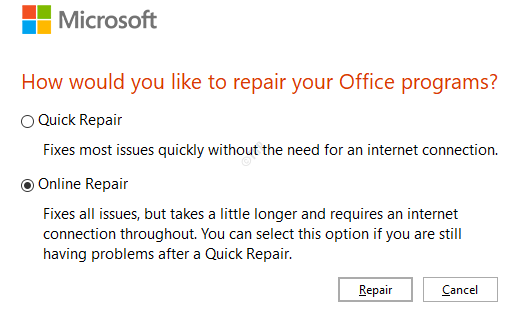
Krok 10: w Gotowy do rozpoczęcia naprawy online Okno dialogowe, kliknij Naprawa
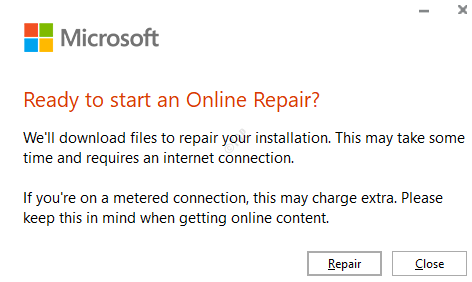
Uruchom ponownie aplikację i sprawdź, czy błąd został naprawiony.
Fix 2: Użyj narzędzia Fix-IT z Microsoft
Krok 1: Otwórz przeglądarkę i odwiedź stronę do pobrania narzędzia Fix-it
Krok 2: Kliknij Pobierz narzędzie do rozwiązywania problemów przycisk, jak pokazano poniżej.
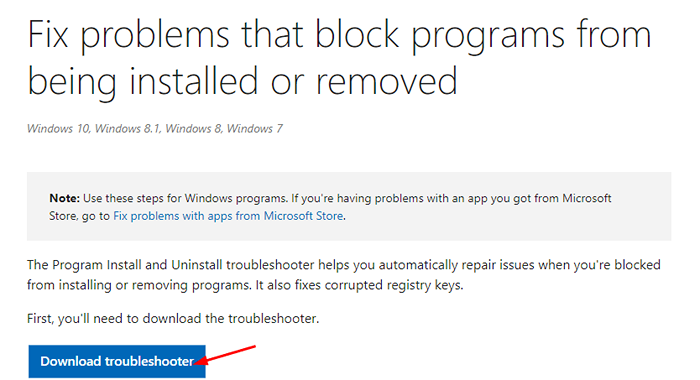
Krok 3: Kliknij dwukrotnie pobrany plik. Zauważ, że miałoby to .Diagcab rozszerzenie.
Krok 4: W pojawiającym się oknie kliknij Następny przycisk.
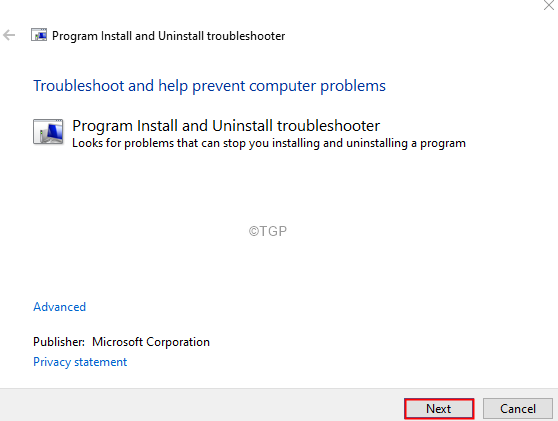
Krok 5: Narzędzie do rozwiązywania problemów zacznie teraz wykrywać problemy. Powiadomi problem, a także sugeruje niezbędną poprawkę. Postępuj zgodnie z instrukcjami na ekranie i wypełnij proces.
Napraw 3: Oczyszczanie dysku
Krok 1: Otwórz Uruchom okno dialogowe Korzystanie z kluczy Windows+r.
Krok 2: Wpisz poniższe polecenie i naciśnij Wchodzić.
CleanMgr.exe
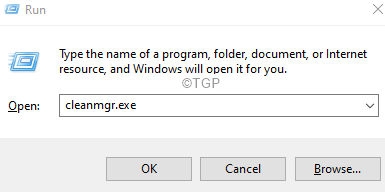
Krok 3: W oknie oczyszczania dysku wybierz dysk, w którym chcesz zainstalować MS Office i kliknij OK.
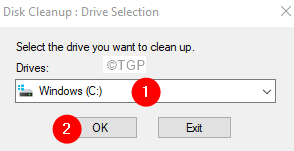
Krok 4: Narzędzie do czyszczenia dysku rozpocznie skanowanie.
Krok 5: W pojawiającym się oknie upewnij się Kosz I Pliki tymczasowe są zaznaczone.
Krok 6: Kliknij OK.
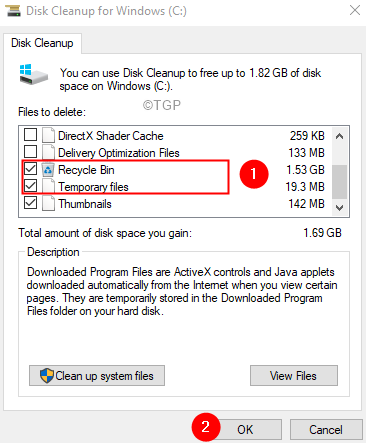
Krok 7: W wyświetlonym oknie dialogowym potwierdzenia kliknij Usuń pliki.
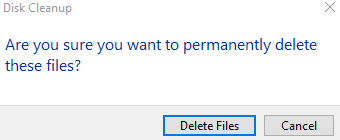
To wszystko.
Mamy nadzieję, że ten artykuł był pouczający.
Uprzejmie skomentuj i daj nam znać poprawkę, która pomogła ci naprawić błąd.
Napraw 4: Odinstaluj poprzednią wersję biurową z komputera
1 - Naciśnij Okna I R Klucz do otwarcia polecenia uruchom
2 - Typ AppWiz.Cpl w nim i naciśnij klawisz Enter
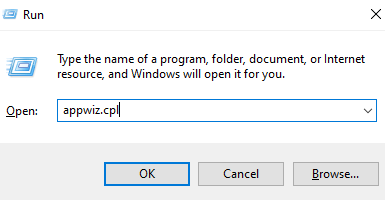
3 - Znajdź zainstalowaną poprzednią wersję biurową, jeśli istnieje Prawidłowy Kliknij I Odinstalowanie To
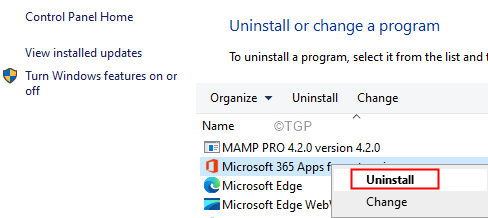
Dziękuję za przeczytanie.
- « Napraw często awarie OneDrive w systemie Windows 11/10
- Jak możemy przywrócić usunięte listy i zadania Microsoft do zrobienia »

