Fix OneDrive to pełny błąd powiadomienia w systemie Windows 11/10

- 3914
- 469
- Pani Janina Cieśla
Czy napotkasz onedrive to pełne powiadomienie, mimo że na urządzeniu dostępnych jest dużo miejsca? OneDrive oferuje przestrzeń do przechowywania w chmurze do przechowywania zdjęć, filmów, muzyki, dokumentów i umożliwia dostęp do nich za pośrednictwem dowolnego urządzenia. Umożliwia udostępnianie z przyjaciółmi i współpracownikami oraz łatwą współpracę z treścią. Czasami użytkownicy zauważyli jeden popularny błąd, który jest pełnym powiadomieniem OneDrive, które często pojawia się. Pełne powiadomienie OneDrive może pojawić się, gdy nie masz wystarczającej ilości miejsca i musisz usunąć niektóre pliki, aby zwiększyć przestrzeń.
W tym artykule dostarczyliśmy rozwiązania, które pomogą Ci rozwiązać to pełne powiadomienie OneDrive.
Spis treści
- Napraw 1 - Unlink i powiń swoje konto OneDrive
- Napraw 2 - Zmień folder synchronizacji na komputerze
- Napraw 3 - Resetuj pamięć podręczną OneDrive
- Napraw 4 - Ponownie zainstaluj onedrive
- Fix 5 - Użyj OneDrive Web Version
Napraw 1 - Unlink i powiń swoje konto OneDrive
Gdy dostępnych jest mnóstwo miejsca do przechowywania, a OneDrive pokazuje pełne powiadomienie, możesz spróbować unosić konta, aby rozwiązać ten problem.
1. Kliknij na Ikona OneDrive w obszarze powiadomień.
2. Wybierać Pomoc & Ustawienia na liście opcji. Kliknij Ustawienia.

3. Idź do Konto patka.
4. Kliknij opcję Odninkuj ten komputer.
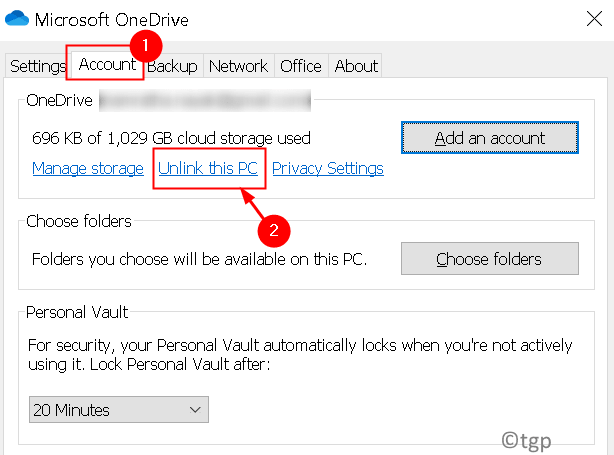
5. W oknie potwierdzenia kliknij Odczepić konto przycisk.
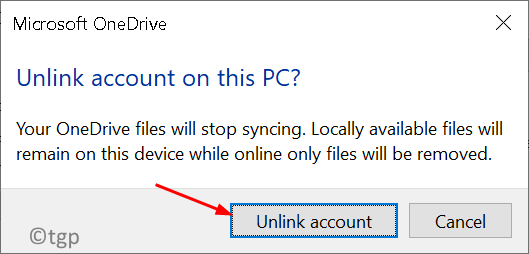
6. Wprowadź swój referencje i zarejestruj się na koncie Microsoft.
7. Wybierz Lokalizacja folderu OneDrive a następnie postępuj zgodnie z instrukcjami na ekranie, aby ponownie połączyć swoje konto.
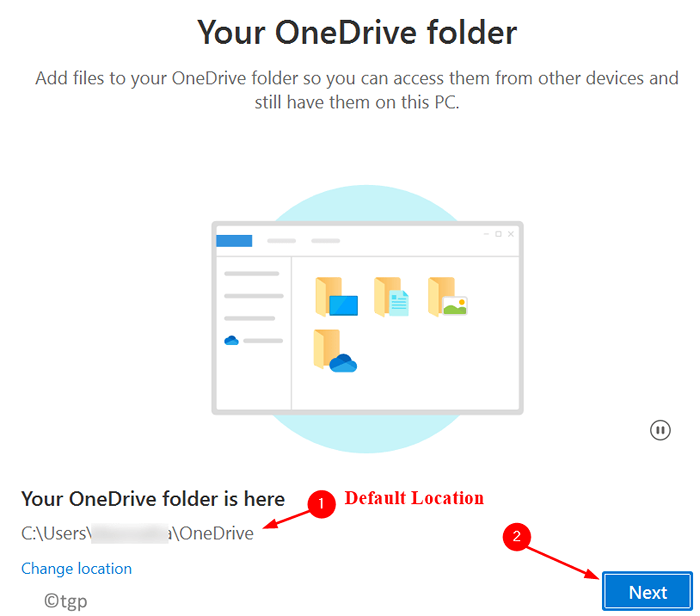
Sprawdź, czy pełny błąd powiadomienia OneDrive jest rozwiązany.
Napraw 2 - Zmień folder synchronizacji na komputerze
Zmiana lokalizacji folderu synchronizacji OneDrive pomaga nam dowiedzieć.
1. Kliknij na Ikona OneDrive na pasku zadań.
2. Wybierać Pomoc i ustawienia a następnie kliknij Ustawienia.

3. Przełącz się na Konto patka.
4. Kliknij Odninkuj ten komputer.
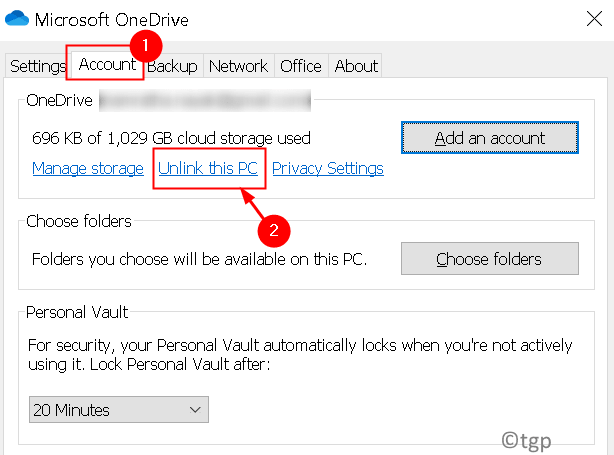
5. Zaloguj sie Z poświadczeniami konta Microsoft.
6. Zmiana Lokalizacja folderu synchronizacji na twoim komputerze. Wybierać Każdy inny folder (Oprócz tego, którego obecnie używałeś) do przechowywania plików i danych OneDrive.
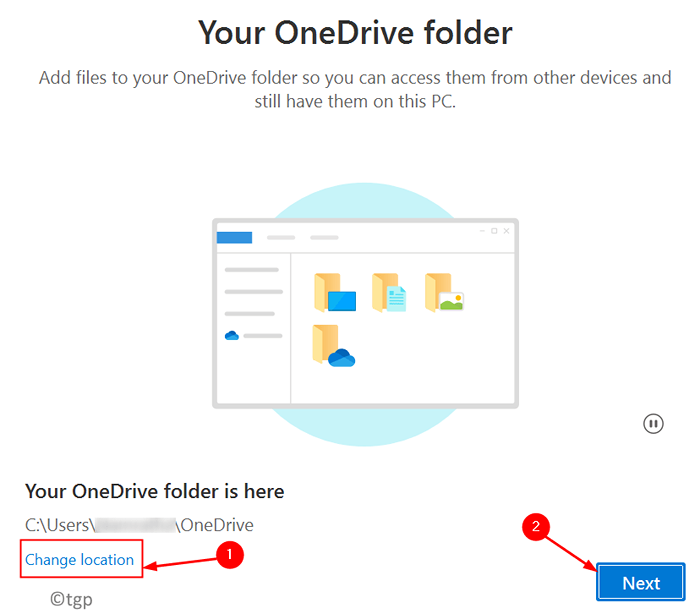
7. Postępuj zgodnie z instrukcjami na ekranie i poczekaj, aż proces synchronizacji zakończy się pomyślnie.
Sprawdź, czy błąd jest ustalony, czy nie.
Napraw 3 - Resetuj pamięć podręczną OneDrive
Jeśli błąd nadal utrzymuje się po wypróbowaniu powyższej poprawki, sprawdź, czy resetowanie OneDrive pomaga rozwiązać problem.
1. Naciskać Windows + r otworzyć Uruchomić dialog.
2. Wpisz następujące w oknie dialogowym Uruchom:
%localAppdata%\ Microsoft \ onedrive \ onedrive.EXE /RESET
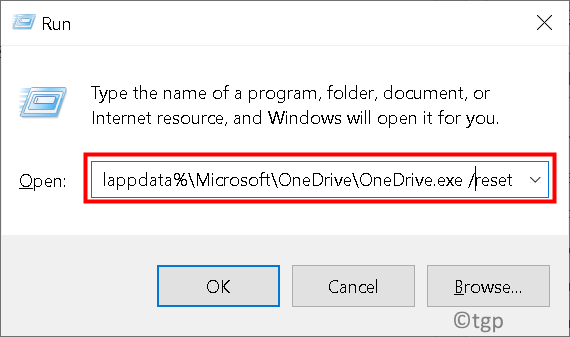
3. Poczekaj, aż ustawienia OneDrives zresetują.
4. Po zakończeniu resetowania kliknij Ikona OneDrive w obszarze powiadomień paska zadań. Wybierać Pomoc & Ustawienia i wtedy Ustawienia.

5. Zalogować się Ponownie na konto Microsoft i sprawdź, czy nadal napotykasz OneDrive to pełny błąd
Napraw 4 - Ponownie zainstaluj onedrive
1. Naciskać Windows + i otworzyć Ustawienia.
2. Wybierać Aplikacje.
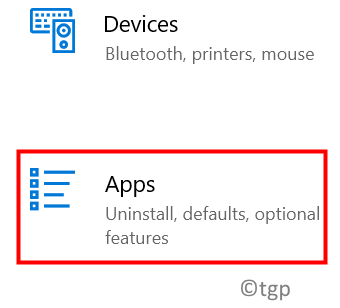
3. Iść do Aplikacje i funkcje w lewym okienku.
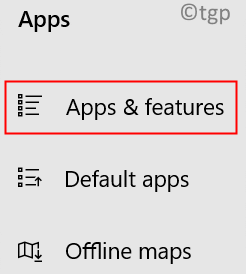
4. W polu wyszukiwania wpisz Onedrive i kliknij Onedrive Aby to rozwinąć.
5. Kliknij na Odinstalowanie przycisk.
6. W wierszu potwierdzenia kliknij Odinstalowanie Znowu przycisk.
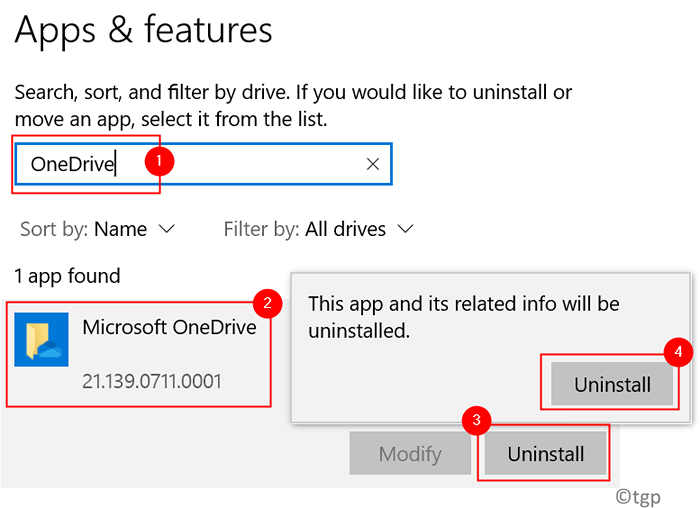
7. Przejdź do oficjalnej strony pobierania Microsoft i pobierz aplikację OneDrive Exceutable.
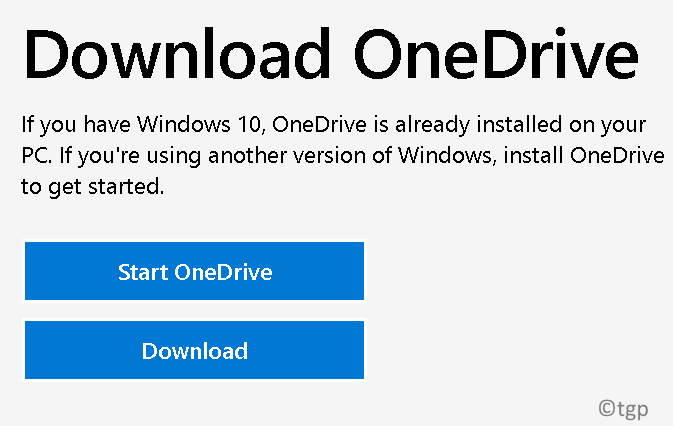
8. Podwójne kliknięcie na wykonywalny i uruchom instalator.
9. Po zakończeniu instalacji, Zaloguj sie do OneDrive za pomocą konta Microsoft i sprawdzić, czy pełne powiadomienie OneDrive jest rozwiązane, czy nie.
Fix 5 - Użyj OneDrive Web Version
W końcu, jeśli żadne z powyższych rozwiązań nie pomogło naprawić OneDrive, nie jest pełny podpowiedź, spróbuj korzystać z wersji OneDrive w celu uzyskania dostępu do plików, przesyłania nowych lub pobrania starych bez problemów.
1. Otwórz oficjalną stronę logowania biura.
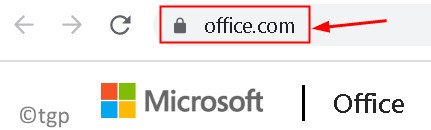
2. Zaloguj sie Korzystanie z Office 365 poświadczenia.
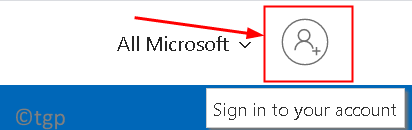
3. Kliknij na Aplikacja OneDrive na liście aplikacji.
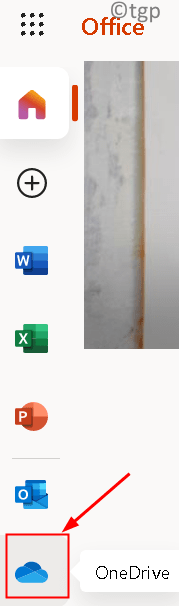
4. Teraz możesz zobaczyć swój osobisty onedrive. Powinieneś teraz być w stanie użyć OneDrive bez żadnego OneDrive to pełne powiadomienie.
Dziękuje za przeczytanie.
Musisz teraz być w stanie użyć OneDrive bez pełnego błędu powiadomienia na komputerze z systemem Windows. Skomentuj i daj nam znać poprawkę, która dla Ciebie działała.

