Windows 11 Jak dodać eksplorator restartu w menu kontekstowym
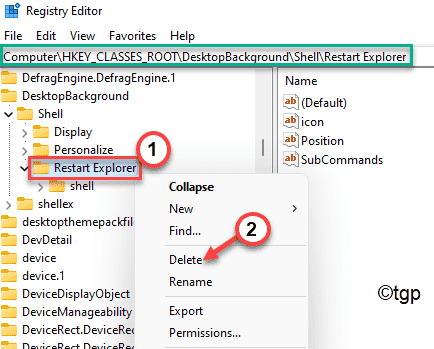
- 4874
- 514
- Laura Zygmunt
Ilekroć Eksplorator plików rozbija się lub nie reaguje na twoje polecenia, istnieje tylko jeden sposób, aby to naprawić - poprzez ponowne uruchomienie procesu Explorer z Menedżera zadań. Jeśli jesteś zwykłym użytkownikiem systemu Windows, wiesz, że wiele kłopotów polega na ponownym uruchomieniu procesu eksploratora, gdy staje się on nie reagujący, ponieważ działają tylko skróty klawiatury. Ale co, jeśli istnieje inny sposób, w którym możesz dodać „restart Explorer.Proces exe do menu kontekstowego.
Możesz po prostu kliknąć prawym przyciskiem myszy dowolne puste miejsce w eksploratorze plików i dalej kliknąć „restart Explorer.exe ”, aby go ponownie uruchomić.
Jak dodać „restart Explorer.exe 'do menu kontekstowego prawym przyciskiem myszy w systemie Windows 11
Proces dodawania „Restart Explorer.exe 'w menu kontekstowym kliknięcia prawym przyciskiem myszy obejmuje użycie edytora rejestru. Ale ten proces jest uciążliwy i żmudny. Tak więc utworzysz skrypt rejestru, aby dodać konkretny skrót w menu kontekstowym, a następnie uruchom go w celu zmodyfikowania rejestru w tym procesie.
Krok 1 - Utwórz nowy skrypt rejestru
Możesz sam stworzyć nowy skrypt rejestru.
[[[
NOTATKA -
W następnym procesie zamierzasz edytować rejestr na swoim komputerze. Może to powodować pewne problemy. Sugerujemy więc utworzenie kopii zapasowej kluczy rejestru, jeśli jeszcze go nie stworzyłeś.
1. Na początku dotknij Klucz z systemem Windows i R klucze w tym samym czasie.
2. Gdy pojawi się terminal uruchomienia, wpisz „Regedit”I kliknij„ OK ”.
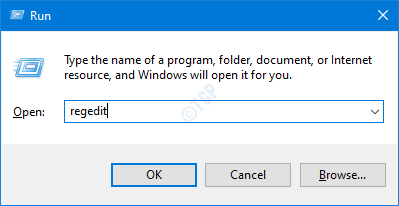
3. Po otwarciu edytora rejestru musisz kliknąć „Plik”, A następnie kliknij„Eksport".
4. Zapisz kopię zapasową w bezpiecznym miejscu.
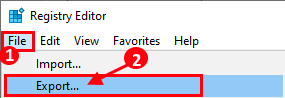
Po wykonaniu kopii zapasowej zamknij okno edytora rejestru.
]
1. Początkowo otwórz notatnik na komputerze.
2. Po tym, kopiuj wklej te linie w Notatnik strona.
Edytor rejestru systemu Windows wersja 5.00 [HKEY_CLASSES_ROOT \ Desktopbackground \ Shell \ restart Explorer] „icon” = „Explorer.exe "" pozycja "=" dolne "" subkommmands "=" "[hey_classes_root \ Desktopbackground \ shell \ restart explorer \ shellmenu]" muverb "=" restart explorer now "[HKEY_CLASSESES_ROOT \ DSktopbackground \ shell \ restart explorer \ shellmenu \ comlect] @= hex (2): 63,00,6d, 00,64,00,2e, 00,65,00,78,00,65,00,20,00,2f, 00,63,00,20,00 , 74, \ 00,61,00,73,00,6b, 00,6b, 00,69,00,6C, 00,6C, 00,20,00,2F, 00,66,00,20,00, 2F, 00, \ 69,00,6d, 00,20,00,65,00,78,00,70,00,6c, 00,6f, 00,72,00,65,00,72,00,2e , 00,65, \ 00,78,00,65,00,20,00,20,00,26,00,20,00,73,00,74,00,61,00,700,00,74, 74, 00,20,00, \ 65,00,78,00,70,00,6C, 00,6f, 00,72,00,65,00,72,00,2e, 00,65,00,78,00,00,00 , 65,00,00, \ 00 [HKEY_CLASSES_ROOT \ Desktopbackground \ Shell \ restart Explorer \ shellmenu] „muverb” = „restart Explorer with puse” „Commandflags” = dword: 00000020 [HKEY_CLASSESES_ROOT \ DESKTAPBAGROUND \ RESTART \ RESTART EXPLORA \ ShellMenU \ ShellMenU \ 00002020 [ polecenie] @= hex (2): 63,00,6d, 00,64,00,2e, 00,65,00,78,00,65,00,20,00,2F, 00,63,00,20,00,40, \ 00,65,00,63,00,68,00,6f, 00,20,00,6f, 00,66,00,66,00,20,00,26 , 00,20,00,65,00, \ 63,00,68,00,6f, 00,2E, 00,20,00,26,00,20,00,65,63,00 688, 00,6f, 00,20,00,53, \ 00,74,00,6f, 00,70,00,70,00,69,00,6e, 00,67,00,20,00,6,65,6500,00 , 78,00,70,00,6c, 00, \ 6f, 00,72,00,65,00,72,00,2e, 00,65,00,78,00,65,20,00, 70,00,72,00,6f, 00,63, \ 00,65,00,73,00,73,00,20,00,2e, 00,20,00,2e, 00,20,00,2e , 00,20,00,26,00,20,00, \ 65,00,63,00,68,00,6f, 00,2e, 00,20,00,26,00,20,00,74, 00,61,00,73,00,6b, 00,6b, \ 00,69,00,6C, 00,6C, 00,20,00,2F, 00,66,00,20,2F, 00 , 69,00,6d, 00,20,00,65,00,00, \ 78,00,70,00,6C, 00,6f, 00,72,00,65,00,72,00,2e, 00, 00, 65,00,78,00,65,00,20,00,26, \ 00,20,00,65,00,63,00,68,00,6f, 00,2e, 00,20,00,26 , 00,20,00,65,00,63,00,68,00, \ 6f, 00,2e, 00,20,26,26,20,20,65,00,63,00 688, 00,6f, 00,20,00,57,00,61,00,69, \ 00,74,00,69,00,6E, 00,67,00,20,00,74,00,6f, 00 00 , 20,00,73,00,74,00,61,00,72,00, \ 74,00,20,00,65,00,78,00 000,6C, 00,6F, 00,72,00,65,00,72,00,2e, 00,65,00,78, \ 00,65,00,20,00,70,72,00,6f, 00,63 , 00,65,00,73,00,73,00,20,00,77,00,68,68,00, \ 65,00,6e, 00,20,00,79,00,6f, 00,75, 00,75, 00,20,00,61,00,72,00,65,00,20,00,00,72,00,65, \ 00,61,00,64,00,79,00,20,00,2e, 00 00 , 20,00,2e, 00,20,00,2e, 00,20,00,26,00,20,00, \ 70,00,61,00,75,00,73,00,65,00, 20,00,26,00,26,00,20,00,73,00,74,00,61,00,72, \ 00,74,00,20,00,65,00,700,00,70,70,70,70,70,70,70,70,700,70,700 , 00,6C, 00,6f, 00,72,00,65,00,72,00,00,2e, 00,65,00, \ 78,00,65,20,26,26,26, 00,20,00,65,00,78,00,69,00,00,74,00,00,00
3. Następnie kliknij „Plik„Ze paska menu.
4. Następnie kliknij „Zapisz jako„Aby zapisać plik notatnika.
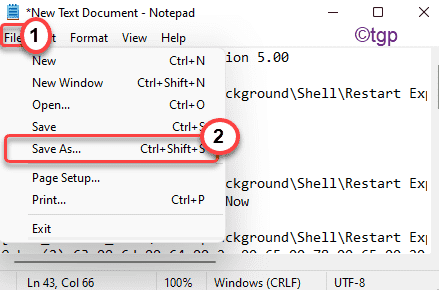
5. Przejdź do dowolnego miejsca (jak - komputer), aby zapisać ten skrypt. Kliknij „Zapisz jako typ:” i ustaw go na „Wszystkie pliki".
6. Następnie nazwij plik jako „Uruchom ponownie Explorer.Reg".
7. Na koniec kliknij „Ratować„Aby zapisać skrypt rejestru w systemie.
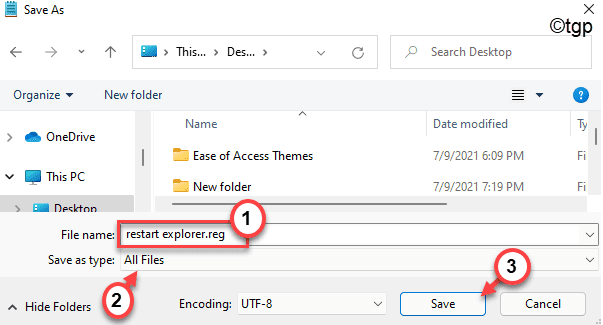
8. Następnie przejdź do miejsca, w którym właśnie zapisałeś ten skrypt rejestru.
9. Teraz kliknij prawym przyciskiem myszy „Uruchom ponownie Explorer.Reg”Skrypt i kliknij„Pokaż więcej opcji".
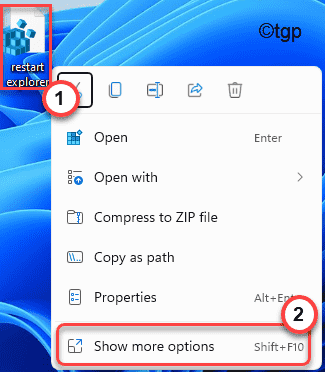
10. Następnie kliknij „Łączyć„Aby połączyć skrypt z rejestrem w swoim systemie.
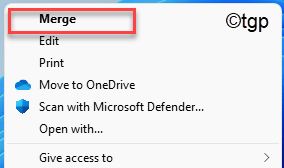
11. Na ekranie otrzymasz wiadomość ostrzegawczą.
12. Po prostu kliknij „Tak„Aby potwierdzić połączenie.
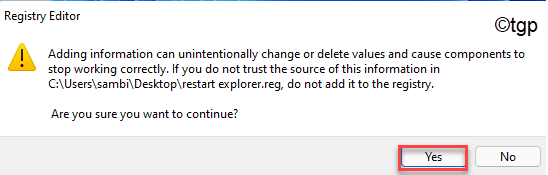
13. Po zakończeniu ich wszystkich zobaczysz wiadomość potwierdzającą, że dodano wszystkie klucze rejestru. Kliknij "OK".
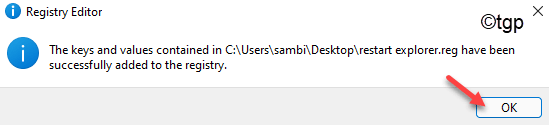
Następnie, uruchom ponownie Twój komputer. Po ponownym uruchomieniu systemu otwórz eksplorator plików i kliknij prawym przyciskiem myszy otwartą przestrzeń i kliknij „Pokaż więcej opcji". Będziesz teraz mieć „Uruchom ponownie Explorer teraz" I "Uruchom ponownie Explorer z przerwą".
Jak usunąć opcję „restartuj eksploratora” z menu kontekstowego
Ale co, jeśli chcesz to usunąć „Uruchom ponownie Explorer teraz" I "Uruchom ponownie Explorer z przerwą”Z eksploratora plików? Możesz to zrobić bardzo łatwy proces.
1. Kliknij ikonę wyszukiwania i wpisz „Regedit".
2. Następnie kliknij „Redaktor rejestru„Aby otworzyć redaktor rejestru.
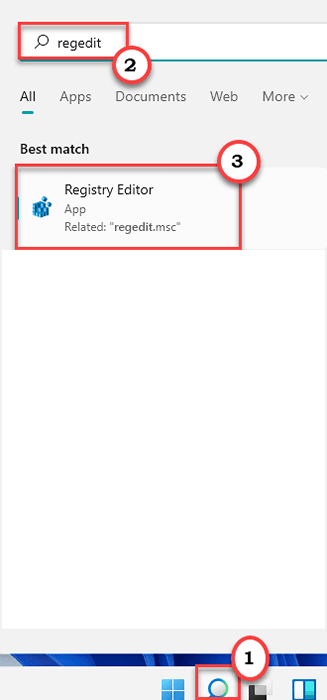
3. Po otwarciu rejestru EDIT0R przejdź do tego miejsca nagłówka -
Komputer \ HKEY_CLASSES_ROOT \ Desktopbackground \ Shell \ restart Explorer
4. Po przybyciu do lokalizacji kliknij prawym przyciskiem myszy „Uruchom ponownie Explorer”I kliknij„Usuwać".
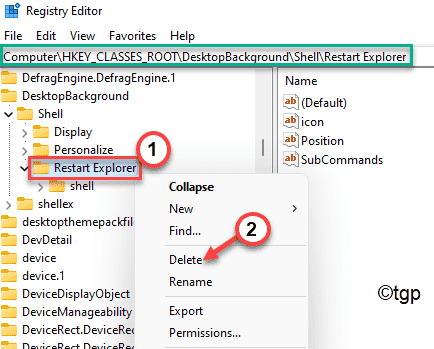
5. Następnie dotknij „Tak”Przycisk Po otrzymaniu wiersza w celu dalszego potwierdzenia w celu jego usunięcia.
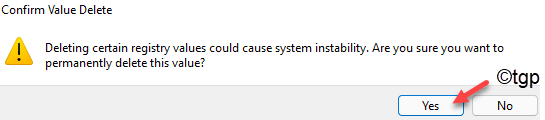
To usunie klucz z twojego systemu.
Następnie, uruchom ponownie Twój komputer raz. Po ponownym uruchomieniu System.
- « Fix OneDrive to pełny błąd powiadomienia w systemie Windows 11/10
- Napraw wyszukiwanie systemu Windows 11 Nie działa »

