Napraw wyszukiwanie systemu Windows 11 Nie działa
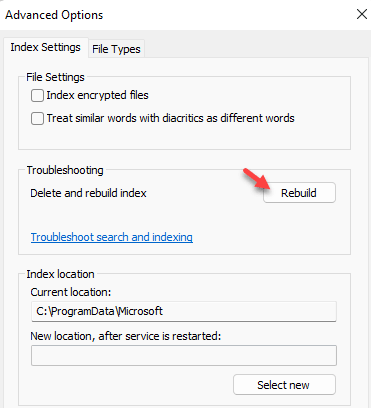
- 2607
- 163
- Juliusz Janicki
Pasek wyszukiwania w systemie Windows 10/11 jest niezbędną funkcją systemu Windows, która pomaga użytkownikom wyszukiwać określone elementy w ciągu kilku sekund. Ale co, jeśli spróbujesz wyszukać coś za pomocą paska wyszukiwania, ale nie działa/opóźnia? Nie ma się czym martwić. Ten problem jest powiązany z wadliwym indeksowaniem wyszukiwania i łatwo rozwiązany z kilkoma szybkimi sztuczkami.
Obejścia -
1. Czasami proste uruchom ponownie może załatwić sprawę.
2. Sprawdź ilość wolnej przestrzeni dostępnej na dysku lokalnym (C :). Jeśli ilość przestrzeni jest mniejsza niż 30 GB, to jest powód, dla którego masz do czynienia z tym problemem.
Spis treści
- Napraw 1 - Uruchom ponownie wyszukiwarki.exe
- Napraw 2 - Zresetuj wyszukiwanie systemu Windows
- Napraw 3 - Rozwiązywanie problemów z wyszukiwaniem i indeksowaniem
- Napraw 4 - Ustaw usługę wyszukiwania systemu Windows na automatyczne
- Napraw 5 - odbuduj indeks
- Napraw 6 - Usuń Bing z Windows 10 Search
- Napraw 7 - Zresetuj ustawienia Cortana
Napraw 1 - Uruchom ponownie wyszukiwarki.exe
Jeśli automatyzacja wyszukiwania systemu Windows nie działa dla Ciebie, możesz ponownie uruchomić wyszukiwarkę.Proces exe z menedżera zadań.
1. Po prostu kliknij prawym przyciskiem myszy klawisz Windows i kliknij „Menadżer zadań".
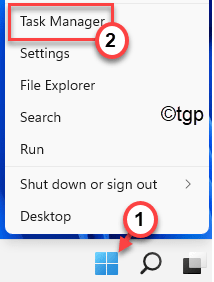
2. Następnie idź do „Detale”Tab.
3. Tutaj zlokalizuj „SearchIndexer.exe”Na liście szczegółowych procesów.
4. Po prostu kliknij proces prawym przyciskiem myszy i kliknij „Zadanie końcowe„Aby go zabić.
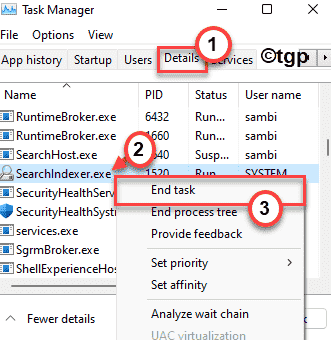
To zabije SearchIndexer.exe proces. Nie musisz rozpocząć procesu, ponieważ powinien automatycznie startować w systemie.
Jeśli nie uruchomi się automatycznie, po prostu uruchom ponownie system.
Napraw 2 - Zresetuj wyszukiwanie systemu Windows
Jeśli powyższe metody nie działają, możesz zresetować wyszukiwanie systemu Windows za pomocą bezpłatnego narzędzia Microsoft Search Reset.
1 - Wyszukaj PowerShell w polu wyszukiwania, a następnie kliknij prawym przyciskiem myszy ikonę PowerShell i kliknij Uruchom jako administrator
2 -now, uruchom polecenie podane poniżej w PowerShell
Get-ExecutionPolicy
3 -Jeśli wynik pojawia się jako ograniczony, następnie skopiuj i wklej polecenie podane poniżej, aby uczynić go nieograniczonym
Set -executionPolicy -scope currentuser -executionPolicy nieograniczony
4 - Teraz przejdź do tego oficjalnego Microsoft link i pobieranie Wyszukaj skrypt resetowania
2 - Teraz kliknij Pobierz, aby go pobrać
3 - Teraz kliknij prawym przyciskiem myszy pobrany skrypt i kliknij Uruchom z Powershell
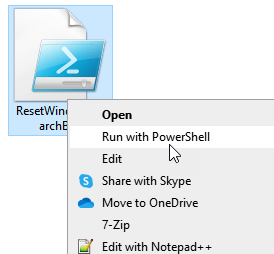
Uwaga: - Zaleca się, aby po zakończeniu resetowania wyszukiwania możesz ponownie ograniczyć politykę, uruchamiając polecenie PowerShell podane poniżej
Set -executionPolicy -scope Currentuser -executionPolicy Ograniczony
Napraw 3 - Rozwiązywanie problemów z wyszukiwaniem i indeksowaniem
Jeśli nawet odbudowa indeksu wyszukiwania nie działa, spróbuj rozwiązywania problemów z wyszukiwaniem i indeksowaniem.
1. Początkowo naciśnij Windows Key+I klucze razem, aby otworzyć ustawienia.
2. Następnie, po lewej stronie, dotknij „System".
3. Teraz dotknij „Rozwiązywanie problemów" po lewej stronie.
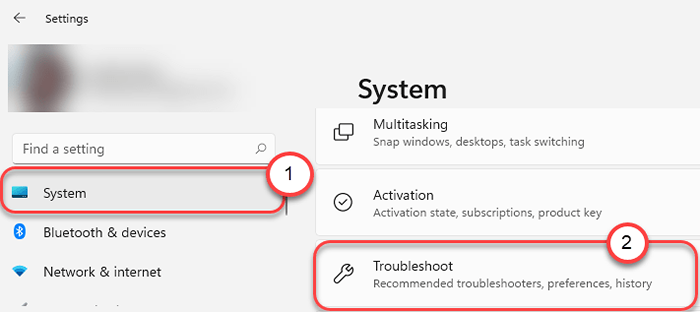
4. Pojawi się na stronie „rozwiązywania problemów”.
5. Po prawej stronie kliknij „Inni narzędzia do rozwiązywania problemów".
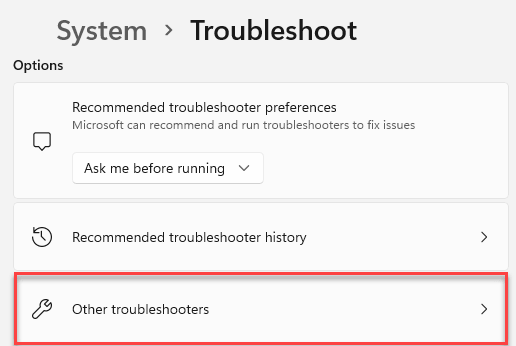
5. Na liście rozwiązywania problemów przewiń w dół i znajdź „Wyszukiwanie i indeksowanie„Rozwiązywanie problemów.
6. Następnie dotknij „Uruchomić„Aby uruchomić narzędzia do rozwiązywania problemów.
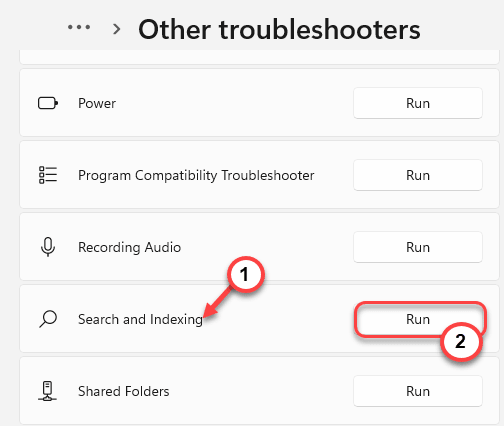
7. Teraz poczekaj, aż rozwiązywca problemów naprawi wyszukiwanie i indeksowanie systemu Windows. Po prostu sprawdź problem, z którym się masz, i kliknij „Następny".
Postępuj zgodnie z krokami na ekranie wymienionych w rozwiązywaniu problemów, aby rozwiązać problem.
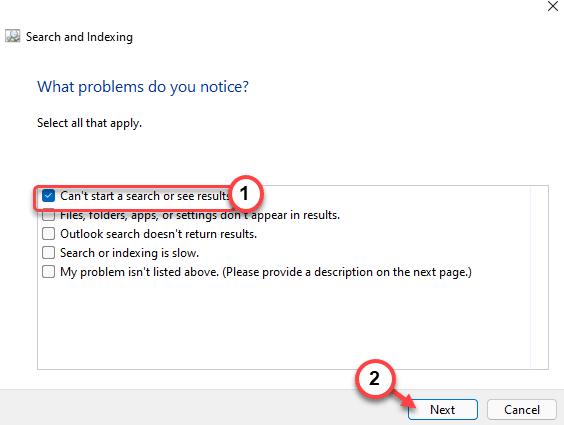
Zamknij ustawienia. Ponownie przetestuj operację wyszukiwania.
Powinno to rozwiązać problem z wyszukiwaniem systemu Windows.
Napraw 4 - Ustaw usługę wyszukiwania systemu Windows na automatyczne
Na początku musisz uważać na status usługi wyszukiwania systemu Windows. Opcje wyszukiwania systemu Windows 10 nie będą bez niego działać.
1. Początkowo naciśnij Klucz Windows+R klucze razem.
2. Następnie wpisz „usługi.MSC”I uderzył Wchodzić.
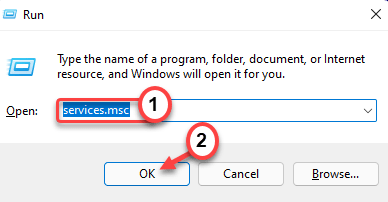
3. W sekcji Usługi poszukaj „Wyszukiwanie systemu Windows" praca.
4. Tylko podwójne kliknięcie na nim, aby go zmodyfikować.
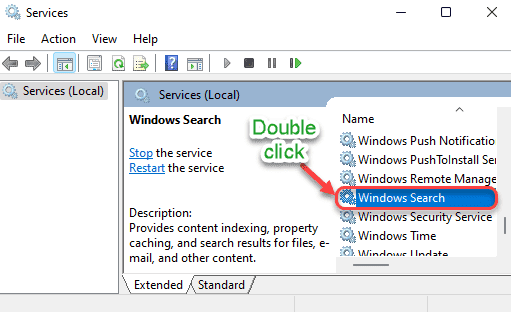
5. Następnie ustaw „status uruchamiania:” na „Automatyczny”Z rozwijanych opcji.
6. Dotknij „Początek„Jeśli jeszcze się nie zaczęło.
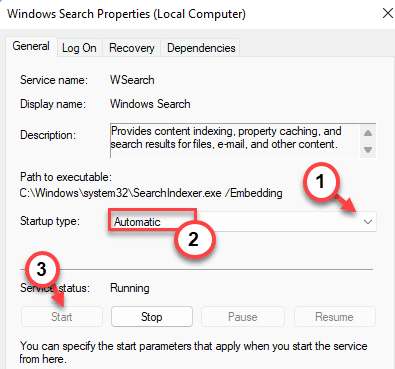
7. Na koniec kliknij „Stosować" I "OK„Aby zapisać tę nową zmianę.

Zamknij okno usług. Teraz spróbuj szukać czegokolwiek za pomocą paska wyszukiwania. Sprawdź, czy to działa, czy nie.
Napraw 5 - odbuduj indeks
Istnieje szansa, że indeks wyszukiwania ulegnie uszkodzeniu. Tak więc odbudowa tego samego powinna rozwiązać problem.
[[[
NOTATKA - Ta odbudowa indeksu wyszukiwania zajmuje dużo czasu. Ten proces zależy również od liczby plików w systemie. Sugerujemy więc, abyś spróbował tej poprawki w nocy. Po prostu ustaw komputer, aby odbudował indeks wyszukiwania przed pójściem spać, a rano.
]
1. Początkowo naciśnij Klucz z systemem Windows+R klawisze do otwarcia okna biegania.
2. Następnie wklej następujące polecenie w biegu i naciśnij Enter.
kontrola.Exe Srchadmin.DLL
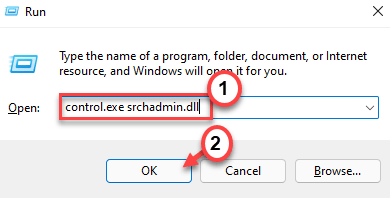
3. Po otwarciu okna „Opcje indeksowania” dotknij ”Zaawansowany".
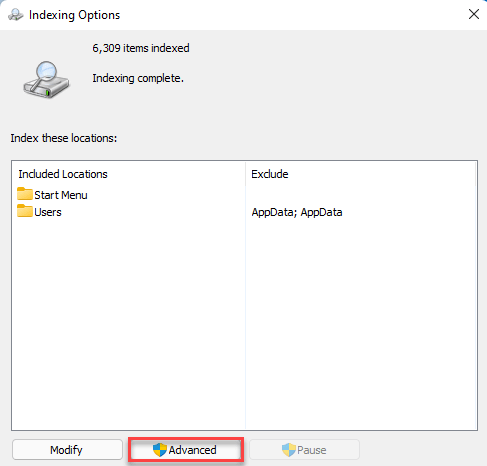
4. W okienku „Rozwiązywanie problemów” kliknij ”Odbudować".
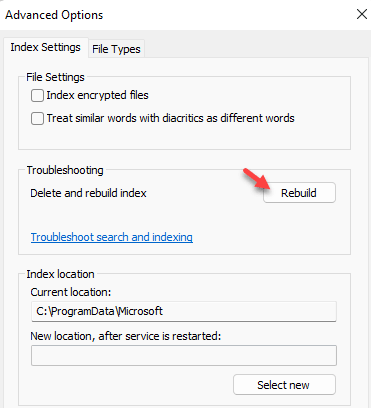
5. Zobaczysz wiadomość o odbudowie indeksu. Po prostu dotknij „OK".
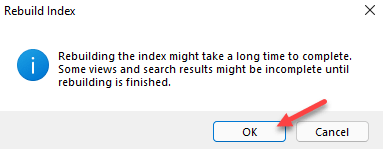
To rozpocznie proces odbudowy. Ten proces spożywa znaczną ilość czasu i do momentu zakończenia procesu nie zauważysz żadnych ulepszeń wyników wyszukiwania.
Po zakończeniu procesu spróbuj wyszukiwać wszystko za pomocą paska wyszukiwania.
Napraw 6 - Usuń Bing z Windows 10 Search
Niektórzy użytkownicy poinformowali, że usunięcie Bing z domyślnego wyszukiwania Windows 11 rozwiązało problem. Ale w ten sposób wyniki sieci nie pojawią się w wynikach wyszukiwania, ponieważ zamierzasz wyłączyć Bing.
1. Początkowo naciśnij Klucz Windows+R klucze razem.
2. Następnie wpisz „Regedit”I kliknij„OK".
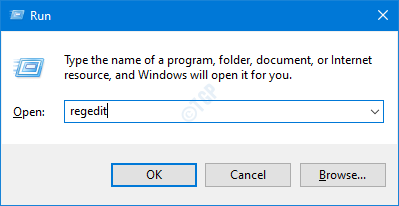
WAŻNY-
Zanim wprowadzisz jakieś zmiany w edytorze rejestru, zalecamy kopię zapasową kluczy rejestru.
A. Po otwarciu edytora rejestru musisz kliknąć „Plik”, A następnie kliknij„Eksport".
B. Zapisz kopię zapasową w bezpiecznym miejscu.
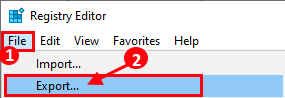
Jeśli coś pójdzie nie tak, możesz łatwo przywrócić rejestr do jego pierwotnego stanu.
3. Kiedy edytor rejestru otwiera się, poruszaj się w ten sposób-
Komputer \ HKEY_CURRENT_USER \ Software \ Microsoft \ Windows \ CurrentVersion \ Wyszukaj
4. Teraz, po prawej stronie, kliknij prawym przyciskiem myszy w przestrzeni i kliknij „Nowy>",
5. Następnie kliknij „Wartość Dword (32-bitowa)".
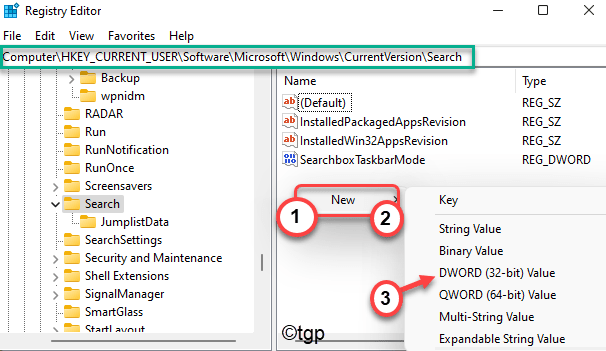
5. Ustaw nazwę nowego klucza jako „Bingsearchenabled".
6. Następnie, podwójne kliknięcie na nim, aby to edytować.
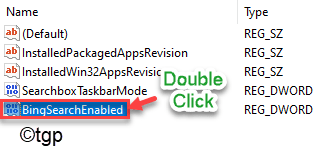
7. Ustaw wartość klucza na „0„Jeśli nie jest już ustawiony.
8. Następnie kliknij „OK„Aby to uratować.
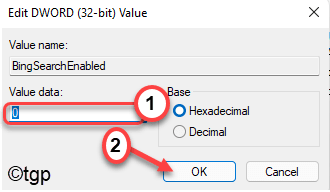
9. Teraz, z tej samej strony, spróbuj zlokalizować „Cortanaconsent" klucz.
Dziel. )
10. Następnie, podwójne kliknięcie na nim, aby to edytować.
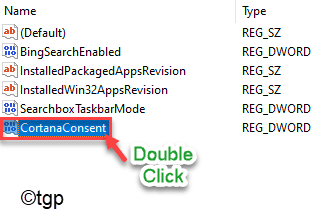
11. Tak jak poprzednio, wpisz „0”W polu„ wartości wartości: ”.
12. Następnie dotknij „OK". To uratuje zmianę.
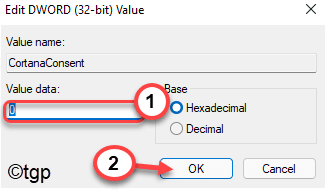
Gdy to zrobisz, zamknij stronę edytora rejestru i uruchom ponownie Twój komputer, aby dokonać tych zmian.
Po ponownym uruchomieniu komputera spróbuj wyszukać dowolne pliki lub dokumenty obecne w systemie.
[[[
NOTATKA - Jeśli chcesz ponownie włączyć wyniki wyszukiwania Bing i Cortana, po prostu odłóż obie wartości klawiszy na „1". Następnie zamknij redaktor rejestru i uruchom ponownie Twój komputer.
Zwrócisz wyniki wyszukiwania Bing i Cortana.
]
Napraw 7 - Zresetuj ustawienia Cortana
Możesz zresetować Cortana, aby rozwiązać ten problem z wyszukiwaniem.
1. Początkowo kliknij ikonę Windows i zacznij pisać „Cortana”W polu wyszukiwania.
2. Następnie kliknij prawym przyciskiem myszy „Cortana”I kliknij„Więcej>".
3. Ponadto dotknij „Ustawienia aplikacji„Aby uzyskać dostęp do ustawień aplikacji.
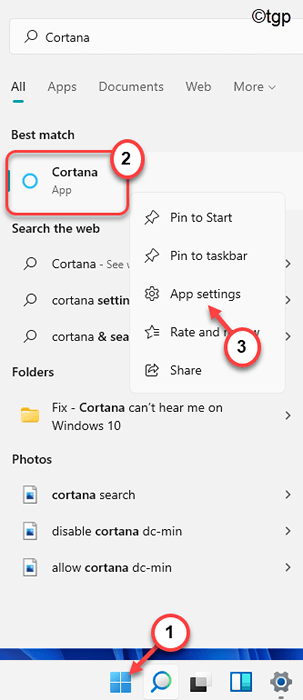
3. Na stronie Ustawienia Cortana przewiń w dół i kliknij „Resetowanie„Aby zresetować aplikację.
4. Ponadto kliknij „Resetowanie„Jeśli zostaniesz poproszony o dalsze potwierdzenie.
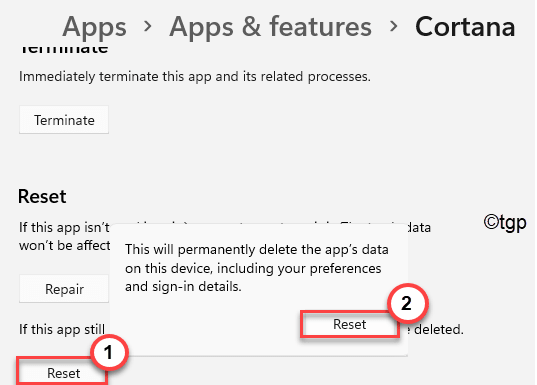
Po zresetowaniu Cortana zamknij aplikację Ustawienia. Spróbuj szukać czegokolwiek za pomocą paska wyszukiwania. Sprawdź, czy to faktycznie pomaga.
- « Windows 11 Jak dodać eksplorator restartu w menu kontekstowym
- Niech Windows PC nie śpi bez zmiany ustawień snu za pomocą Powertoys »

