Niech Windows PC nie śpi bez zmiany ustawień snu za pomocą Powertoys
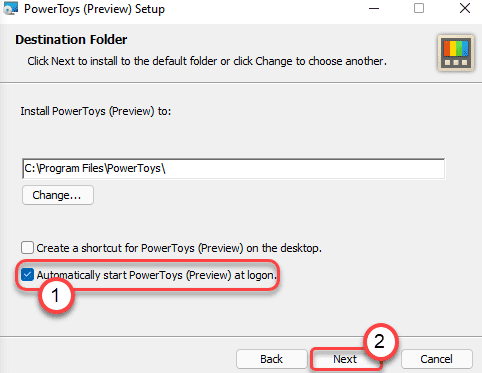
- 2926
- 7
- Seweryn Augustyniak
Ustawienia zasilania i snu pozwalają każdemu użytkownikowi systemu Windows skonfigurować ustawienia snu w testamencie. Ponieważ komputer w stanie snu zużywa bardzo niewielką moc, użytkownicy bardzo wygodne jest utrzymanie swoich systemów po okresie bezczynności, aby komputer wydawał ogromną moc, gdy użytkownik go nie używa. Ale podczas renderowania niektórych filmów lub robisz inne rzeczy, musisz zachować zasięg systemu, nawet jeśli cię tam nie ma. Istnieje subtelny sposób, w którym można używać Powertoys do dynamicznego poruszania.
Jak zapobiec snu komputera bez regulowania ustawień snu
To zmodyfikowane ustawienie „Awake” jest unikalną funkcją oferowaną przez Powertoys.
Krok 1 - Pobierz i zainstaluj Powertoys
Musisz zainstalować najnowszą wersję narzędzia Powertoys.
1. Przejdź do strony Github Microsoft Powertoys.
2. Gdy tam będziesz, przewiń w dół do „Aktywa" Sekcja.
3. Następnie dotknij „PowertoyssetUp-0.43.0-x64.exe „ Aby pobrać go na komputerze.
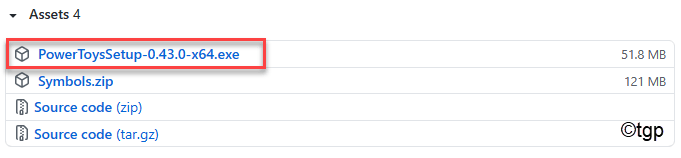
Poczekaj, aż pobieranie zostanie zakończone. Następnie zamknij okno przeglądarki.
4. Otwórz lokalizację pobierania pliku instalacyjnego.
5. Następnie, podwójne kliknięcie na "PowertoyssetUp-0.43.0-x64.exe„Aby uruchomić go na komputerze.
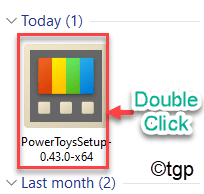
6. Teraz sprawdź „Automatycznie uruchom Powertoys w Logon" skrzynka.
7. Następnie po prostu dotknij „Następny„Aby kontynuować.
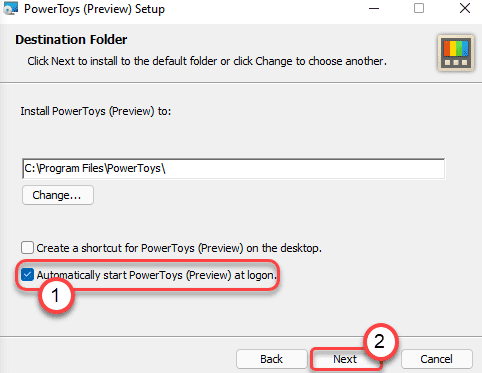
8. Na koniec kliknij „zainstalować„Aby zainstalować Powertoys w twoim systemie.
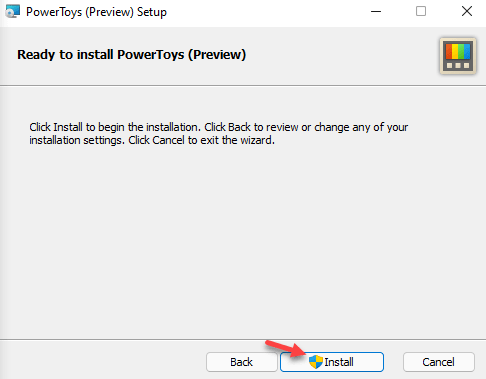
Po zakończeniu instalacji narzędzia zamknij instalator.
Krok 2 - Przełącz ustawienia przebudzone
Po zainstalowaniu narzędzia, teraz możesz użyć funkcji Awake na swoim komputerze. Po instalacji Powertoys powinien otworzyć się automatycznie.
1. Początkowo kliknij Początek Ikona i dotknij „Powertoys (podgląd)„Aby go uruchomić.
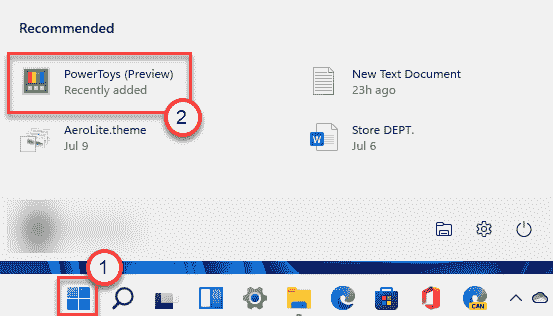
2. Gdy Powertoys pojawią się na ekranie, kliknij „Ogólny" po lewej stronie.
3. Następnie, po prawej stronie, dotknij „Uruchom ponownie jako administrator" Do uruchom ponownie Powertoys jako administrator.
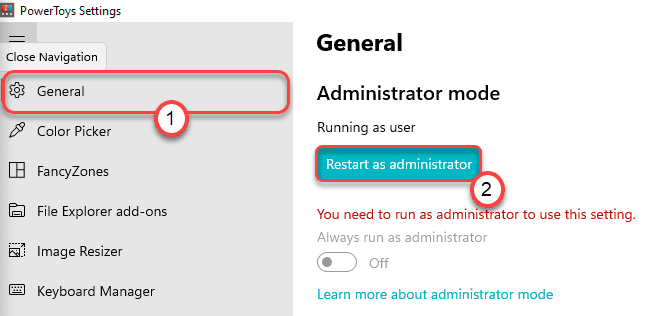
4. Gdy Powertoys otworzy się jako administrator, przejdź do „Obudzony" po prawej stronie.
5. Następnie przełącz 'Włącz przebudzenie' Do "NA".
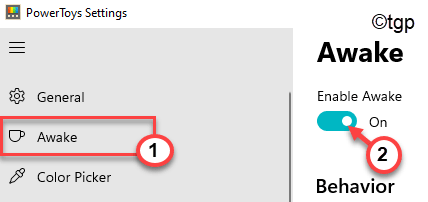
Oto trzy tryby -
A. Off (pasywny): Standardowy stan funkcji obudzonej. Jak sama nazwa wskazuje, jest to tylko tryb zasilania dla funkcji obudzonej. W tym stanie nie wpłynie to na ustawienia mocy i snu twojego systemu.
B. Nie spuj się w nieskończoność: To jest stan funkcji obudzonej. Po przejściu do tego trybu komputer nie będzie spał, jeśli nie uśpisz go ręcznie lub nie wyjdziesz.
C. Tymczasowo nie śpisz: Jeśli zdecydujesz się na ten stan przebudzenia, Twój komputer zostanie uśpiony na określony czas. Po wyczerpaniu czasu komputer zostanie odłożony z powrotem do ustawień planu zasilania.
6. Wybierz konkretny tryb przebudzenia, który chcesz w swoim systemie.
(Wybierając tryb „trzymaj tymczasowo”, umieść „godziny" I "Minuty”Ustawienia snu zgodnie z Twoimi preferencjami.)
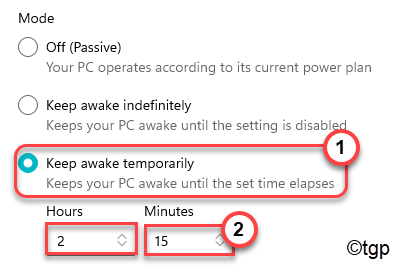
7. Istnieje inna opcja, w której możesz zasnąć ekran. Sprawdź "Trzymaj ekran" skrzynka.
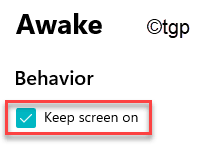
Możesz zamknąć okno Powertoys.
Krok 3 - Użyj obuwia z paska zadań
Teraz możesz użyć tej funkcji obudzonej z paska zadań bezpośrednio. Ikona obuwna (symbol filiżanki) pojawi się jako ukryta ikona na pasku zadań.
1. Teraz kliknij ikonę „Pokaż ukryte ikony” na pasku zadań.
2. Następnie kliknij prawym przyciskiem myszy filiżanka do herbaty symbol.
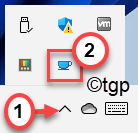
3. Następnie kliknij „Tryb>".
4. Tutaj zauważysz wszystkie trzy tryby.
Off (pasywne) nie śpi, w nieskończoność, nie śpimy tymczasowo
Wybierz konkretny tryb, który chcesz ustawić.
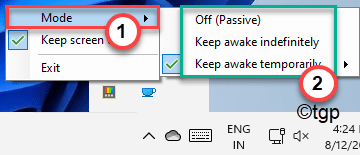
5. Teraz, jeśli zdecydujesz się na „Nie śpisz tymczasowo„Zauważysz, że istnieją trzy limity czasowe.
6. Możesz wybrać albo „30 minut„”1 godzina" Lub "2 godziny„Każdy z tych ograniczeń czasowych.
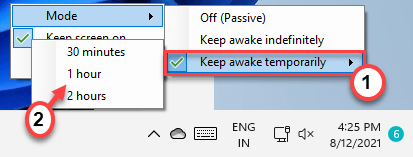
7. Możesz także przełączyć funkcję ekranu z paska zadań.
8. Po prostu kliknij prawym przyciskiem myszy symbol obudzony i sprawdź/odznacz „Trzymaj ekran”Funkcja zgodnie z Twoim wymaganiem.
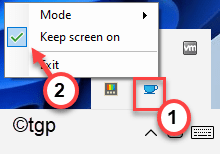
W ten sposób możesz w pełni skorzystać z tej obudzonej funkcji za pomocą Powertoys.
Dlaczego warto korzystać z funkcji obudzonej?
Głównym powodem korzystania z funkcji Paste Powertoys jest łatwość użycia. Zwykle musisz przeskakiwać przez kilka stron Ustawienia, zanim będziesz mógł zmodyfikować ustawienia zasilania i snu.
Ale używając tej nowej Funkcji Powertoys, ustawiłeś ją raz i od następnego razu, nie będziesz musiał nawet otwierać aplikacji, aby zmienić ustawienia snu. Możesz to łatwo zrobić na pasku zadań.
- « Napraw wyszukiwanie systemu Windows 11 Nie działa
- Jak przywrócić stary Eksplorator Windows 10 w systemie Windows 11 »

