Jak przywrócić stary Eksplorator Windows 10 w systemie Windows 11
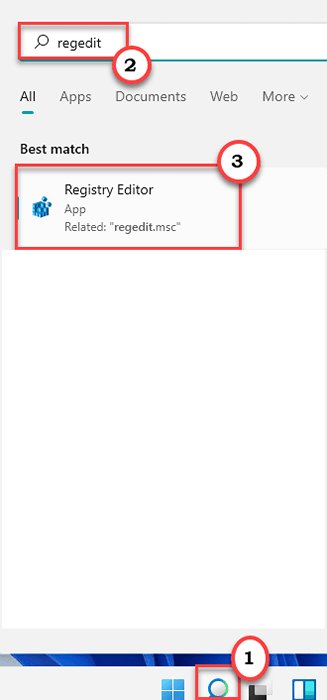
- 723
- 4
- Igor Madej
Niektórzy użytkownicy systemu Windows 11 nie podważają nowego, zmienionego wyglądu eksploratora plików. Jeśli jesteś jednym z tych użytkowników, którzy próbują odzyskać starego eksploratora plików, jesteś właśnie we właściwym miejscu. Istnieje bardzo łatwy sposób na przywrócenie starszego eksploratora plików z powrotem do systemu Windows 11. Po prostu postępuj zgodnie z wymienionych tutaj instrukcji, aby przywrócić starszy styl Eksploratora Windows.

Jak przywrócić stary eksplorator Windows 10 w systemie Windows 11
Musisz utworzyć konkretny klucz w edytorze rejestru i ponownie uruchomić eksplorator plików w odpowiednim procesie, a cofniesz starszą estetykę plików Windows 10.
Krok 1 - Utwórz nowy klucz
1. Początkowo kliknij ikonę wyszukiwania i wpisz „Regedit".
2. Następnie dotknij „Redaktor rejestru„Aby otworzyć redaktor rejestru.
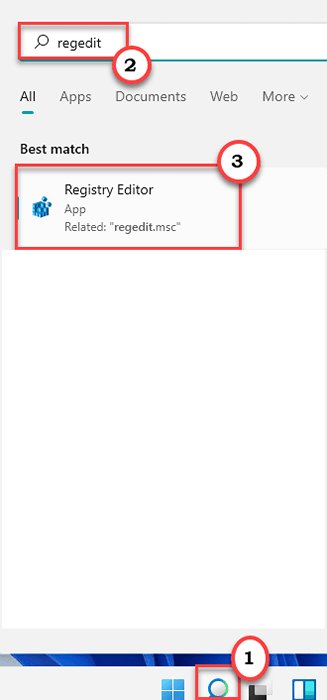
NOTATKA -
W następnym procesie będziesz musiał dodać nowy klucz do rejestru. Może to powodować pewne problemy, które mogą nawet zorganizować system. Sugerujemy więc utworzenie kopii zapasowej kluczy rejestru, jeśli jeszcze go nie stworzyłeś.
A. Po otwarciu edytora rejestru musisz kliknąć „Plik”, A następnie kliknij„Eksport".
B. Zapisz kopię zapasową w bezpiecznym miejscu.
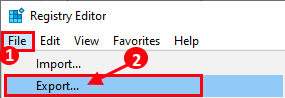
3. Po otwarciu rejestru edyt0R przejdź do tej kluczowej lokalizacji -
Komputer \ HKEY_LOCAL_MACHINE \ Software \ Microsoft \ Windows \ CurrentVersion \ Shell Extensions \ Zablokowane
4. Następnie, po prawej stronie, kliknij prawym przyciskiem myszy w miejscu i dotknij „Nowy".
5. Ponadto wybierz „Wartość ciągu„Aby utworzyć nową wartość ciągu.
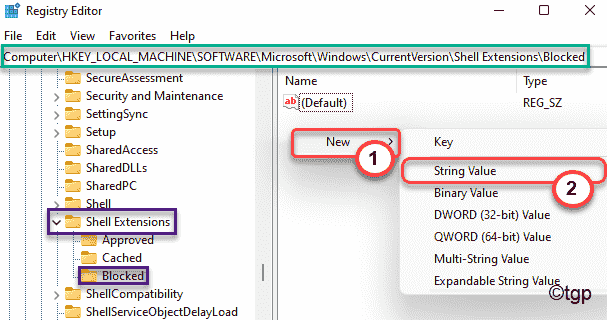
6. Następnie kliknij prawym przyciskiem myszy „Nowy klucz nr 1”I dotknij„Przemianować„Aby zmienić nazwę klucza.
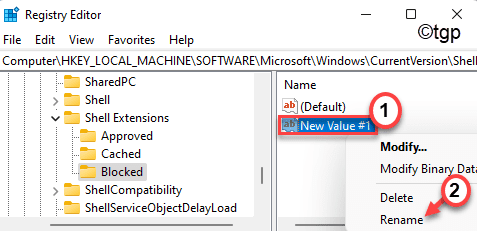
7. Teraz nazwij klucz jako „E2BF9676-5F8F-435C-97EB-11607A5BEDF7".
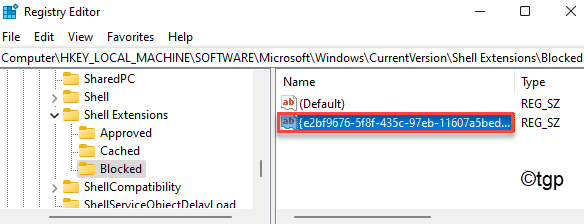
Po wykonaniu tego zamknij redaktor rejestru.
Krok 2 - Uruchom ponownie proces eksploratora
Teraz wszystko, co musisz zrobić, to ponownie uruchomić proces eksploratora na komputerze.
1. Następnie kliknij prawym przyciskiem myszy Ikona Windows i kliknij „Menadżer zadań".
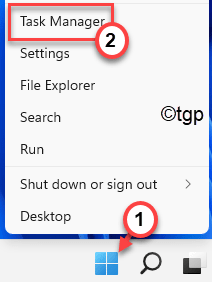
3. Kiedy menedżer zadań się otworzy, przewiń w dół, aby zlokalizować „Eksplorator Windows" proces.
4. Następnie kliknij prawym przyciskiem myszy proces i kliknij „Uruchom ponownie„Aby zrestartować proces eksploratora plików.
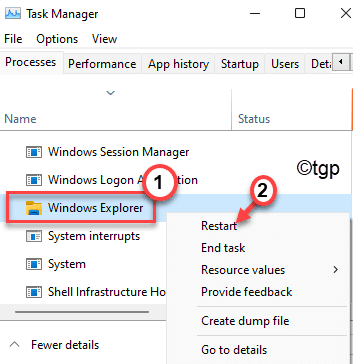
Zamknij menedżera zadań. Otóż to! Otwórz eksplorator plików. Zauważysz, że starszy pasek menu Eksploratora plików Windows 10 pojawił się w eksploratorze plików.
Jak przywrócić standardowy eksplorator plików Windows 11
W przyszłości, jeśli chcesz przywrócić standardowy eksplorator plików Windows 11, możesz to łatwo zrobić, usuwając konkretny klucz z systemu.
1. Otwórz edytor rejestru w Twoim systemie.
2. Następnie przejdź do tego samego miejsca, co wcześniej -
HKEY_LOCAL_MACHINE \ Software \ Microsoft \ Windows \ CurrentVersion \ Shell Extensions \ Blokowane
3. Teraz, po prawej stronie, kliknij prawym przyciskiem myszy „E2BF9676-5F8F-435C-97EB-11607A5BEDF7”Klucz, a następnie kliknij„Usuwać„Aby go usunąć.
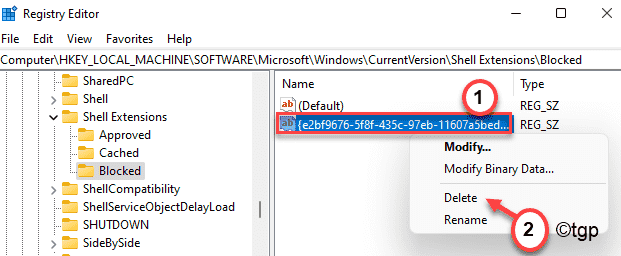
4. Otrzymasz wiadomość ostrzegawczą, dotknij „Tak„Aby w końcu usunąć klucz.
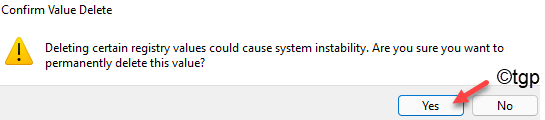
Następnie zamknij ekran edytora rejestru.
5. Teraz naciśnij Klucz Windows+R klucz razem.
6. Następnie wpisz „taskmgr”I uderzył Wchodzić.
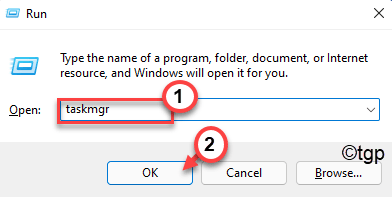
7. Następnie zlokalizuj „Eksplorator Windows". Następnie kliknij go prawym przyciskiem myszy i kliknij „Uruchom ponownie".
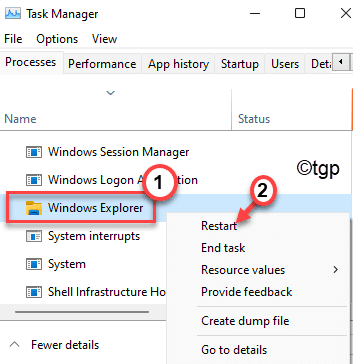
Zamknij menedżera zadań.
Po ponownym uruchomieniu eksploratora plików zwykły eksplorator plików Windows 11 powróci.
- « Niech Windows PC nie śpi bez zmiany ustawień snu za pomocą Powertoys
- Napraw opóźnienie myszy i jąkanie w systemie Windows 11 »

