Napraw opóźnienie myszy i jąkanie w systemie Windows 11
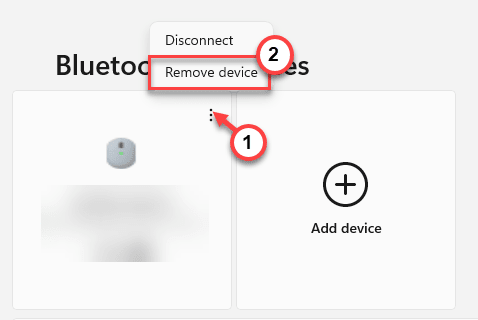
- 3750
- 964
- Tacjana Karpiński
Problem z opóźnieniami myszy i stutterami nie jest niczym nowym w systemie Windows 11. Wszystkie szczurniki myszy i opóźnienie, z którymi zobowiązali się użytkownicy w systemie Windows, zwykle wracają, aby znów je prześladować. Więc mysz jąka się lub wydaje się mniej responsywna, nie martw się. Mamy bardzo łatwe sztuczki do rozwiązania tego problemu. Po prostu postępuj zgodnie z rozwiązaniami, o których wspomnialiśmy tutaj, a twoja mysz będzie działać jak normalnie, jak przed aktualizacją do systemu Windows 11.
Ale zanim wskoczysz do głównych rozwiązań, wypróbuj te szybkie sztuczki.
Obejścia -
1. Sprawdź mysz z dowolnym innym laptopem lub komputerem, który masz.
2. Spróbuj podłączyć mysz do innego portu USB w systemie. Sprawdź, czy to zmniejsza opóźnienie, czy nie.
Spis treści
- Napraw 1 - Wyłącz szlaki myszy
- Napraw 2 - Wyłącz szlaki myszy
- Napraw 3 - Jeśli mysz jąka się w Microsoft Word
- Fix 4 - Usuń i połącz ponownie (dla myszy Bluetooth)
- Napraw 5 - Odinstaluj i ponownie zainstaluj sterowniki myszy
- Napraw 6 - Wyłącz ustawienia synchronizacji adaptacyjnej
Napraw 1 - Wyłącz szlaki myszy
1 - Panel Otwórz Ustawienia, naciskając Okna I I klucz
2 -Now, kliknij Bluetooth i urządzenia z lewego menu bocznego
3 -Po prawej stronie kliknij Mysz
4 - Teraz wyłącz , Przewiń nieaktywne okna podczas unoszenia się nad nimi
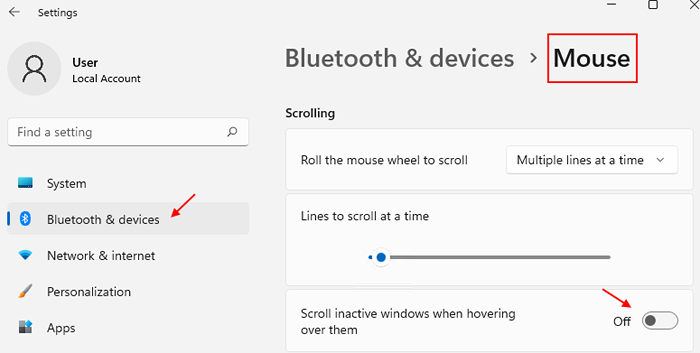
Napraw 2 - Wyłącz szlaki myszy
Ślady myszy na komputerze mogą spowodować ją jąkającą się myszą lub opóźnieniami myszy.
1. Początkowo naciśnij Klucz Windows+R klucze razem.
2. Następnie wpisz „główny.Cpl”I uderzył Wchodzić.
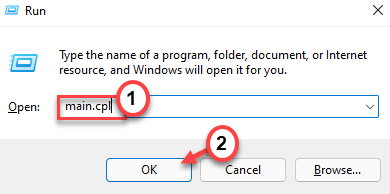
To otworzy okno opcji myszy.
3. Następnie idź do „Opcje wskaźnika”Tab.
4. Tutaj znajdziesz 'Widoczność' Sekcja. Tylko Odkreśnij „„Wyświetl szlaki wskaźników" skrzynka.
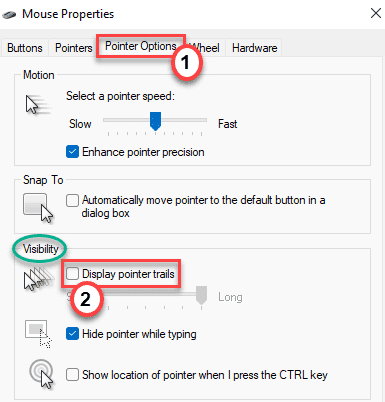
5. Na koniec kliknij „Stosować" I "OK„Aby zapisać te zmiany.

Wyłączy to szlaki wskaźników myszy w twoim systemie, ale naprawi mysz jąkającą się i opóźnioną. Sprawdź, czy to działa.
Napraw 3 - Jeśli mysz jąka się w Microsoft Word
Oku.
2 - kliknij plik
3 -Kliknij dalej opcje z lewego menu
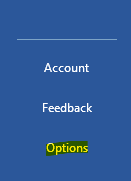
4 - Teraz kliknij Ogólny Od lewej
5 - Po prawej stronie po prostu odznacz Włącz funkcję LinkedIn w moim biurze Aaplications
6 - Kliknij OK
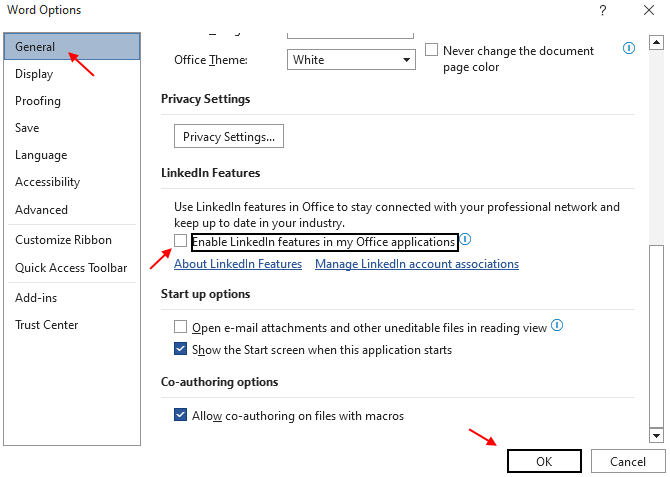
Fix 4 - Usuń i połącz ponownie (dla myszy Bluetooth)
Jeśli używasz myszy Bluetooth, możesz usunąć i ponownie podłączyć myszkę.
1. wciśnij Windows Key+I klucze razem.
2. Następnie idź do „Bluetooth i urządzenia" po lewej stronie.
3. Tutaj zauważysz wszystkie podłączone urządzenia. Kliknij na Trzy bar menu podłączonej myszy USB.
4. Po prostu kliknij „Odłącz urządzenie".
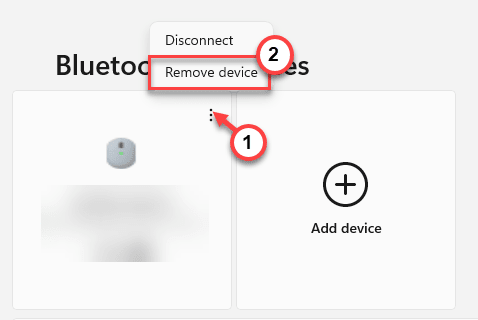
5. Ponadto kliknij „Tak”Aby potwierdzić usunięcie.
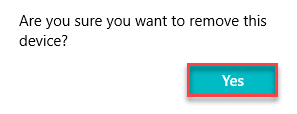
To usunie urządzenie Bluetooth z systemu.
6. Po usunięciu urządzenia kliknij „Dodaj urządzenie”Po prawej stronie, aby ponownie dodać mysz Bluetooth.
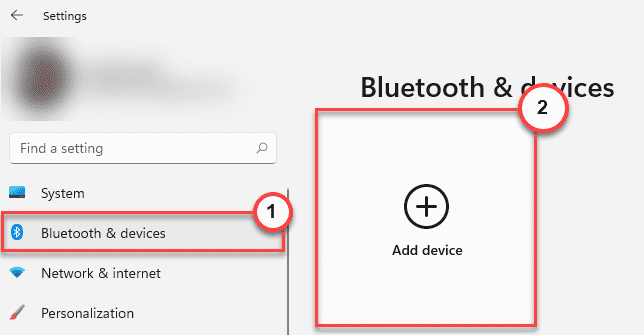
8. Teraz wybierz „Bluetooth„Urządzenie do dodania.
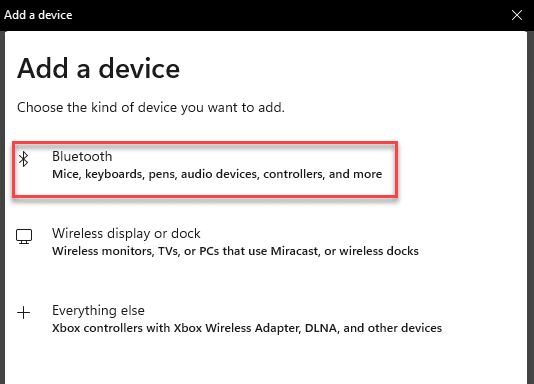
9. Po prostu dotknij urządzenia Bluetooth, aby dodać go do komputera.

10. Poczekaj kilka sekund, aż doda urządzenie Bluetooth.
11. Kliknij "Zrobione„Po zakończeniu.
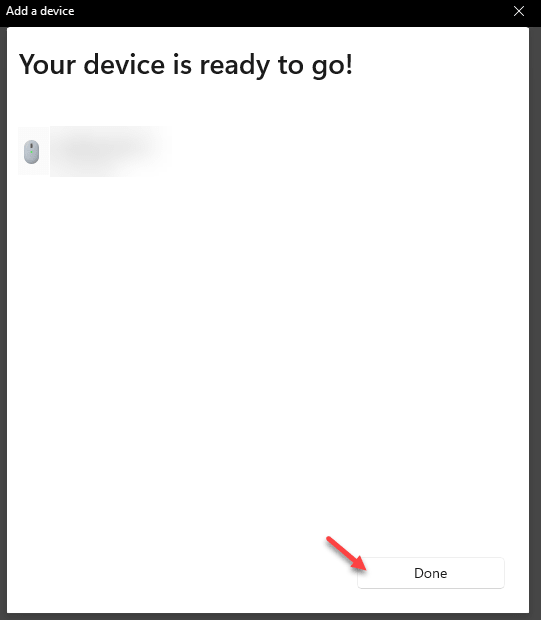
Wypróbuj podłączone urządzenie Bluetooth. To powinno rozwiązać problem.
Przeczytaj także:
- Poprawka: opóźnienie myszy i jąka się Windows 10
- Fix- mysz przewija automatycznie
- Napraw wskaźnik myszy automatycznie się porusza
Napraw 5 - Odinstaluj i ponownie zainstaluj sterowniki myszy
Możesz odinstalować i ponownie zainstalować sterowniki myszy.
1. wciśnij Klucz Windows+R.
2. Typ "devmgmt.MSC”I uderzył Wchodzić.

3. Po otwarciu menedżera urządzeń poszerz „Myszy i inne urządzenia wskazujące" Sekcja.
4. Następnie kliknij prawym przyciskiem myszy urządzenie myszy i kliknij „Urządzenie odinstalowane".
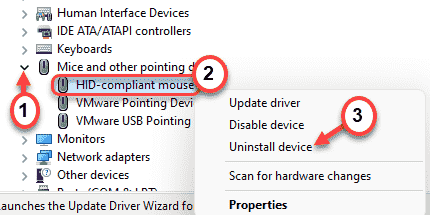
5. Kliknij "Tak„Aby odinstalować sterownik myszy z komputera.
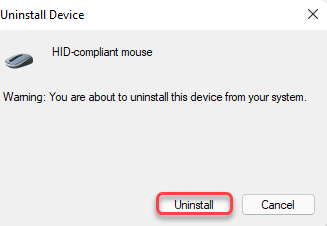
Po odinstalowaniu sterownika myszy, po prostu zamknij wszystko i uruchom ponownie komputer.
Napraw 6 - Wyłącz ustawienia synchronizacji adaptacyjnej
Jeśli używasz monitora, który obsługuje NVIDIA Adaptive Sync (FREESYNC), możesz zmierzyć się z tym problemem jąkającym się myszy. Wyłączenie go powinno to naprawić.
1. Kliknij ikonę Windows i wpisz „Panel sterowania NVIDIA".
2. Następnie kliknij „Panel sterowania NVIDIA”W wynikach wyszukiwania.
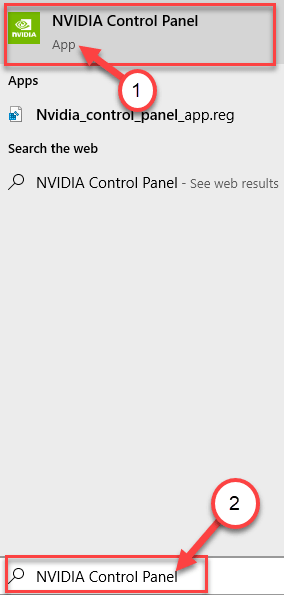
2. Gdy się otworzy, poszukaj „Skonfiguruj G-Sync„Z lewej paneli w sekcji„ Wyświetlacz ”.
3. Następnie, Odkreśnij pudełko "Włącz G-Sync, G-Sync kompatybilny" opcja.
Następnie zamknij panel sterowania NVIDIA. To powinno zatrzymać opóźnienia mysz.
Napraw 7 - Zmniejsz stawkę puli
Wygląda na to, że Windows 11 ma jeszcze dostosować się do wszystkich ustawień płynów wysokiej klasy myszy. Jeśli twoja mysz ma szybkość puli ponad 500 Hz, ruchy myszy wydają się znacznie opóźniać.
Możesz sprawdzić szybkość puli myszy za pomocą narzędzia do sprawdzania stawek myszy. Wykonaj następujące kroki, aby sprawdzić szybkość puli myszy -
1. Wyodrębnij „Mouserate" zamek błyskawiczny.
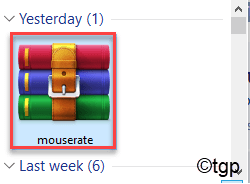
2. Następny, podwójne kliknięcie na "Mouserate„Narzędzie do uruchomienia.
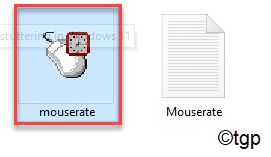
3. Następnie przenieś mysz do pudełka, która mówi „Przenieś swoją mysz!".
4. Sprawdź średnią stawkę puli z „Przeciętny" skrzynka.
5. Następnie kliknij „OK".
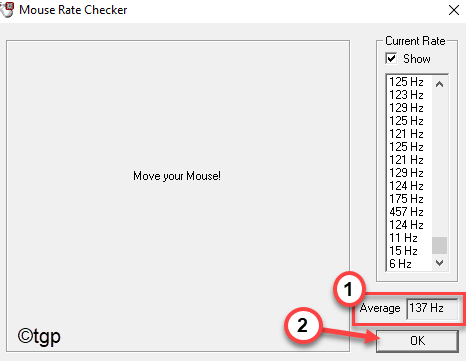
Zamknij Myszy Checker narzędzie.
Jeśli widzisz, że średnia szybkość puli myszy wynosi ponad 500 Hz, musisz ją zmniejszyć ręcznie.
Możesz dostosować szybkość puli mysz. Po prostu wybierz dowolną stawkę puli poniżej 500 Hz, aby pozbyć się tego problemu.
Dodatkowe wskazówki -
1. Jeśli mysz ma opcję zmiany ustawień DPI, zwiększ DPI myszy. To pozwoli ci bardziej przesunąć wskaźnik myszy za pomocą fizycznego oporu myszy. Proces ten znacznie zmniejsza opóźnienia myszy, szczurki itp.
2. Mousy mają tendencję do zwalniania przez lata użytkowania z powodu naturalnego zużycia. Opóźnienie, jąkanie może spowodować ten czynnik. W takim przypadku zalecamy użycie nowej myszy.
- « Jak przywrócić stary Eksplorator Windows 10 w systemie Windows 11
- Jak wyłączyć/włączyć powiadomienia w systemie Windows 11 »

