Jak wyłączyć/włączyć powiadomienia w systemie Windows 11
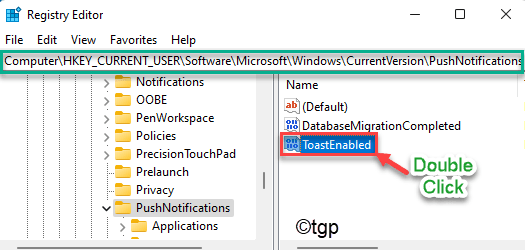
- 664
- 48
- Ignacy Modzelewski
Powiadomienia mogą być życiem ratunkowym podczas pracy na komputerze, informując o swoich ważnych e -mailach, odpowiedziach, pominięciu połączeń zespołów. Ale irytujące powiadomienia mogą cię denerwować, gdy grasz lub nie pracujesz. Windows 11 ma kilka nowych sposobów dostosowania powiadomień dla Twojej wygody.
Jak włączyć/wyłączyć powiadomienia w systemie Windows 11
Istnieje kilka sposobów włączenia/wyłączenia powiadomień w systemie Windows 11. Omówiliśmy wszystkie sposoby ze szczegółowymi instrukcjami krok po kroku.
Sposób 1 - Włącz lub wyłącz wszystkie powiadomienia w systemie Windows 11
Możesz włączyć lub wyłączyć wszystkie powiadomienia jednocześnie za pomocą menu Ustawienia.
1. Początkowo naciśnij Windows Key+I klucze razem, aby otworzyć ustawienia.
2. Następnie kliknij „System„Z lewej panelu.
3. Po prawej stronie dotknij „Powiadomienia„Ustawienia, aby uzyskać do niego dostęp.
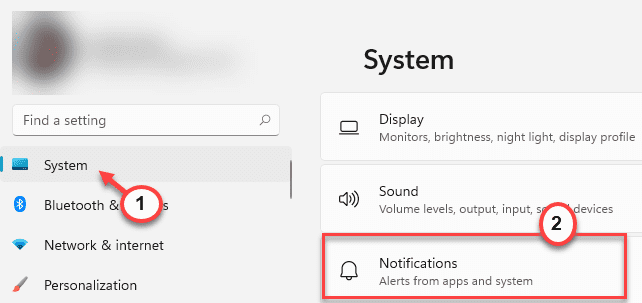
4. Po prostu przełącz „Powiadomienia”Ustawienia do„NA„Aby włączyć powiadomienia.
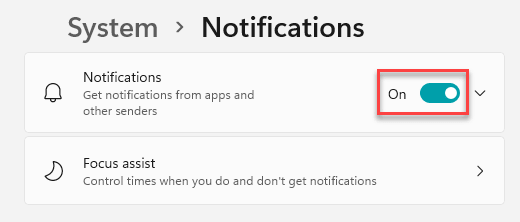
[[[
W ten sam sposób możesz wyłączyć wszystkie powiadomienia, po prostu przełączając „Powiadomienia”Ustawienia do„Wyłączony".

]
Następnie po prostu zamknij okno Ustawienia. W ten sposób możesz kontrolować wszystkie powiadomienia w swoim systemie.
Ale co, jeśli chcesz ograniczyć lub zezwolić na dostęp do niektórych wybranych aplikacji.
Way 2 - Spersonalizuj dostęp do powiadomień dla aplikacji
Możesz zezwolić lub nie zwolnić powiadomień o niektórych aplikacjach, jak wolisz.
1. Początkowo otwórz ustawienia systemu.
2. Następnie dotknij „System" Ponownie.
3. Teraz, po prawej stronie, dotknij „Powiadomienia„Ustawienia, aby uzyskać do niego dostęp.
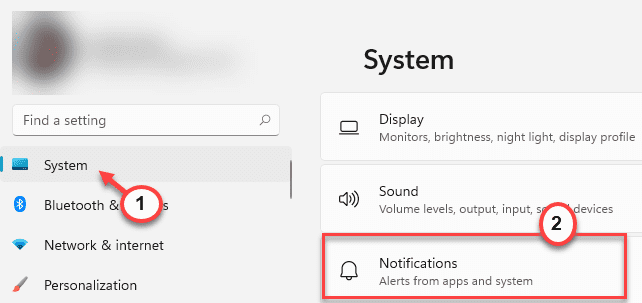
4. W ustawieniach powiadomień przejdź do sekcji „Powiadomienia z aplikacji i innych nadawców”.
5. Tutaj znajdziesz wszystkie aplikacje, które mają dostęp do powiadomień do Twojego systemu.
6. Po prostu przełącz do „NA„Ustawienia aplikacji, do których chcesz dać dostęp do powiadomienia.
7. W tym samym sensie możesz przełączyć powiadomienie o dostępie aplikacji do „Wyłączony„Które powiadomienia aplikacji nie chcesz zobaczyć.
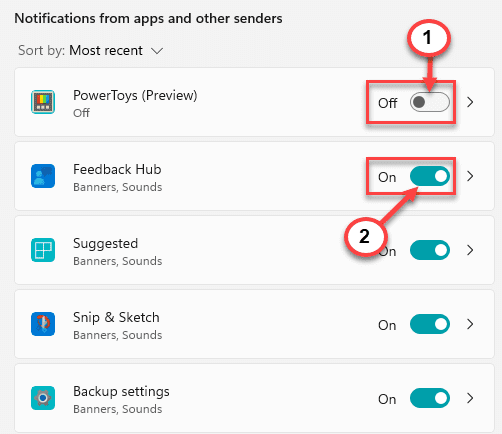
Zamknij panelu ustawień.
Way 3 - Wyłącz powiadomienia za pomocą edytora rejestru
Możesz zmienić rejestr
1. Początkowo naciśnij Klucz Windows+R klucze razem.
2. Następnie wpisz „Regedit”I kliknij„OK".
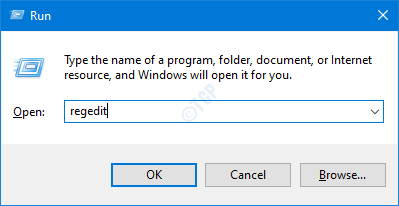
WAŻNY-
Redaktor rejestru jest bardzo delikatną lokalizacją. Zanim zmienisz pojedynczy klucz, po prostu utwórz nową kopię zapasową rejestru po tych dwóch prostych krokach.
A. Po otwarciu edytora rejestru musisz kliknąć „Plik”, A następnie kliknij„Eksport".
B. Zapisz kopię zapasową w bezpiecznym miejscu.

Jeśli coś pójdzie nie tak, możesz łatwo przywrócić rejestr do jego pierwotnego stanu.
3. Po otwarciu edytora rejestru przejdź do tego klucza -
Komputer \ HKEY_CURRENT_USER \ Software \ Microsoft \ Windows \ CurrentVersion \ Pushnotifications
[[[
Sprawdź, czy możesz znaleźć „Toastenabled”Klucz na prawicy. Jeśli masz już ten klucz, pomiń wszystkie te kroki do Krok 7.
]
4. Teraz, po prawej stronie, kliknij prawym przyciskiem myszy w przestrzeni i kliknij „Nowy>„, A następnie kliknij”Wartość Dword (32-bitowa)".
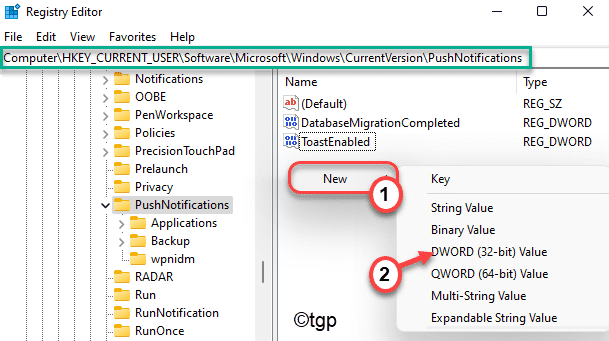
5. Nazwij ten nowy klucz jako „Toastenabled".
6. Następnie, podwójne kliknięcie na nim, aby to edytować.
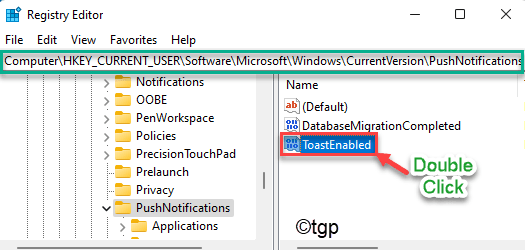
Kroki w celu wyłączenia powiadomień w systemie Windows 11 -
7. Początkowo ustaw bazę na „Szesnastkowy".
8. Następnie ustaw wartość na „0".
9. Następnie kliknij „OK".

Kroki, aby włączyć powiadomienia w systemie Windows 11 -
10. Ponownie ustaw bazę na „Szesnastkowy".
11. Następnie ustaw wartość na „1".
12. Następnie kliknij „OK".
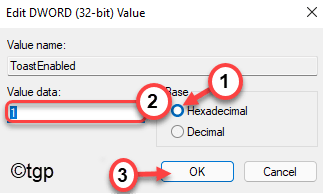
Po zmianie rejestru zgodnie z potrzebami, zamknij redaktor rejestru. Następnie, uruchom ponownie komputer.
Way 4 - Wyłącz powiadomienia z Centrum powiadomień Windows 11
Istnieje inny sposób na wyłączenie powiadomień w systemie Windows 11. Możesz to zrobić, gdy otrzymasz irytujące powiadomienia w centrach powiadomień.
1. Musisz nacisnąć Klucz Windows+N klucze razem, aby otworzyć Centrum powiadomień.
2. Tutaj zauważysz listę powiadomień w centrach powiadomień.
3. Po prostu kliknij trzy kropki powiadomienia o aplikacji i kliknij „Wyłącz wszystkie powiadomienia o nazwie AppName„Aby wyłączyć wszystkie powiadomienia dla konkretnej aplikacji.
[[[
„„Nazwa aplikacji”Reprezentuje nazwę aplikacji. Na przykład, jeśli spróbujesz wyłączyć powiadomienia z aplikacji Store, zobaczysz tę opcję „Wyłącz wszystkie powiadomienia dla Microsoft Store".
]
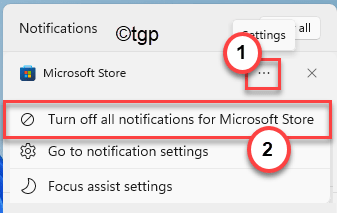
W ten sposób możesz łatwo przejąć kontrolę, która aplikacja wyśle powiadomienia, a które aplikacje nie.
- « Napraw opóźnienie myszy i jąkanie w systemie Windows 11
- Windows 11 nie może wykryć poprawki drugiego monitora »

