Windows 11 nie może wykryć poprawki drugiego monitora
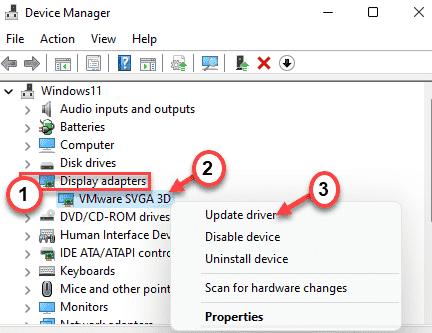
- 2137
- 405
- Tacjana Karpiński
Wiele wyświetlaczy może ułatwić ci życie, ponieważ zwiększa doświadczenie oglądania i poziom wydajności pracy. Ale co, jeśli Windows 10 lub 11 nie może nawet wykryć drugiego monitora, którego próbujesz użyć? Nie martw się. Ten artykuł jest tylko dla Ciebie. Jeśli nie możesz podłączyć drugiego monitora, postępuj zgodnie z tymi łatwymi poprawkami, a wkrótce Windows zidentyfikuje i wykryje drugi monitor.
Obejścia -
1. Najpierw, uruchom ponownie komputer i spróbuj ponownie podłączyć drugi monitor.
2. Sprawdź połączenie drugiego wyświetlacza.
Spis treści
- Napraw 1 - Zidentyfikuj brakujący wyświetlacz
- FIX 2 - Zaktualizuj sterownik wyświetlania
- Napraw 3 - Zmień częstotliwość wyświetlania
- Fix 3 - Zwróć sterownik wyświetlania
- Napraw 4 - Ręcznie zainstaluj najnowszą wersję sterownika graficznego
Napraw 1 - Zidentyfikuj brakujący wyświetlacz
Możesz zidentyfikować brakujący wyświetlacz z menu Ustawienia.
1. Otwórz okno Ustawienia na komputerze.
2. Następnie kliknij „System”Na linii lewej.
3. Następnie musisz kliknąć „Wyświetlacz”Ustawienia u góry innych ustawień po prawej stronie.
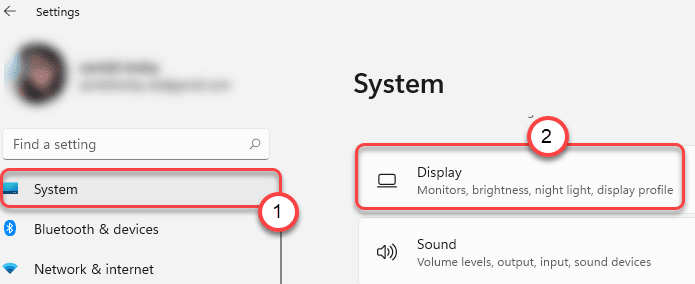
4. Teraz, po prawej stronie, znajdziesz „Wiele wyświetlaczy".
5. Teraz w 'Wykryć inny wyświetlacz„Sekcja musisz kliknąć”Wykryć".
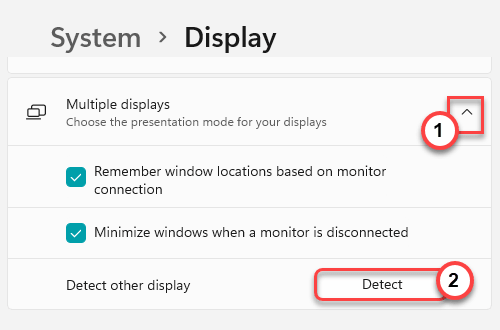
Wykryje dodatkowy monitor dla Twojej konfiguracji.
FIX 2 - Zaktualizuj sterownik wyświetlania
Istnieje szansa, że nie korzystasz z najnowszego sterownika wyświetlacza, który powoduje problem z wieloma wyświetlaczami.
1. Początkowo naciśnij Klucz Windows+R klucze razem.
2. Następnie wpisz „devmgmt.MSC”I uderzył Wchodzić.
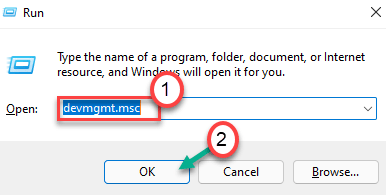
3. Po otwarciu menedżera urządzeń kliknij raz na „Karty graficzne" Sekcja.
4. Następnie kliknij prawym przyciskiem myszy sterownik wyświetlacza i kliknij „Uaktualnij sterownik".
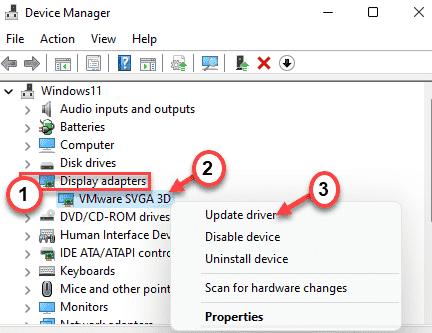
5. Następnie wybrałem „Wyszukaj automatycznie sterowników" na oknie.
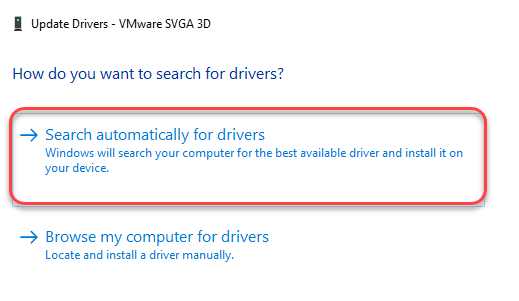
Pozwól Windows zainstalować niezbędny sterownik systemu.
Napraw 3 - Zmień częstotliwość wyświetlania
Jeśli próbujesz dołączyć dwa wyświetlacze działające na różnych częstotliwościach, Windows nie rozpoznaje drugiego wyświetlacza z inną częstotliwością. Załóżmy, że używasz prędkości odświeżania 60 Hz w jednym monitor. Jeśli spróbujesz dołączyć wyświetlacz 144 Hz do konfiguracji, system Windows nie obsługuje nowego wyświetlacza.
Musisz użyć jednej częstotliwości wyświetlania.
1. Początkowo naciśnij Klucz z systemem Windows+R KEys razem.
2. Następnie wpisz „biurko.Cpl”I uderzył Wchodzić.
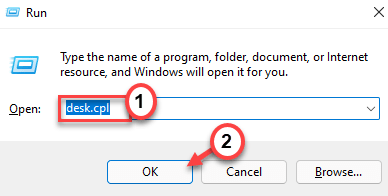
To otworzy ustawienia wyświetlania.
3. Teraz, po prawej stronie, dotknij „Zaawansowany wyświetlacz".
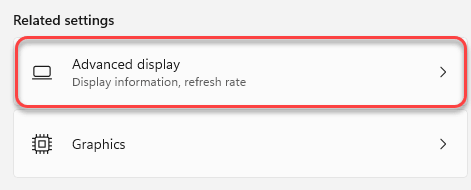
4. Następnie, w „Wybierz wyświetlacz, aby wyświetlić lub zmienić jego ustawienia”, kliknij rozwijanie i wybierz „Wyświetl 1".
6. Następnie kliknij „Wybierz Ustawienia odświeżania:”.
7. Wybierz szybkość odświeżania, którą obsługują oba wyświetlacze. (Przykład - załóżmy „60 Hz”Jest obsługiwany przez wszystkie wyświetlacze.)
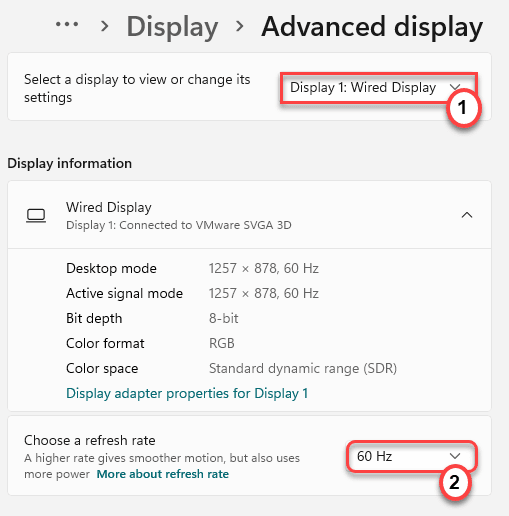
Teraz, wykonując te same kroki, ustaw tę samą szybkość odświeżania dla „Wyświetl 2”. Po wykonaniu tych kroków wprowadzaj kroki naprawy - 1, aby zidentyfikować wyświetlacz wtórny. Zamknij ekran ustawień.
Fix 3 - Zwróć sterownik wyświetlania
Jeśli pracowałeś z wieloma wyświetlaczami przed zaktualizowaniem sterownika wyświetlania, wykonaj następujące kroki, aby cofnąć aktualizację sterownika wyświetlania.
1. Początkowo kliknij prawym przyciskiem myszy ikonę Windows i kliknij „Menadżer urządzeń„Aby to otworzyć.
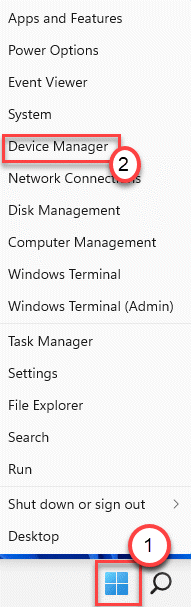
2. Następnie dotknij „Karty graficzne”Sekcja, aby ją rozwinąć.
3. Po tym, podwójne kliknięcie na sterowniku wyświetlacza, aby go zmodyfikować.
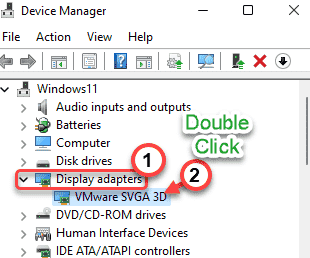
4. Następnie przejdź do „Kierowcy”Tab.
5. Następnie dotknij „Sterownik wycofania".
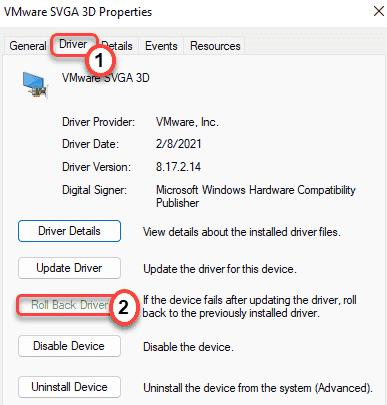
6. Windows rzuci wiadomość ostrzegawczą. Wybierz "Poprzednia wersja sterownika działała lepiej".
7. Po prostu kliknij „Tak„Aby cofnąć sterownik wyświetlacza.
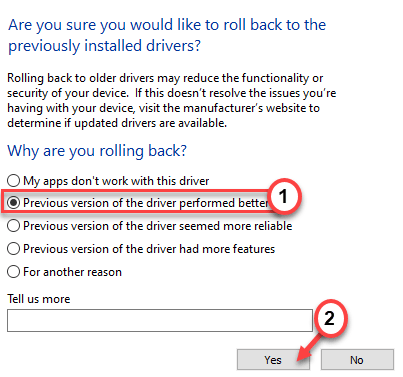
Twój komputer będzie uruchom ponownie automatycznie.
Napraw 4 - Ręcznie zainstaluj najnowszą wersję sterownika graficznego
[[[
NOTATKA - W tym procesie pokazaliśmy, jak zainstalować sterownik graficzny NVIDIA. Możesz użyć doświadczenia NVIDIA GeForce, aby pobrać i zainstalować najnowszy dostępny sterownik systemu.
]
1. Na początku musisz przejść na stronę NVIDIA Driver Placking.
2. Wystarczy umieścić swoje szczególne specyfikacje istniejącego sterownika graficznego w odpowiedniej sekcji (np. „Typ produktu”, „system operacyjny” itp.).
3. Na koniec musisz kliknąć „Szukaj".
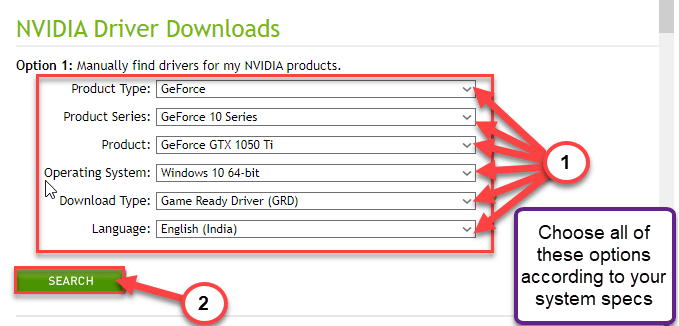
4. Następnie kliknij „Pobierać”Przycisk do pobrania sterownika graficznego.
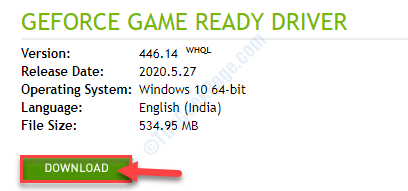
Po zakończeniu procesu pobierania zamknij przeglądarkę.
5. Następnie otwórz lokalizację sterownika graficznego.
6. Potem po prostu podwójne kliknięcie na instalatorze offline, aby go uruchomić.
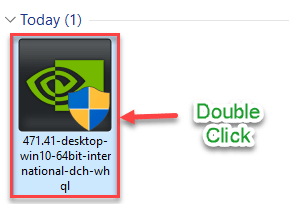
7. Kiedyś Nvidia Graphics Sterownik Wyświetl się okno, wybierz „Nvidia Graphics Sterownik i doświadczenie GeForce".
8. Musisz zgodzić się na warunki. Dotknij „Potwierdź i kontynuuj".
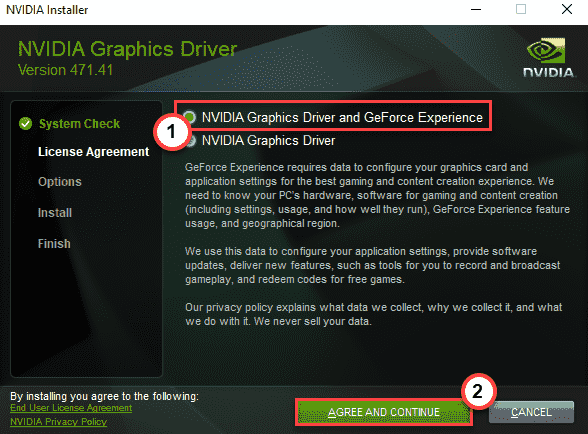
9. Następnie wybierz „Niestandardowy (zaawansowany)„Opcja, aby to wypróbować.
10. Następnie kliknij „Następny".
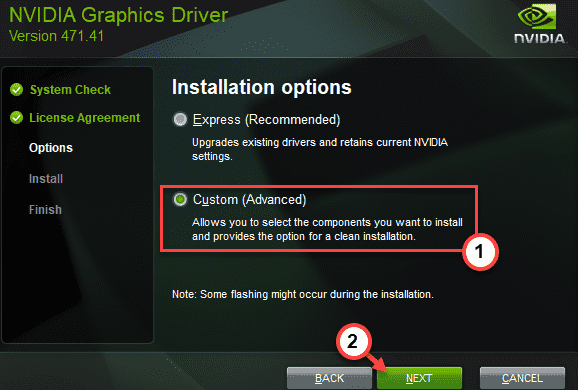
7. Nie zapomnij zaznaczyć pudełka obok „Wykonaj czystą instalację".
8. Aby rozpocząć proces instalacji, kliknij „Następny".
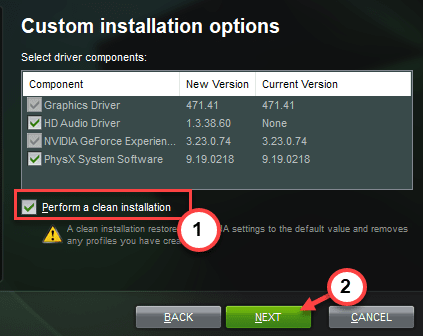
Po zakończeniu instalacji zamknij okno instalatora i uruchom ponownie Twój komputer do ukończenia procesu instalacji.
- « Jak wyłączyć/włączyć powiadomienia w systemie Windows 11
- Napraw pusty dokument Microsoft Excel zamiast zapisanego dokumentu. »

