Napraw pusty dokument Microsoft Excel zamiast zapisanego dokumentu.

- 4918
- 1122
- Ignacy Modzelewski
Wiele razy widać, że kiedy próbujesz otworzyć plik Excel, Excel się otwiera. Ale jest puste. Jeśli widzisz, że nie ma zawartości, nie panikuj, nie oznacza to, że zawartość jest wymazana. Istnieją sposoby odzyskania danych.
Ten problem ma miejsce, gdy próbujesz otworzyć plik Excel, który nie jest kompatybilny z funkcją chronionego widoku Excel. Więc zamiast otwierać dokument, po prostu wyświetla puste okno Excel.
Dzisiejszy artykuł obejmie różne sposoby naprawy Microsoft Excel pokazujących puste szary okno zamiast otwierać dokument.
Spis treści
- Napraw 1: Wyłącz opcję Ignoruj DDE dla innych aplikacji
- Poprawka 2: Wyłącz przyspieszenie sprzętu
- Napraw 3: Otwórz pusty plik Excel, zapisz go, a następnie otwórz wymagany plik Excel
- Napraw 4: Sprawdź, czy jakieś dodatki powodują problem
- Poprawka 5: naprawa MS MS Office
Napraw 1: Wyłącz opcję Ignoruj DDE dla innych aplikacji
Krok 1: Otwórz aplikację MS Excel (nie plik Excel, który ma otwarcie problemu.) i kliknij pusty dokument
Krok 2: Z górnego menu kliknij Plik

Krok 3: Kliknij Więcej a następnie wybierz Opcje

Krok 4: Z okna opcji Excel, od lewej strony, kliknij Zaawansowany
Krok 5: Przewiń w dół i zlokalizuj Ogólny Sekcja
Krok 6: pod pod Ogólny Sekcja, Odcięte Zignoruj inne aplikacje, które wykorzystują dynamiczną wymianę danych (DDE)
Krok 7: Kliknij OK
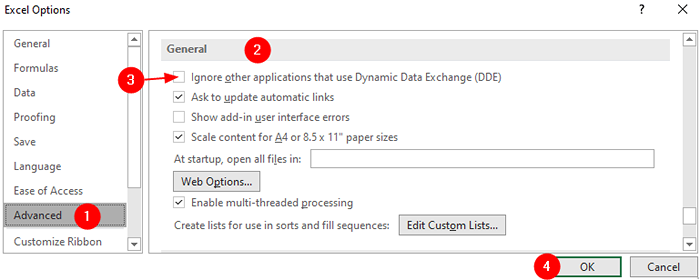
Krok 8: Zamknij aplikację MS Excel
Krok 9: Teraz spróbuj otworzyć plik Excel, który miał problem z otwarciem.
Poprawka 2: Wyłącz przyspieszenie sprzętu
Krok 1: Otwórz aplikację MS Excel i kliknij pusty dokument (nie plik Excel, który ma otwarcie problemu.)
Krok 2: Z górnego menu kliknij Plik

Krok 3: Kliknij Więcej a następnie wybierz Opcje

Krok 4: Z okna opcji Excel, od lewej strony, kliknij Zaawansowany
Krok 5: Przewiń w dół i zlokalizuj Wyświetlacz Sekcja
Krok 6: w sekcji wyświetlania, kleszcz opcja Wyłącz przyspieszenie grafiki sprzętowej
Krok 7: Kliknij OK przycisk
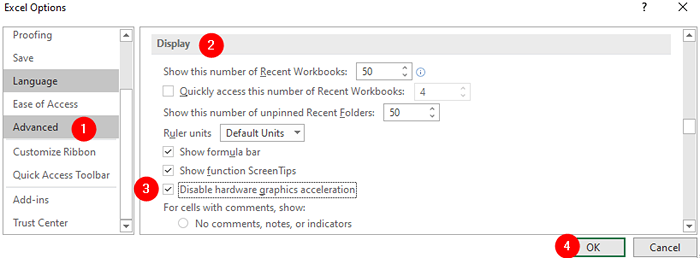
Sprawdź, czy to pomaga. Jeśli nie, wypróbuj następną poprawkę.
Napraw 3: Otwórz pusty plik Excel, zapisz go, a następnie otwórz wymagany plik Excel
Wielu użytkowników zgłosiło, że rozwiązali ten problem dzięki tej prostej poprawce.
Krok 1: Otwórz aplikację MS Excel i otwórz pusty dokument
Krok 2: Zapisz ten plik z dowolną wybraną nazwą.
Krok 3: zminimalizuj ten dokument i zignoruj go
Krok 4: Teraz otwórz problematyczny plik Excel. Powinieneś zobaczyć otwarcie pliku.
Uwaga: nie zamykaj pustego dokumentu, który utworzyłeś.
Napraw 4: Sprawdź, czy jakieś dodatki powodują problem
Krok 1: Otwórz aplikację MS Excel (nie plik Excel, który ma otwarcie problemu.) i kliknij pusty dokument
Krok 2: Z górnego menu kliknij Plik

Krok 3: Kliknij Więcej a następnie wybierz Opcje

Krok 4: Z okna opcji Excel, od lewej strony, kliknij Dodatki
Krok 5: z Zarządzać rozwijana, wybierz Dodatki com
Krok 6: Kliknij OK przycisk
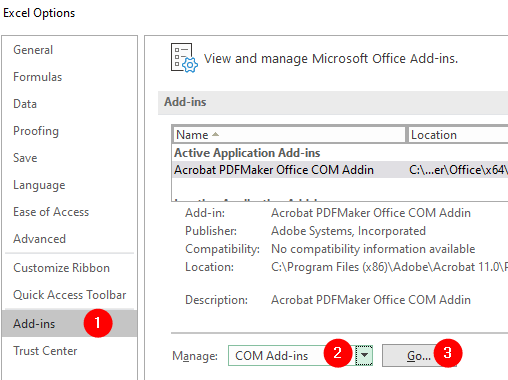
Krok 7: W oknie dodatków COM, Odcięte wszystkie wtyczki i kliknij OK
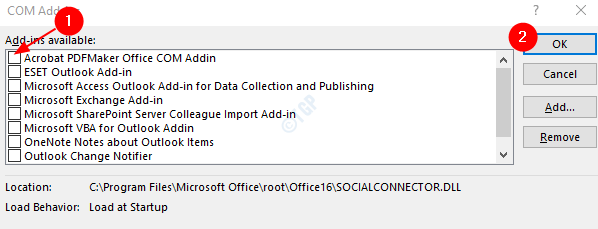
Krok 8: Teraz sprawdź, czy możesz otworzyć problematyczny plik Excel.
Krok 9: Jeśli tak, włącz jeden dodatek na raz i sprawdź, który dodatek spowodował problem.
Krok 10: Raz zidentyfikowany jest dodatek do kłopotu.
Jeśli ta poprawka nie pomaga, a problem nadal się utrzymuje, wypróbuj następną poprawkę.
Poprawka 5: naprawa MS MS Office
Uwaga: upewnij się, że masz działające połączenie sieciowe
Krok 1: Trzymanie kluczy Windows+r Razem otwórz terminal Run
Krok 2: W oknie Run, wpisz AppWiz.Cpl, i uderz Wchodzić
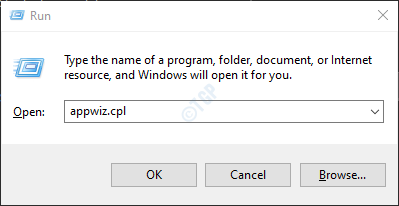
Krok 3: W oknie programu i funkcji otwierających się, wyszukuj Microsoft Office Suite Lub Microsoft 365. Kliknij go prawym przyciskiem myszy i wybierz Zmiana
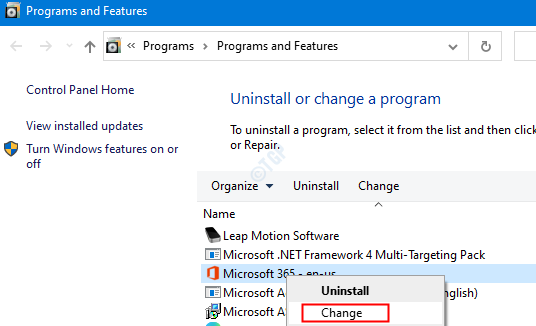
Krok 4: Jeśli UAC wyskakuje z prośbą o uprawnienia, kliknij Tak
Krok 5: W pojawiającym się oknie sprawdź Szybka naprawa.
Krok 6: Kliknij Naprawa przycisk
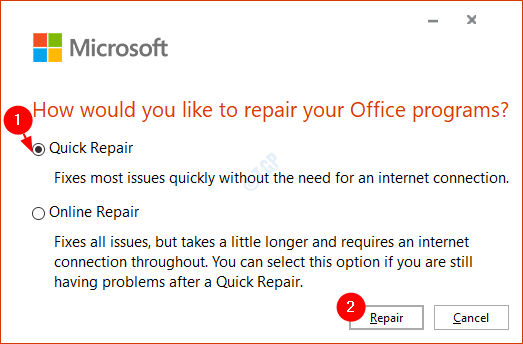
Krok 7: Uruchom ponownie system i sprawdź, czy błąd został naprawiony.
To wszystko
Mamy nadzieję, że ten artykuł był pouczający. Dziękuję za przeczytanie
Uprzejmie komentarz i daj nam znać na wypadek, gdyby powyższe poprawki pomogły.
- « Windows 11 nie może wykryć poprawki drugiego monitora
- PowerShell Get-AppxPackage nie działa w systemie Windows 11/10 »

