Napraw OneNote, aby zsynchronizować ten błąd notebooka
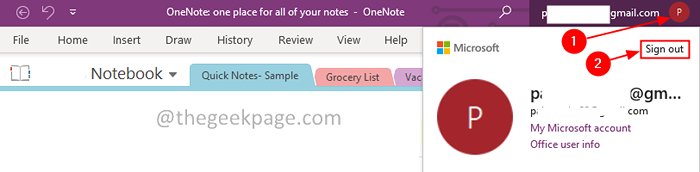
- 2923
- 546
- Pani Janina Cieśla
Jednym z najczęstszych problemów, z którymi napotykają użytkownicy OneNote, jest błąd -
Jedna notatka potrzebuje hasła do synchronizacji tego notebooka.
Widząc ten błąd, użytkownicy próbują zalogować się na swoje konto. Ale bez względu na wszystko, nie będą w stanie zsynchronizować swoich notatek z kontem. To może być czasami frustrujące. Głównie tak się dzieje, gdy aplikacja OneNote jest otwarta, a komputer wchodzi w tryb uśpienia. Gdy komputer budzi się z trybu uśpienia, ten komunikat o błędzie jest widoczny.
Możliwe powody, aby zobaczyć błąd, to:
- Konflikty synchronizacji.
- Korupowa instalacja aplikacji MS Office.
- Nieoczekiwane usterki w OneNote.
- Folder Corotp Cache
W tym artykule wymieniliśmy kilka poprawek, które mogą pomóc Ci naprawić OneNote, potrzebuje hasła do synchronizacji tego błędu notebooka.
Spis treści
- Napraw 1: Zaloguj się i zaloguj się do aplikacji OneNote
- Poprawka 2: Usuń swoje konto z menedżera poświadczeń
- Poprawka 3: napraw MS Office
- Napraw 4: Wyłącz lub odinstaluj dowolne serwery proxy lub klientów VPN
- Napraw 5: Usuń zawartość z folderu pamięci podręcznej
- Poprawka 6: Dodaj adres URL z punktem Share-Point do listy zaufanych witryn
Napraw 1: Zaloguj się i zaloguj się do aplikacji OneNote
Krok 1: Otwórz aplikację One notatkę.
Krok 2: Z prawego górnego rogu okna kliknij konto użytkownika.
Krok 3: Z rozwijania, kliknij Wyloguj się.
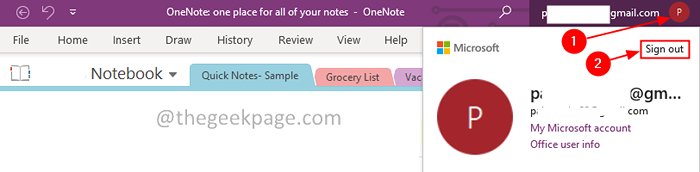
Krok 4: Widać okno dialogowe potwierdzenia, kliknij Tak.

Krok 5: Z prawego górnego rogu okna kliknij Zalogować się.
Krok 6: Zostaniesz poproszony o wejście do swojego Referencje. Wprowadź swoją nazwę użytkownika i hasło.
Krok 7: Po pomyślnym uwierzytelnieniu sprawdź, czy błąd znika.
Sprawdź, czy to pomaga.
Poprawka 2: Usuń swoje konto z menedżera poświadczeń
Krok 1: Kliknij ikonę Windows. W pasku wyszukiwania wpisz Menedżer poświadczeń
Krok 2: Kliknij Menedżer poświadczeń
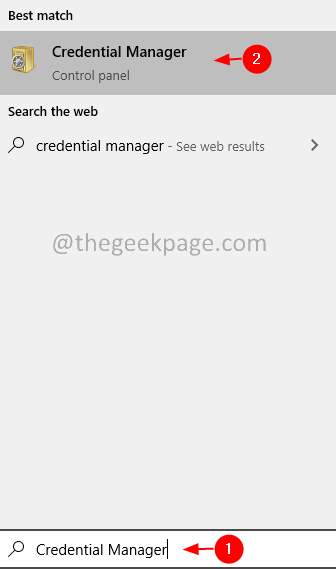
Krok 3: Wybierz Uwierzytelniania z systemem Windows
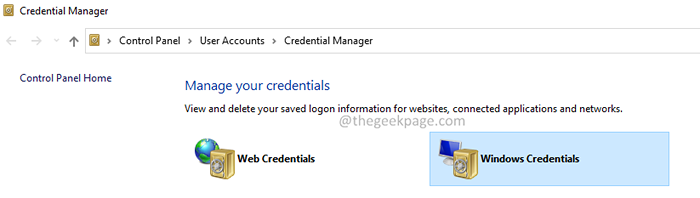
Krok 4: Pod pod Ogólne poświadczenia sekcja, zlokalizuj swój konto Microsoft i kliknij to.
Krok 5: Kliknij Usunąć opcja.
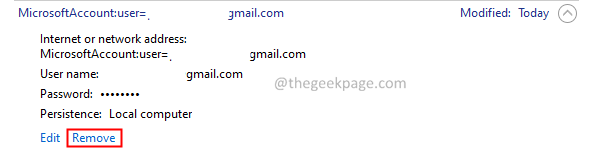
Krok 6: Możesz zobaczyć okno dialogowe Usuń potwierdzenie. Kliknij Tak.
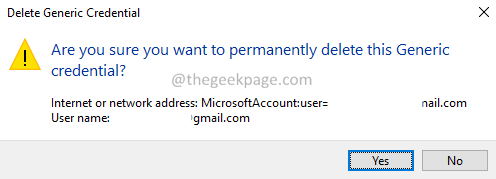
Zauważ, że po usunięciu tego wszystkie aplikacje korzystające z konta Microsoft muszą zostać ponownie podpisane.
Krok 7: Uruchom ponownie komputer.
Krok 8: Otwórz aplikację One notat.
Krok 9: W prawym górnym rogu okna naciśnij Zalogować się.
Krok 10: Wprowadź ponownie swoje poświadczenia.
Sprawdź, czy to rozwiązuje błąd.
Poprawka 3: napraw MS Office
Krok 1: przytrzymaj przyciski Windows+r razem.
Krok 2: W oknie Run, wpisz AppWiz.Cpl, i kliknij Przycisk ENTER.
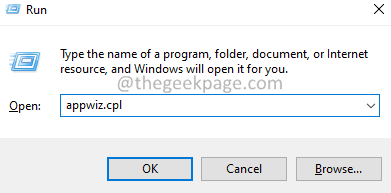
Krok 3: W oknie programu i funkcji otwierających się, zlokalizuj Microsoft 365. Kliknij go prawym przyciskiem myszy i wybierz Zmiana.
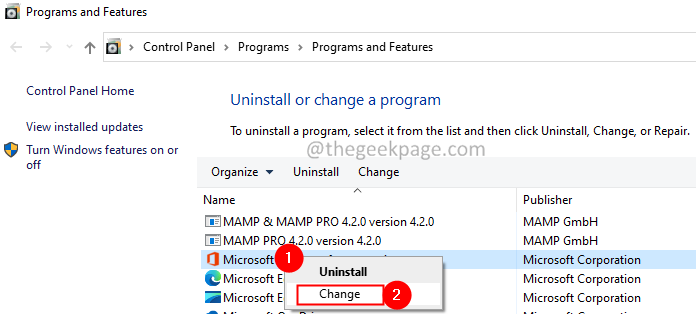
Krok 4: Jeśli UAC wyskakuje z prośbą o uprawnienia, kliknij Tak.
Krok 5: W oknie dialogowym pojawiającego się kliknij Szybka naprawa.
Krok 6: Kliknij Naprawa przycisk.
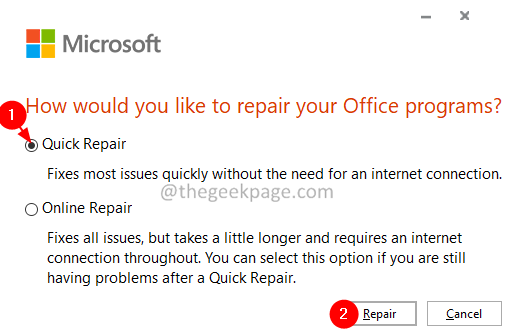
Krok 7: Postępuj zgodnie z pokazanymi instrukcjami i napraw programy biurowe.
Krok 8: Jeśli problem zostanie napotkany z powodu uszkodzonej aplikacji Office 365, ta poprawka rozwiąże problem.
Krok 9: Uruchom ponownie aplikację i sprawdź, czy problem został naprawiony. Jeśli nie, spróbuj wybrać Naprawa online (Zamiast szybkiej naprawy jak w kroku 6) Aby naprawić aplikacje biurowe.
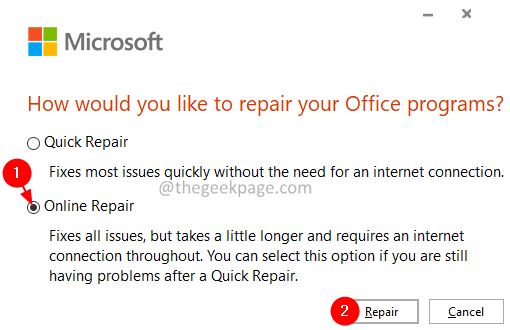
Krok 10: Uruchom ponownie aplikację i sprawdź, czy błąd został naprawiony.
Napraw 4: Wyłącz lub odinstaluj dowolne serwery proxy lub klientów VPN
Większość użytkowników zgłosiła, że wyłączenie serwerów proxy lub klientów VPN w systemie rozwiązało problem. Spróbuj wyłączyć klientów serwera proxy i/lub VPN z systemu. Jeśli nie jesteś w stanie tego wyłączyć, spróbuj odinstalować klientów VPN.
Krok 1: przytrzymaj przyciski Windows+r razem.
Krok 2: W oknie Run, wpisz AppWiz.Cpl, i kliknij Przycisk ENTER.
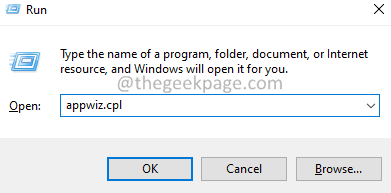
Krok 3: W oknie programu i funkcji otwierających się, zlokalizuj klienta VPN.Kliknij go prawym przyciskiem myszy i wybierz Odinstalowanie.
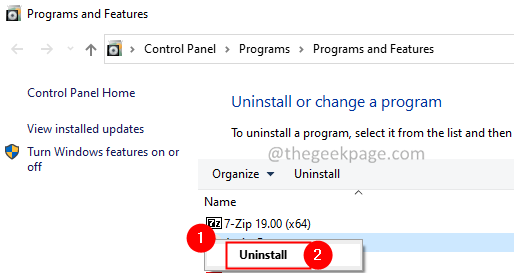
Krok 4: Postępuj zgodnie z instrukcjami i zakończ proces odinstalowania.
Napraw 5: Usuń zawartość z folderu pamięci podręcznej
Krok 1: Otwórz okno dialogowe Uruchom za pomocą klawiszy Windows+r.
Krok 2: W oknie otwarcia wpisz poniższe polecenie i naciśnij Wchodzić.
%AppData%\ Microsoft \ OneNote
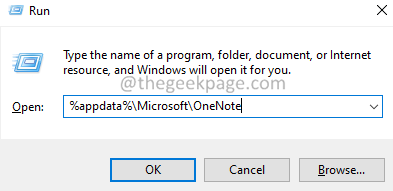
Krok 3: Usuń całą zawartość z tego folderu.

Sprawdź, czy to pomaga, jeśli nie wypróbuj następnej poprawki.
Poprawka 6: Dodaj adres URL z punktem Share-Point do listy zaufanych witryn
Krok 1: Otwórz okno dialogowe Uruchom za pomocą klawiszy Windows+r.
Krok 2: W oknie otwarcia wpisz poniższe polecenie i naciśnij Wchodzić.
inetcpl.Cpl
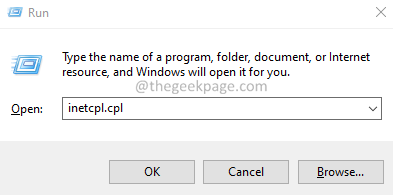
Krok 3: W oknie otwierającym kliknij Bezpieczeństwo patka.
Krok 4: Under Wybierz strefę, aby wyświetlić lub zmienić ustawienia zabezpieczeń sekcja, kliknij Zaufane strony.
Krok 5: Teraz kliknij Strony przycisk, jak pokazano poniżej.
Krok 6: Możesz zobaczyć Zaufane strony Otwarcie okna.
Krok 7: Under Dodaj tę stronę do strefy sekcja, wprowadź swój URL PUNKTU FIRMS-SHARE.
Krok 8: Kliknij Dodać przycisk.
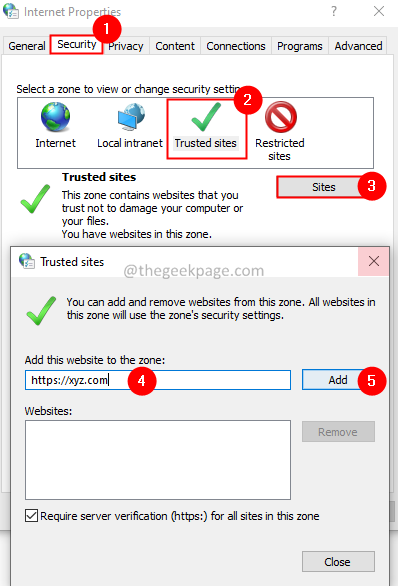
Krok 9: Zamknij Zaufane strony okno.
Krok 9: Wreszcie kliknij OK przycisk w oknie właściwości internetowych.
To wszystko.
Mamy nadzieję, że ten artykuł był pouczający. Dziękuję za przeczytanie.
Uprzejmie skomentuj i daj nam znać poprawkę, która pomogła Ci rozwiązać problem.
- « Napraw błąd Microsoft Excel próbuje odzyskać informacje w systemie Windows 11 /10
- Usuń zduplikowane pliki w systemie Windows 11 przy użyciu bezpłatnych FILEMYFILES »

