Napraw błąd Microsoft Excel próbuje odzyskać informacje w systemie Windows 11 /10
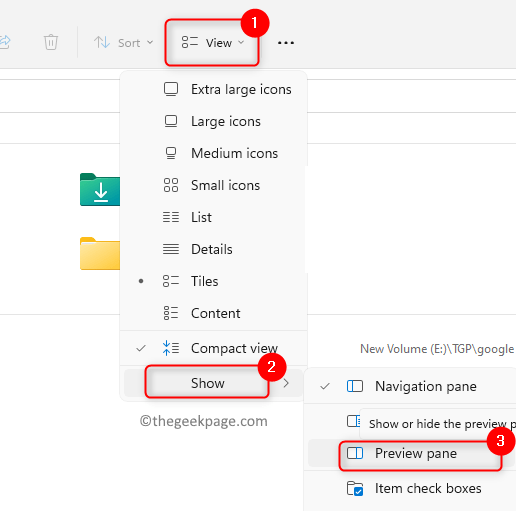
- 2432
- 173
- Pan Jeremiasz Więcek
Czy jesteś jednym z tych użytkowników MS Office napotykających błąd "Microsoft Excel próbuje odzyskać informacje ”. Zasadniczo ten błąd jest widoczny, jeśli na twoim komputerze wykryto jakikolwiek wirus i może być fałszywie dodatni. W większości przypadków błąd zostaje naprawiony po pewnym czasie.
Innymi możliwymi przyczynami tego błędu są:
- Niektóre aplikacje, które są sprzeczne z działaniem Excel
- Przestarzała wersja programu Excel lub Windows
- Uszkodzona instalacja plików biurowych lub użytkowników.
- Makra lub dodatki sprzeczne z normalnym działaniem Excel
Przeczytaj ten artykuł, aby dowiedzieć się o rozwiązaniach rozwiązywania problemów, aby przezwyciężyć ten problem na komputerze z systemem Windows. Przed przejściem do poniższych poprawek Sprawdź obejścia.
Spis treści
- Obejścia
- Napraw 1 - wyłącz antywirus
- FIX 2 - Wyłącz panel podgląd Eksploratora plików
- Napraw 3 - Uruchom w trybie awaryjnym
- Napraw 4 - Wyłącz dodatki Excel
- Fix 5 - Recompile Makros
- Napraw 6 - Wyłącz makr
- Napraw 7 - Zmodyfikuj ustawienia regionu
- Napraw 8 - Zmodyfikuj domyślną drukarkę
- FIX 9 - Aktualizacja MS Excel
- Fix 10 - Wykonaj aktualizację systemu Windows
- Napraw 11 - Wyczyść rozruch system
- Napraw 12 - Zrób nowe konto użytkownika
- Napraw 13 - naprawa MS Office
Obejścia
1. Jeśli ten problem występuje z Tylko jeden plik a nie z innymi plikami, a następnie spróbuj naprawić ten plik. W przeciwnym razie postępuj zgodnie z podanymi poprawkami.
2. Sprawdź, czy ten problem występuje podczas pracy z Plik przez sieć. W takim przypadku pobierz ten plik, a następnie kontynuuj edycję.
3. Zmniejszyć liczbę kształty.
4. Sprawdź, czy plik nie ma Linki zewnętrzne Powiązane z formułami, wykresami, kształtami, nazwami zasięgu, ukrytymi arkuszami i zapytaniami.
5. Mam tylko Jedna instancja Excel działający i skorzystaj z tylko jednego skoroszytu.
6. Plik nie powinien być chroniony hasłem.
7. Pliki można uszkodzić, jeśli zostaną wyprodukowane przez Kolejna aplikacja. W takim przypadku otwórz go na innym komputerze bez korzystania z aplikacji innych firm.
8. W niektórych przypadkach, kiedy Excel jest używany przez inne zadanie wtedy może przestać odpowiadać i pokazać ten błąd. Sprawdź pasek stanu pliku Excel i poczekaj na zakończenie tej akcji.
9. Jeśli w pliku jest wiele kształtów, rozmiar pliku wzrasta. W takim przypadku wymaga większej ilości pamięci RAM do uruchomienia. Upewnij się, że używasz systemu o wyższych specyfikacjach.
10. Za każdym razem, gdy modyfikujesz nazwę plików Excel, użyj zapisu jako menu, a nie tylko zmiana nazwy w eksploratorze plików.
Napraw 1 - wyłącz antywirus
Wiadomo, że antywirus obecny w systemie wykrywa makra i dodatki obecne w programie Excel jako złośliwe i utrudnia normalne działanie MS Excel. Użytkownicy zgłosili, że tymczasowe wyłączenie antywirusa pomogło im przezwyciężyć ten błąd za pomocą programu Excel.
1. Wyłączyć Twój antywirus. Kroki różnią się w zależności od oprogramowania do drugiego.
2. Teraz sprawdź, czy Excel działa bez powyższego błędu.
3. Jeśli to działa, wprowadź wykluczenie na antywirusach dla pliku lub programu Excel. Lub możesz zmodyfikować swój antywirus za pomocą innego, który może nie być w konflikcie z programem Excel.
FIX 2 - Wyłącz panel podgląd Eksploratora plików
1. Otwórz swoje Przeglądarka plików Naciskając Windows + e jednocześnie.
Dla Windows 10
2. Idź do Pogląd Karta u góry. Teraz wybierz Podgląd panelu w Panki Grupa.

3. Otwórz plik pokazujący błąd i sprawdź, czy jest on rozwiązany.
Dla systemu Windows 11
2. Kliknij na Pogląd patka.
3. Wybierz Pokaż opcję i wybierz Podgląd panelu na liście.
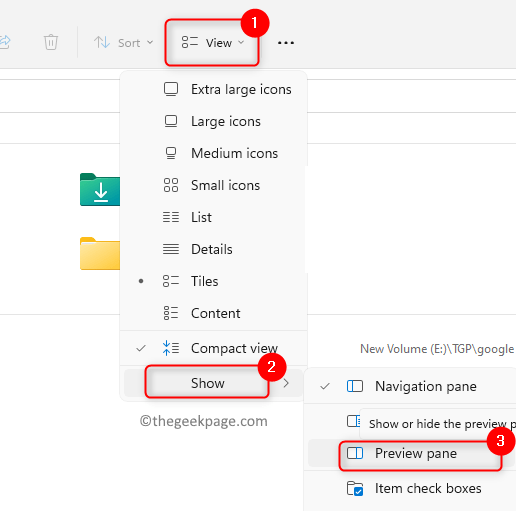
4. Otwórz plik pokazujący błąd i sprawdź, czy jest on rozwiązany.
Napraw 3 - Uruchom w trybie awaryjnym
1. otwarty Uruchom (Windows + R).
2. Typ przewyższać.exe /Safe otworzyć program Excel tryb bezpieczeństwa.
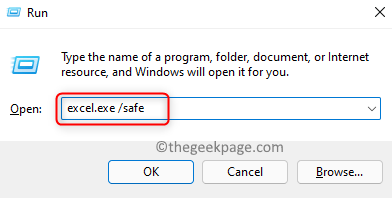
3. Jeśli Excel działa bez żadnego błędu w trybie awaryjnym, wypróbuj poprawki poniżej, aby sprawdzić, czy pomogą rozwiązać problem.
Napraw 4 - Wyłącz dodatki Excel
1. Otwórz plik Excel w Tryb bezpieczeństwa Jak wspomniano w Napraw 3.
2. Wybierz Plik menu.
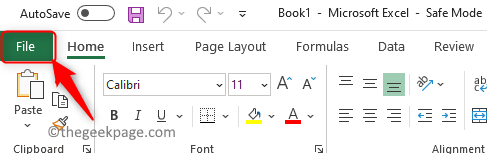
3. Kliknij na Opcje na dnie.
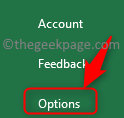
4. w Opcje okno, wybierz Dodatki zakładka w lewym panelu.
5. Po prawej stronie użyj rozwijanej obok Zarządzać i wybierz opcję Dodatek Excel to należy wyłączyć. Kliknij na Iść… przycisk.

6. w Dodatki okno, Odkreśnij Wszystkie dodatki na liście. Kliknij OK.
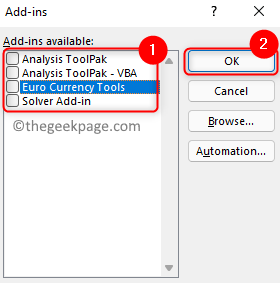
7. Ratować plik i otworzyć na nowo to znowu.
8. Teraz sprawdź, czy Excel działa poprawnie bez błędu. Jeśli to zadziała, spróbuj włączyć dodatki pojedynczo, aby zidentyfikować problematyczny dodatek. Gdy znasz dodatek, który dał ten błąd, spróbuj zainstalować zaktualizowaną wersję dodatku.
Fix 5 - Recompile Makros
1. Uruchom Excel.
2. Początkowo włącz kartę programisty w programie Excel za pomocą poniższych kroków:
- Idź do Plik menu, a następnie wybierz Opcje.
- Wybierz Dostosuj wstążkę patka.
- Po prawej, sprawdzać pudełko obok Deweloper pod Główne zakładki W Dostosuj wstążkę.
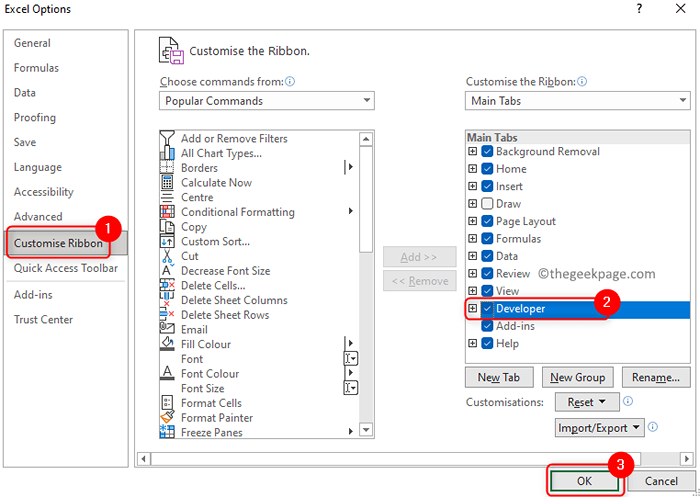
- Kliknij OK.
3. Teraz możesz zobaczyć Deweloper Wstążka na pasku menu.
4. Otworzyć Visual Basic dla aplikacji Użyj Alt i F11 kluczowe kombinację lub przejdź do Deweloper karta i kliknij Visual Basic pod Kod Grupa
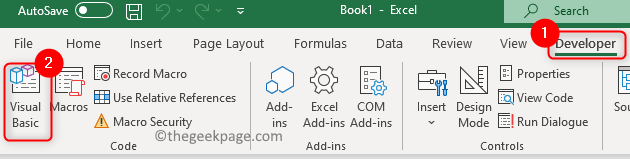
5. Idź do Narzędzia menu i wybierz Opcje… w podmenu.

6. Idź do Ogólny Tab w Opcje. Sprawdzać pudełko związane z Kompiluj na żądanie i kliknij OK.
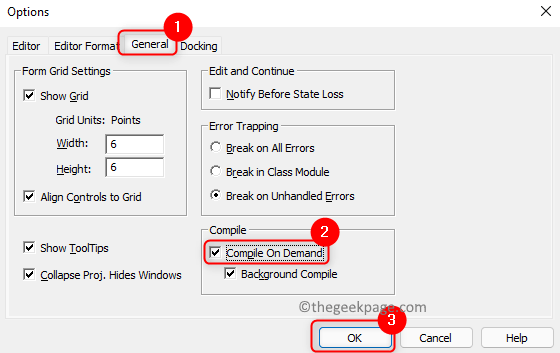
7. Wybierz Wstawić menu, a następnie wybierz Moduł.
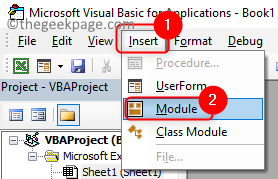
8. Idź do Odpluskwić menu i wybierz opcję Projekt kompilacji VBA.
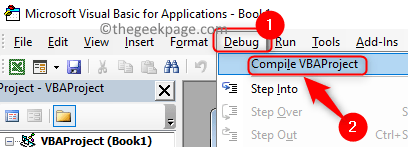
9. Wybierać Plik menu. Kliknij Ratować Aby zapisać plik.
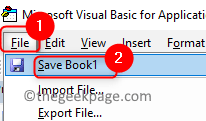
10. Naciskać Alt + Q Aby zamknąć Visual Basic i wrócić do programu Excel.
11. Otworzyć na nowo plik Excel i sprawdź, czy problem jest naprawiony.
Napraw 6 - Wyłącz makr
1. Użyj kroków Napraw 3 Aby otworzyć Excel w trybie awaryjnym.
2. Idź do Plik menu i wybierz Opcje.
3. Wybierz Centrum zaufania zakładka w lewym panelu.
4. Kliknij Ustawienia centrum zaufania… przycisk po prawej stronie.
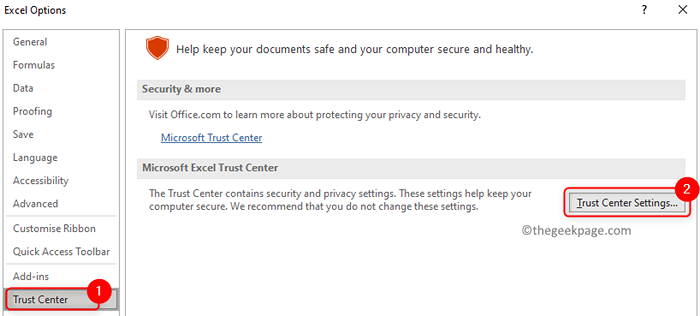
5. Iść do Ustawienia makro w Centrum zaufania okno. Wybierz przycisk opcji powiązany z Wyłącz makra VBA bez powiadomienia.
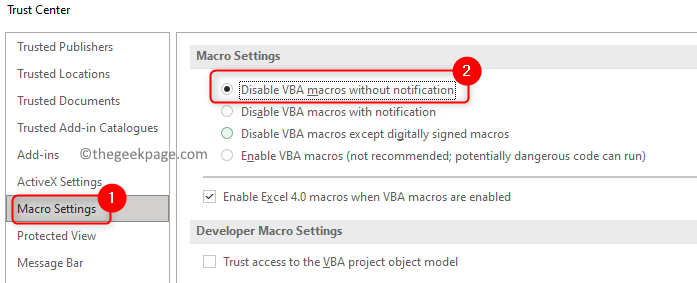
6. Wybierz Zaufane dokumenty patka.
- Sprawdzać opcja Pozwól na zaufanie dokumentów w sieci
- Odkreśnij pudełko obok Wyłącz zaufane dokumenty
- Kliknij OK.

7. Wznowienie plik Excel po zapisaniu i zamknięciu.
8. Sprawdź, czy Excel działa bez błędu.
Napraw 7 - Zmodyfikuj ustawienia regionu
1. otwarty Uruchomić za pomocą Windows i r Kombinacja kluczy.
2. Typ Settings MS: RegionFormatting otworzyć Ustawienia regionu.
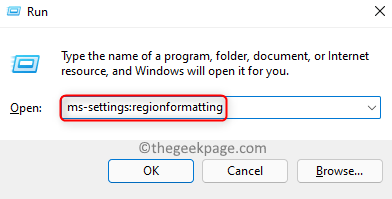
3. Tutaj użyj rozwijanej obok Państwo bądź region Aby wybrać opcję, która jest Twoja aktualna lokalizacja.
4. w Format regionalny, Wybierz opcję, która ma Zalecana w tym.
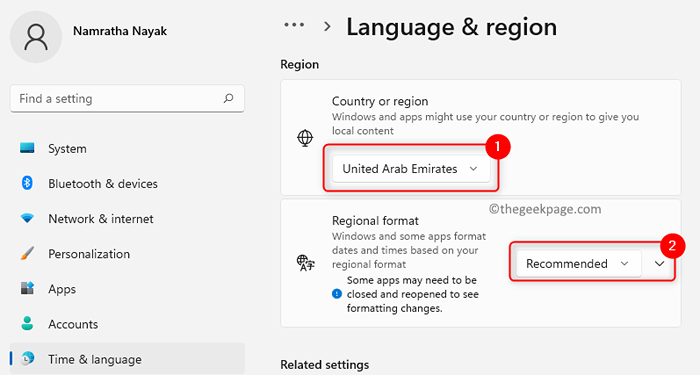
5. Ponowne uruchomienie Twój system. Otwórz Excel i sprawdź, czy błąd został rozwiązany.
Napraw 8 - Zmodyfikuj domyślną drukarkę
Wiemy, że Excel oddziałuje z domyślnym zestawem drukarki dla systemu po otwarciu. Ten błąd może być widoczny, gdy ta komunikacja nie nastąpi zgodnie z oczekiwaniami.
1. otwarty Uruchomić i typ MS-Settings: Printers otworzyć Drukarki i skanery Ustawienia.
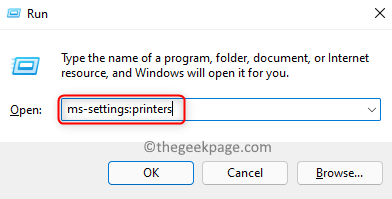
Dla Windows 10
2. Odkreśnij pudełko związane z Pozwól Windows zarządzać moją domyślną drukarką.
3. Wybierać Microsoft XPS Document Writer i kliknij Zarządzać przycisk.

4. Wybierać Ustaw jako domyślne W następnym oknie, które się pojawia.
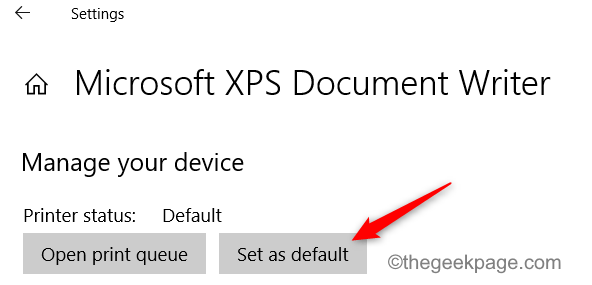
5. Początek plik Excel i sprawdź, czy działa poprawnie bez błędu.
Dla systemu Windows 11
2. w Drukarki i skanery okno, upewnij się wyłącz ustawienia Pozwól Windows zarządzać moją domyślną drukarką pod Preferencje drukarki.
3. Wybierać Microsoft XPS Document Writer.
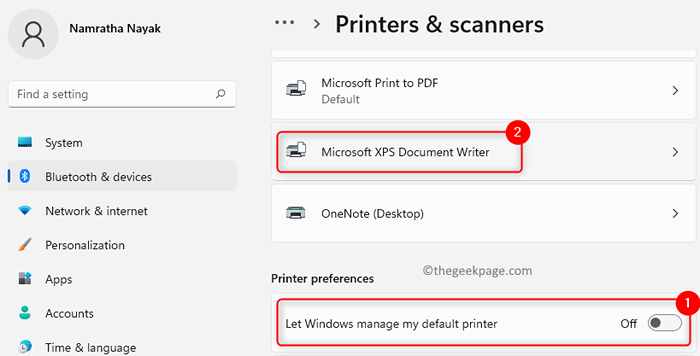
4. Kliknij na Ustaw jako domyślne przycisk u góry.
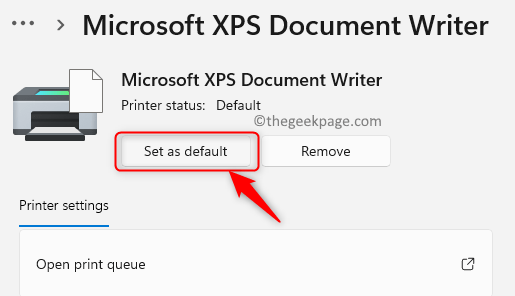
5. Sprawdź, czy Excel działa zgodnie z oczekiwaniami bez żadnego błędu.
FIX 9 - Aktualizacja MS Excel
1. W MS Excel idź do Plik menu.
2. Na dole kliknij Konto.
3. Po prawej otwórz listę rozwijaną, klikając Opcje aktualizacji. Wybierz Aktualizuj teraz opcja.

4. Poczekaj, aż aktualizacja zakończy się.
5. Uruchom ponownie Twój komputer i sprawdź, czy Excel działa teraz bez żadnych problemów.
Fix 10 - Wykonaj aktualizację systemu Windows
1. Typ Settings MS: WindowsUpdate-Action w Uruchomić pudełko do otwarcia Aktualizacja systemu Windows Ustawienia.
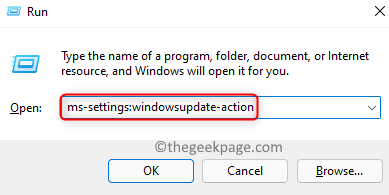
2. w Aktualizacja systemu Windows, Kliknij Sprawdź aktualizacje przycisk.
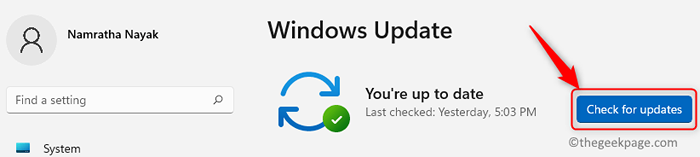
3. Po zakończeniu instalacji dostępnych aktualizacji uruchom ponownie Twój komputer.
4. Teraz otwórz Excel i sprawdź, czy działa normalnie bez żadnych problemów.
Napraw 11 - Wyczyść rozruch system
1. Typ Msconfig W Uruchom (Windows + R) otworzyć Konfiguracja systemu.

2. w Usługi patka, sprawdzać pudełko związane z Ukryj wszystkie usługi Microsoft.
3. Kliknij na Wyłącz wszystkie przycisk.
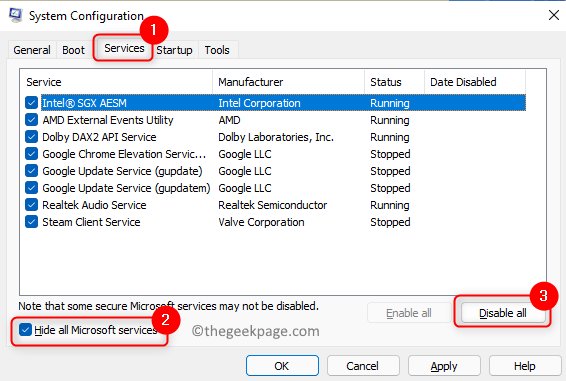
4. w Uruchomienie Tab, wybierz link Otwórz menedżera zadań.
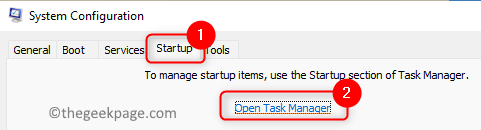
5. Idź do Uruchomienie zakładka w Menadżer zadań.
6. Wyłącz wszystkie aplikacje, których wydawcą nie jest Microsoft. Wybierać aplikacja i kliknij Wyłączyć przycisk.

7. Zamknąć Menedżer zadań, aby wrócić do okna konfiguracji systemu. Kliknij Stosować A potem dalej OK.
8. Uruchom ponownie Twój system. Otwórz plik Excel podający błąd i sprawdź, czy został rozwiązany.
Napraw 12 - Zrób nowe konto użytkownika
A. Uruchom komputer w trybie awaryjnym
1. otwarty Uruchomić i typ Msconfig otworzyć Konfiguracja systemu.

2. Idź do Uruchomić patka.
3. Sprawdzać pudełko związane z Bezpieczny rozruch w środku Opcje rozruchu Grupa.
4. Kliknij Stosować A potem dalej OK.
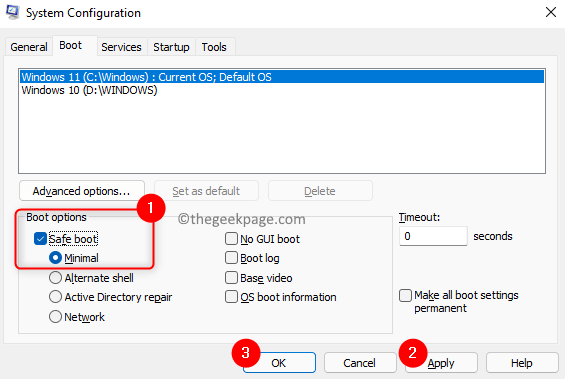
5. Po podpowiedzi o ponowne uruchomienie kliknij Uruchom ponownie przycisk, jeśli chcesz jeszcze kliknąć Wyjdź bez ponownego uruchomienia wykonać ponowne uruchomienie w późniejszym czasie ręcznie.

B. Utwórz nowe konto lokalne
1. otwarty Uruchom (Windows + R) i typ Settings MS: Konta otworzyć Ustawienia konta.
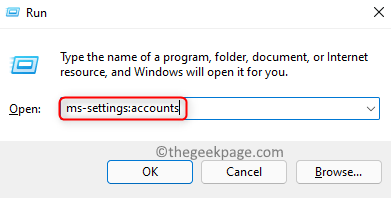
2. Wybierać Rodzina i inni użytkownicy.
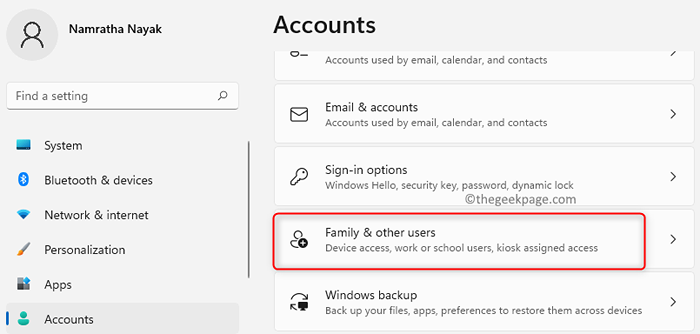
3. Kliknij przycisk Dodaj konto obok Dodaj innego użytkownika.
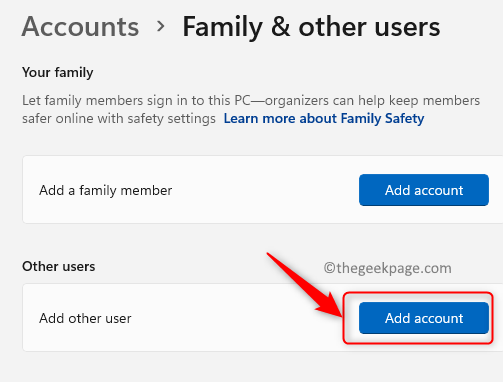
4. W nowym Okno konta Microsoft To się pojawia, kliknij Nie mam informacji o logowaniu tej osoby.
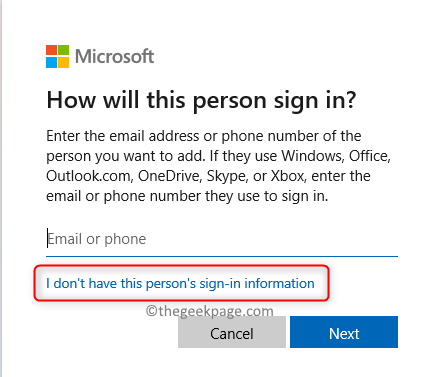
5. Kliknij Dodaj użytkownika bez konta Microsoft.
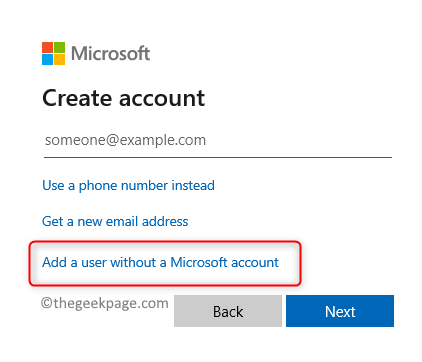
6. Utwórz nowego użytkownika z nazwą użytkownika i hasłem, które można zapamiętać. Przełącz się na to konto lokalne.
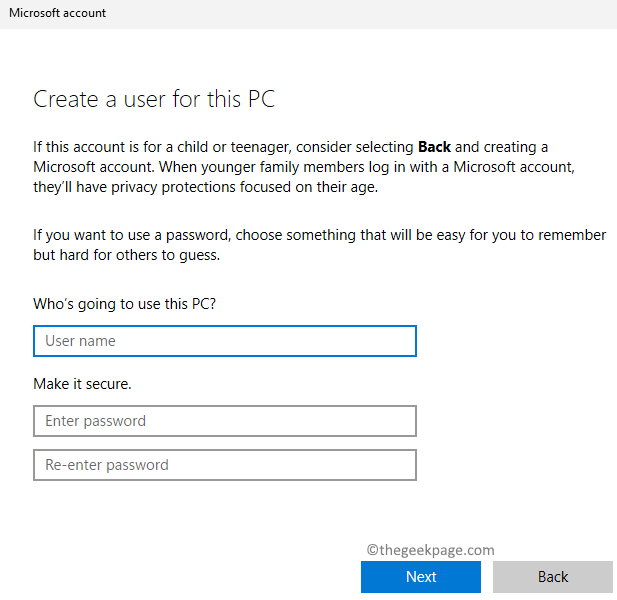
7. Przejdź do tej ścieżki C: \ Windows \ Temp
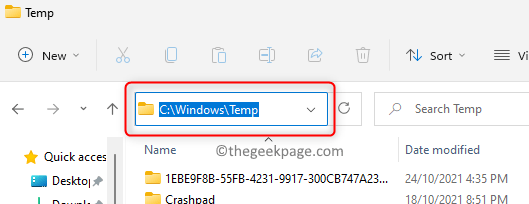
8. Wybierz wszystkie pliki w tym folderze za pomocą Ctrl + a. Naciskać Shift + Usuń Aby usunąć wszystkie pliki.
9. Uruchom ponownie Twój komputer, a następnie sprawdź, czy Excel działa normalnie.
Napraw 13 - naprawa MS Office
1. otwarty Uruchom (Windows + R) i typ AppWiz.Cpl otworzyć Programy i funkcje.
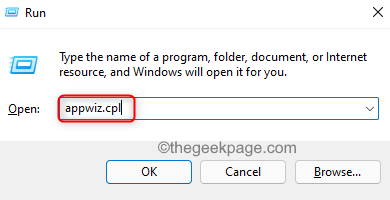
2. Kliknij prawym przyciskiem myszy podczas instalacji MS Office, którą chcesz naprawić i wybrać Zmiana opcja.
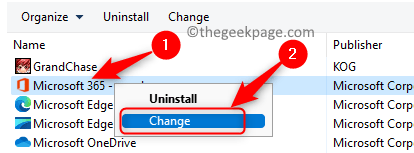
3. Kliknij Tak Jeśli zostanie wyświetlony przez UAC.
4. Wybierz opcję Szybka naprawa i kliknij Naprawa.
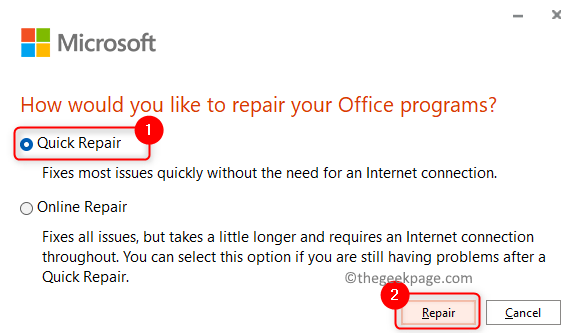
5. W potwierdzeniu kliknij Naprawa Ponownie.
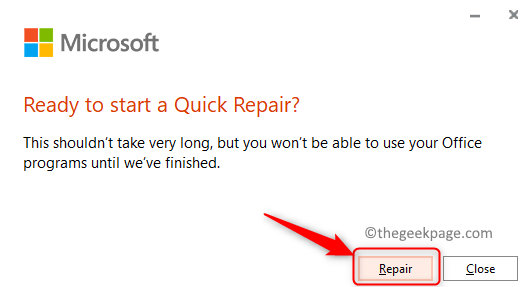
6. Uruchom ponownie Twój komputer po zakończeniu procesu naprawy. Sprawdź, czy błąd w programie Excel został wyczyszczony.
7. Jeśli błąd nadal się utrzymuje, wykonaj Kroki 1 - 3 Ponownie.
8. Teraz wybierz opcję Naprawa online i kontynuuj proces naprawy.
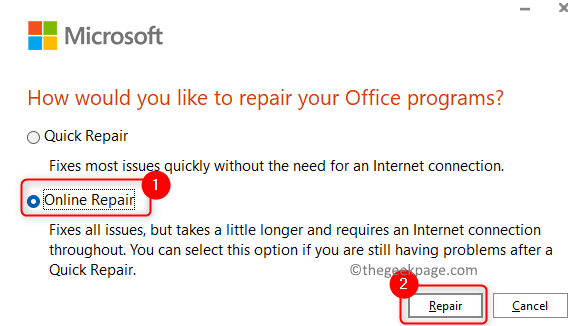
9. Uruchom ponownie Po zakończeniu naprawy. Ponownie otwórz Excel i sprawdź, czy działa bez błędu.
Dziękuje za przeczytanie.
Mamy nadzieję, że teraz możesz używać Excel bez żadnych problemów. Skomentuj i daj nam znać poprawkę, która dla Ciebie działała.
- « Jak utworzyć skrót do uruchomienia panelu sterowania w trybie administratora w systemie Windows 11
- Napraw OneNote, aby zsynchronizować ten błąd notebooka »

