Napraw zdjęcia Kod błędu aplikacji 0x887a0005 w systemie Windows 11/10
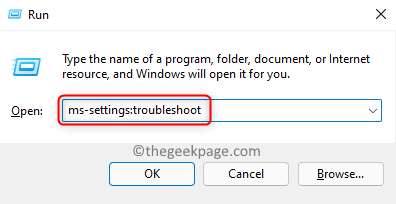
- 2623
- 74
- Natan Cholewa
Zdjęcia to wbudowana aplikacja Windows do wyświetlania, edytowania i eksportowania obrazów, a także filmów. Każde zdjęcie na twoim komputerze domyślnie otwiera się w aplikacji zdjęcia. Ostatnio pojawił się problem, w którym napotykają kod błędu 0x887A0005 Podczas eksportowania filmów za pomocą aplikacji Microsoft Photos.
Wyświetlony komunikat o błędzie jest jak poniżej:
Zaktualizuj sterowniki, aby eksportować wideo
Spotkaliśmy problem z twoimi sterowcami wideo i nie byliśmy w stanie wyeksportować twojego wideo. Zainstaluj najnowsze sterowniki ze strony producenta sprzętu i spróbuj ponownie.
Oto kod błędu, na wypadek, gdybyś go potrzebował: 0x887a0005
Jednym z głównych powodów tego błędu jest problem z sterowniki graficzne Jak sugeruje komunikat o błędzie. Inne przyczyny mogą być Kodowanie sprzętu W ustawieniach aplikacji, uszkodzona pamięć podręczna Microsoft, Lub pliki systemowe. Jeśli jesteś jednym z tych użytkowników napotykających ten błąd na komputerze z systemem Windows, ten artykuł jest dla Ciebie. Tutaj omówiliśmy niektóre metody, które zostały pomyślnie wypróbowane przez innych użytkowników, aby naprawić ten błąd w swoim systemie.
Spis treści
- Napraw 1 - Uruchom aplikacje do rozwiązywania problemów z systemem Windows Store
- Napraw 2 - zaktualizuj sterowniki graficzne
- Fix 3 - Resetuj aplikację zdjęć
- Napraw 4 - Wyczyść pamięć podręczną sklepu
- Fix 5 - Wyłącz kodowanie wideo z akcelerem sprzętu na zdjęciach
- Napraw 6 - Sprawdź aktualizację systemu Windows
- Napraw 7 - ponownie zainstaluj zdjęcia
Napraw 1 - Uruchom aplikacje do rozwiązywania problemów z systemem Windows Store
1. wciśnij Klucz Windows + R kombinacja do otwarcia Uruchomić.
2. Typ Settings MS: Rozwiązywanie problemów otworzyć Aplikacje i funkcje Strona ustawień.
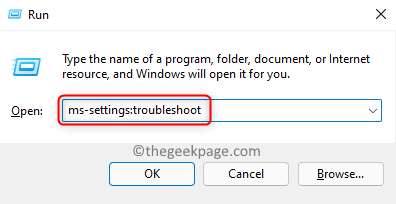
3. Kliknij Inni narzędzia do rozwiązywania problemów po prawej stronie.
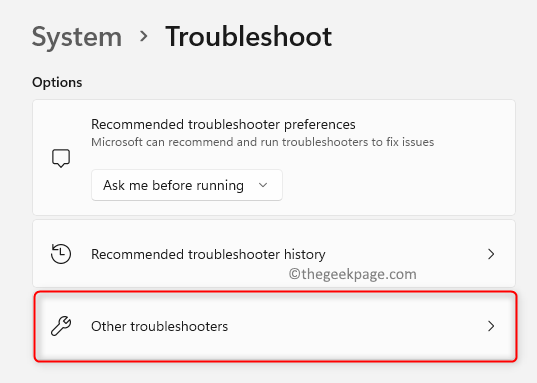
4. Znajdź Aplikacje do przechowywania systemu Windows na liście rozwiązywania problemów.
5. Kliknij na Uruchomić przycisk powiązany z Aplikacje do przechowywania systemu Windows.
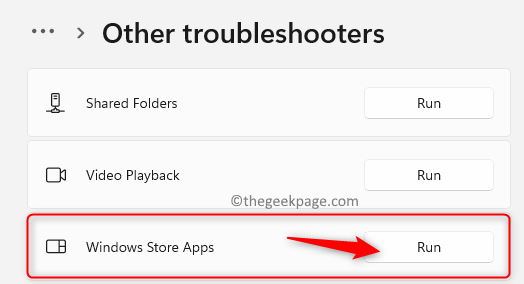
6. Poczekaj, aż rozwiązywca problemów rozpocznie wykrywanie wszelkich problemów. W przypadku problemów możesz zastosować poprawki wymienione w rozwiązywaniu problemów.
7. Uruchom ponownie Twój komputer po zakończeniu procesu rozwiązywania problemów. Sprawdź, czy możesz teraz eksportować filmy za pomocą aplikacji Photo.
Napraw 2 - zaktualizuj sterowniki graficzne
1. otwarty Uruchomić używając Okno i r Kombinacja kluczy.
2. Typ devmgmt.MSC otworzyć Menadżer urządzeń.
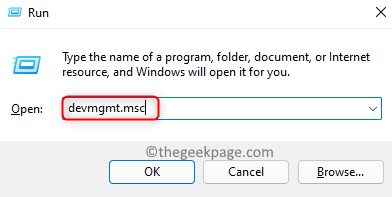
3. Podwójne kliknięcie NA Karty graficzne Aby to rozwinąć.
4. Kliknij prawym przyciskiem myszy na Twoim karta graficzna i wybierz Uaktualnij sterownik opcja.
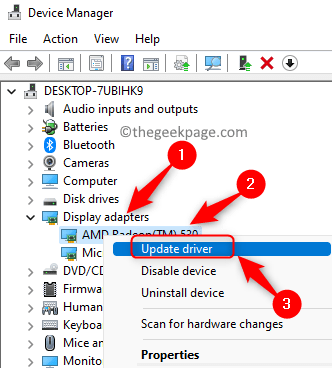
5. w Zaktualizuj sterowniki okno dla karty graficznej, kliknij Wyszukaj automatycznie sterowników.
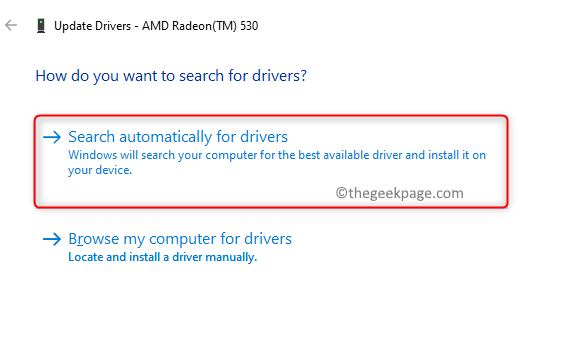
6. Teraz poczekaj, aż najnowsze sterowniki zostaną zaktualizowane w systemie.
7. Uruchom ponownie Twój komputer i sprawdź, czy błąd w aplikacji zdjęć jest rozwiązany.
Jeśli błąd nadal się utrzymuje, możesz spróbować użyć dowolnych dostępnych narzędzi do automatycznego aktualizacji sterowników i sprawdzić, czy pomoże przezwyciężyć błąd.
Fix 3 - Resetuj aplikację zdjęć
1. Naciskać Windows + i otworzyć Ustawienia.
2. Idź do Aplikacje Zakładka w lewym panelu.
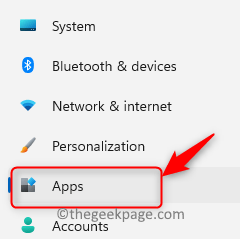
3. Po prawej stronie, wybierz Aplikacje i funkcje.
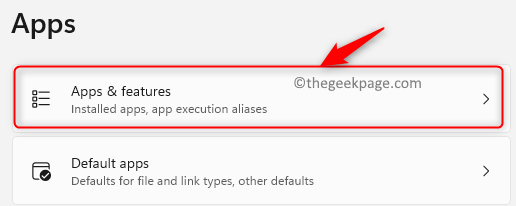
4. w Aplikacje i funkcje okno, typ Zdjęcia Microsoft w polu wyszukiwania poniżej Lista aplikacji.
5. Kliknij na trzy pionowe kropki związany z Zdjęcia Microsoft App.
6. Wybierać Zaawansowane opcje W wyświetlonym menu.
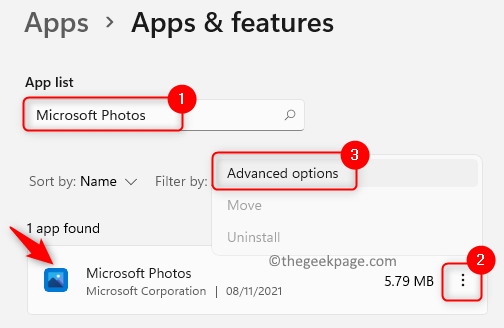
7. w Zaawansowane opcje strona, przewiń w dół do Resetowanie Sekcja
8. Kliknij na Naprawa przycisk naprawy aplikacji.
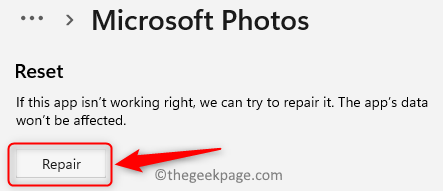
9. Otworzyć na nowo aplikacja zdjęć i sprawdź, czy błąd jest naprawiony.
10. Jeśli błąd nadal się utrzymuje, powtórz Kroki 1 - 6 powyżej.
11. Kliknij na Resetowanie przycisk w Resetowanie Sekcja.
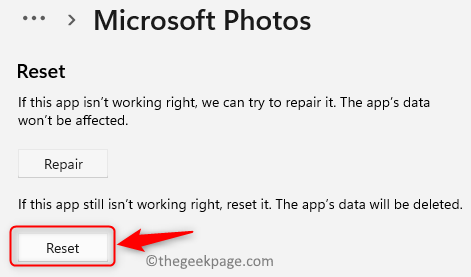
12. Otwórz aplikację zdjęć ponownie po zakończeniu resetowania. Sprawdź, czy błąd został rozwiązany.
Napraw 4 - Wyczyść pamięć podręczną sklepu
1. otwarty Uruchom (Windows + R). Typ CMD i naciśnij Ctrl + Shift + Enter otworzyć Polecenie jako administrator.
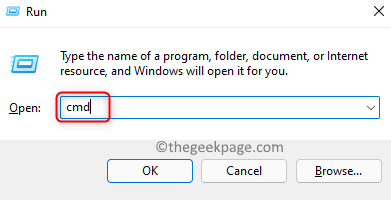
2. Wprowadź poniższe polecenie, aby wyczyścić sklep MS.
WSRESET.exe
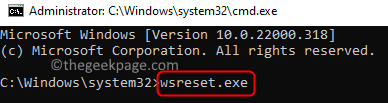
3. Gdy polecenie wykonuje MS Store otworzy. Ponowne uruchomienie Twój system.
4. Aplikacja zdjęć musi teraz działać bez żadnych błędów podczas eksportowania filmu.
Fix 5 - Wyłącz kodowanie wideo z akcelerem sprzętu na zdjęciach
1. Otworzyć Zdjęcia App.
2. Kliknij na trzy kropki W prawym górnym rogu okna.
3. Wybierz opcję Ustawienia.
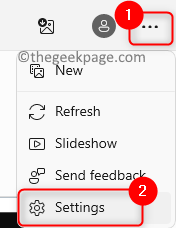
4. w Ustawienia, idź do Wideo Sekcja.
5. Tutaj wyłączyć coś przełącznik powiązany z opcją Używaj kodowania wideo z dostępnym sprzętem, jeśli jest dostępne.
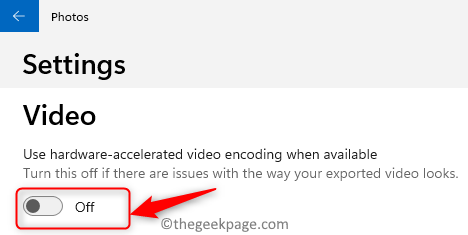
6. Teraz sprawdź, czy możesz wykonać wymaganą operację na zdjęciach bez żadnego błędu.
Napraw 6 - Sprawdź aktualizację systemu Windows
1. Naciskać Windows + i otworzyć Ustawienia.
2. Wybierz Aktualizacja systemu Windows Zakładka w lewym panelu.
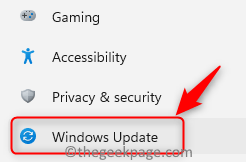
3. Kliknij na Sprawdź aktualizacje przycisk po prawej stronie.
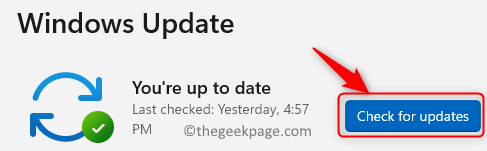
4. Windows Update zaczyna pobierać i instalować dowolne dostępne aktualizacje na podstawie ustawień aktualizacji.
5. Uruchom ponownie Twój komputer i sprawdź, czy operacja wideo eksportu w aplikacji zdjęcia działa bez żadnych błędów.
Napraw 7 - ponownie zainstaluj zdjęcia
1. wciśnij Klucz z systemem Windows i typ PowerShell w polu wyszukiwania, którego należy szukać PowerShell.
2. Kliknij prawym przyciskiem myszy NA PowerShell aplikacja w wyniku wyszukiwania i wybierz Uruchom jako administrator.
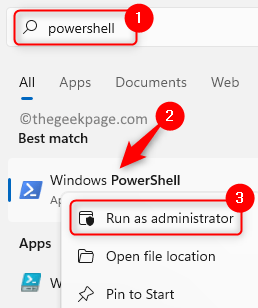
3. Do Odinstalowanie Aplikacja zdjęć, wprowadź poniższe polecenie
Get-AppxPackage *Microsoft.Okna.Zdjęcia* | Usuń-appxpackage

4. Ponowne uruchomienie Twój komputer po zakończeniu polecenia kończy się wykonaniem.
5. Iść do Microsoft Store i szukaj Microsoft Zdjęcia aplikacja w nim.
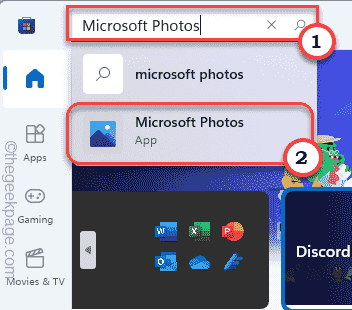
6. Kliknij na Dostawać przycisk do zainstalowania aplikacji.
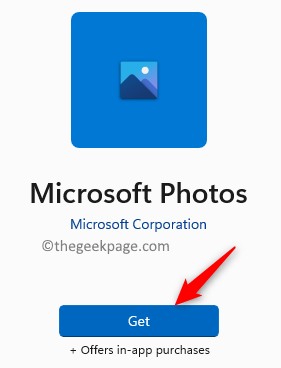
7. Sprawdź, czy błąd jest naprawiony po zakończeniu instalacji.
To wszystko na razie.
Musiałeś teraz wykonać wymaganą operację za pomocą aplikacji zdjęć w systemie Windows bez kodu błędu 0x887A0005. Skomentuj i daj nam znać poprawkę, która dla Ciebie działała.
- « Napraw kod błędu pulpitu zdalnego 0x204 w systemie Windows 11/10
- Jak przesuwać ikony paska zadań z środka na lewy w systemie Windows 11 »

