Napraw kod błędu pulpitu zdalnego 0x204 w systemie Windows 11/10
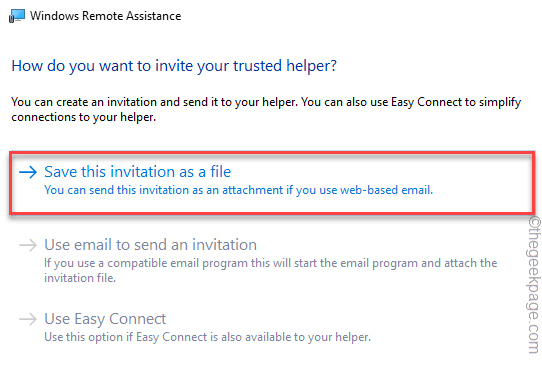
- 927
- 26
- Igor Madej
Podczas łączenia się ze zdalnym komputerem Windows z innych systemów Windows, Mac, a nawet Androida, użytkownicy narzekają na komunikat o błędzie w swoich systemach - „Nie mogliśmy połączyć się z ich zdalnym komputerem. Kod błędu -0x204 ”. Jeśli również udostępniasz ten sam los co tych użytkowników, nie martw się. Wszystko, co musisz zrobić, to poprawić kilka ustawień RDP i wszystko będzie dobrze, tak jak wcześniej.
Obejście -
1. Przed przejściem do czegokolwiek innego sprawdź połączenie sieciowe na obu urządzeniach.
Spis treści
- Napraw 1 - Zezwalaj na zdalny dostęp do komputera
- Napraw 2 - Dostosuj ustawienia zapory
- Napraw 3 - Odinstaluj jakikolwiek antywirus stron trzecich
- Napraw 4 - Użyj procesu zaproszenia WRA
Napraw 1 - Zezwalaj na zdalny dostęp do komputera
Musisz zezwolić na zdalne połączenie z komputerem Windows.
1. Początkowo naciśnij Klucz Windows+R klucze razem.
2. Następnie, typ Lub kopiuj wklej To polecenie i hit Enter.
SystemPropertiesRemote.exe
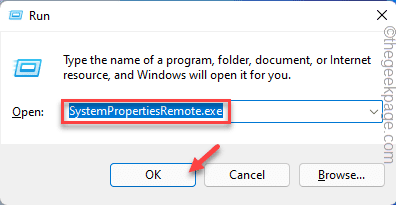
3. Gdy zdalne ustawienia otwierają się w właściwościach systemowych, przełącz „Zezwól na zdalny komputer do tego komputera”Ustawienia.
4. Jeśli uzyskasz dostęp do tego komputera z innej sieci, nie zapomnij o tym Odkreśnij „„Zezwalaj na połączenia tylko z komputerów z zdalnym pulpitem z uwierzytelnianiem poziomu sieci" skrzynka.
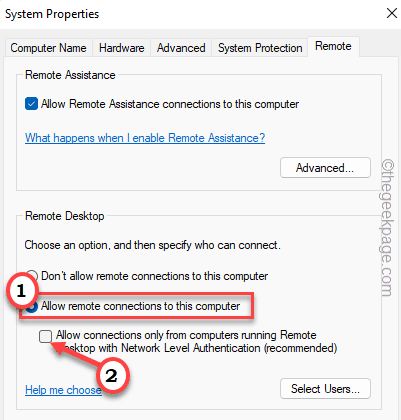
5. Na koniec kliknij „Stosować" I "OK„Aby zapisać te ustawienia.
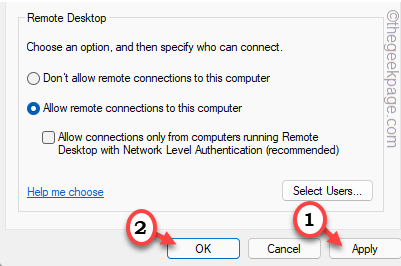
Po wykonaniu tego spróbuj ponownie połączyć się z tym komputerem za pomocą RDP.
To powinno rozwiązać problem.
Napraw 2 - Dostosuj ustawienia zapory
Musisz upewnić się, że Twoja zapora nie blokuje przychodzących/wychodzących żądań RDP.
1. Początkowo naciśnij Klucz Windows+R klucze razem.
2. Następnie wpisz „Zapora.Cpl”I kliknij„OK„Aby otworzyć ustawienia zapory w panelu sterowania.
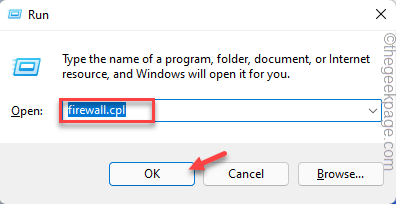
3. Teraz dotknij „Zezwalaj na aplikację lub funkcję za pośrednictwem zapory Windows Defender”Po skrajnej lewej stronie.
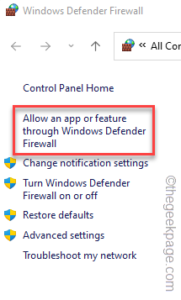
4. W następnym kroku dotknij „Zmień ustawienia" przycisk.
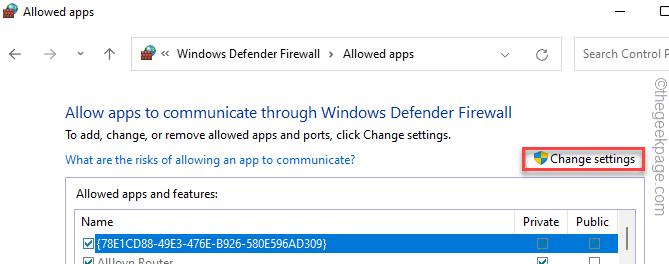
5. Następnie przewiń w dół do „Zdalny ekran”Ustawienia.
6. Następnie, sprawdzać oboje "Prywatny" I "Publiczny”Ustawienia.
7. Zrób to samo dla „Remote Desktop (WebSocket)”Ustawienia.
8. Następnie kliknij „OK„Aby zapisać tę zmianę.
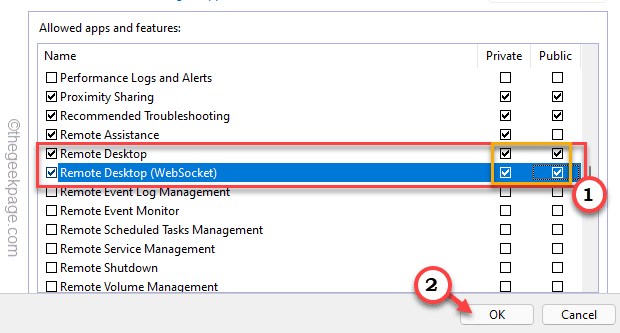
Po zakończeniu zamknij okno panelu sterowania i spróbuj nawiązać połączenie z tą zdalną maszyną.
To powinno rozwiązać twój problem.
Napraw 3 - Odinstaluj jakikolwiek antywirus stron trzecich
Jeśli używasz jakiegokolwiek antywirusa, musisz go odinstalować od systemu.
1. Początkowo naciśnij Klucz Windows+R klucze razem.
2. Następnie wpisz „AppWiz.Cpl”I uderzył Wchodzić.
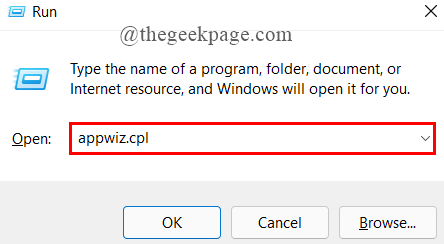
3. Następnie zlokalizuj swój antywirus z listy aplikacji.
4. Następnie kliknij go prawym przyciskiem myszy i dotknij „Odinstalowanie„Aby odinstalować antywirus z systemu.
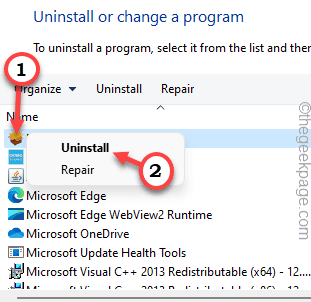
Po tym, uruchom ponownie Twój system.
Nawet po ponownym uruchomieniu systemu musisz wykonać kilka kroków, aby odinstalować wszystkie elementy antywirusowe.
Następnie spróbuj nawiązać połączenie z zdalnym komputerem.
Napraw 4 - Użyj procesu zaproszenia WRA
Możesz utworzyć zaproszenie offline za pomocą zdalnej pomocy Windows, aby połączyć się z komputerem.
1. Początkowo naciśnij Klucz Windows+R klucze razem.
2. Następnie wpisz „MSRA.exe”I uderzył Wchodzić.
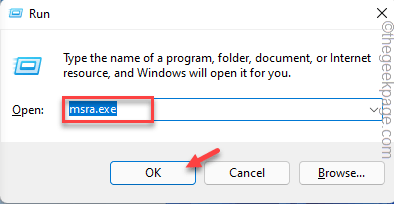
3. Po otwarciu pomocy zdalnej systemu Windows wybierz „Wybierz„Zaproś kogoś, komu ufasz, aby ci pomóc".
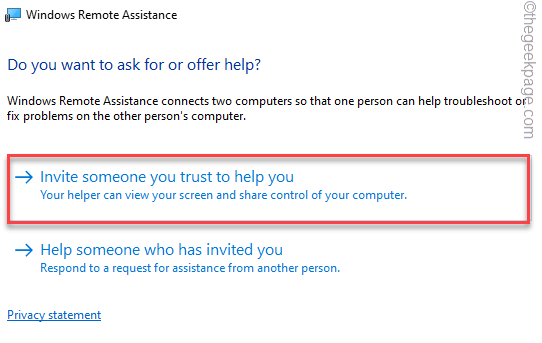
4. W następnym kroku dotknij „Zapisz to zaproszenie jako plik".
W przeciwnym razie możesz również użyć opcji „Użyj e -maila, aby wysłać zaproszenie” lub „Użyj łatwego połączenia”, jeśli wolisz.
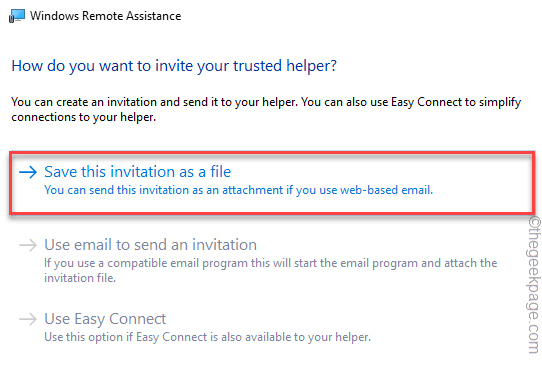
Teraz możesz użyć tego pliku zaproszenia w problematycznym systemie, aby podłączyć system.
Sprawdź, czy to działa.
- « Napraw archiwum jest albo w nieznanym formacie, albo uszkodzony błąd w systemie Windows 11 /10
- Napraw zdjęcia Kod błędu aplikacji 0x887a0005 w systemie Windows 11/10 »

