Fix- plik PowerPoint nie otwiera się w systemie Windows 10 /11
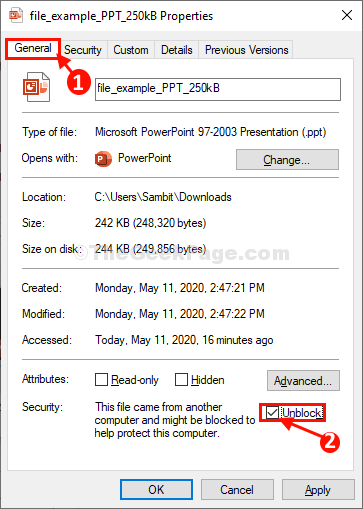
- 3446
- 91
- Klaudia Woś
Jeśli nie możesz otworzyć pliku PowerPoint, który otrzymałeś jako załącznik wiadomości e -mail, dzieje się tak z powodu problemów bezpieczeństwa z samym plikiem PowerPoint. 'Odblokowanie' plik PPT rozwiąże ten problem na twoim komputerze.
Spis treści
- FIX-1 Odblokuj plik PPT
- Napraw 2 - napraw Microsoft Office
- FIX-3 Wyłącz ustawienia chronionego widoku w PowerPoint-
- Napraw 4 - Otwórz PowerPoint w trybie awaryjnym
FIX-1 Odblokuj plik PPT
1. Przejdź do lokalizacji pliku PPT.
2. Kliknij prawym przyciskiem myszy na pliku PPT, a następnie kliknij „Nieruchomości".
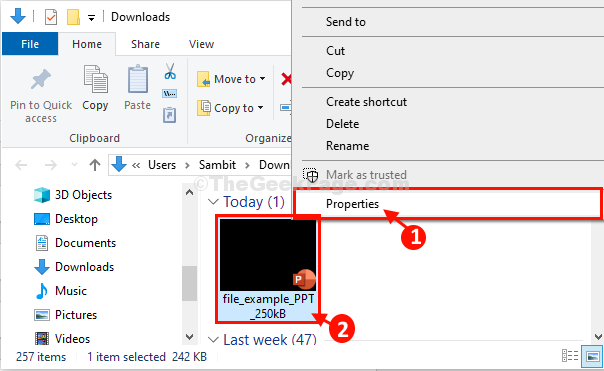
3. Teraz kliknij „Ogólny”Tab.
4. Gdy jesteś w Ogólny patka, sprawdzać opcja "Odblokować". To odblokuje ten plik PPT.
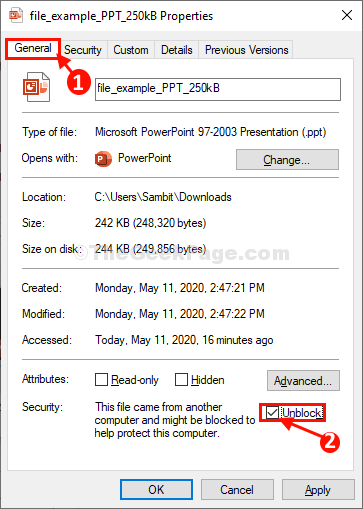
5. Po odblokowaniu pliku PPT kliknij „Stosować”, A następnie kliknij„OK".
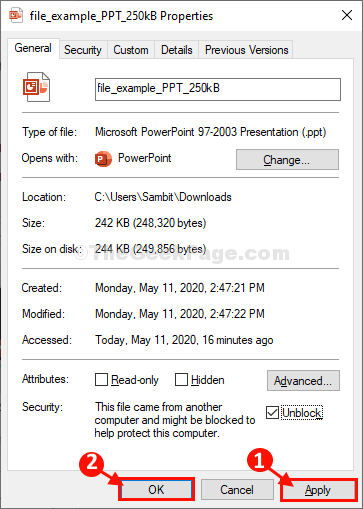
Teraz spróbuj ponownie otworzyć plik na komputerze.
Napraw 2 - napraw Microsoft Office
Zamknij wszystkie aplikacje MS Office (Word, PowerPoint itc.)
1 - Naciśnij Klucz z systemem Windows I R Klucz razem od klawiatury, aby otworzyć URUCHOMIĆ pole poleceń
Typ AppWiz.Cpl w nim i kliknij OK
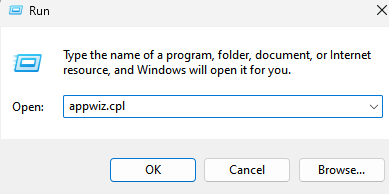
2. Teraz wybierz Microsoft Office z listy.
3. Kliknij zmiana.
4. Wybierać Szybka naprawa.
5.Kliknij naprawa i niech naprawa zostanie ukończona.
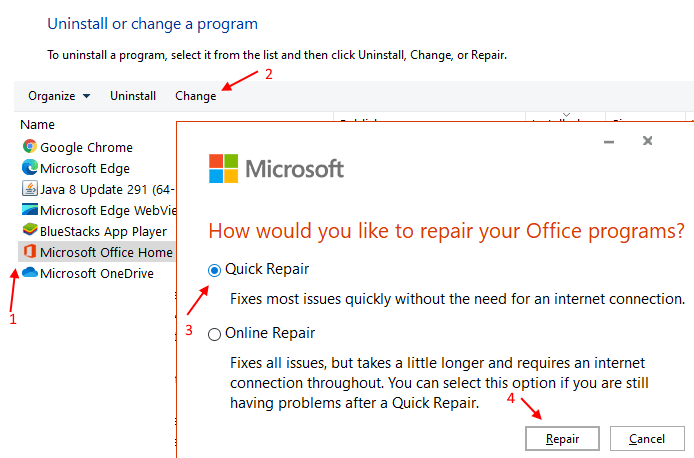
Po zakończeniu naprawy spróbuj ponownie otworzyć PowerPoint.
FIX-3 Wyłącz ustawienia chronionego widoku w PowerPoint-
Możesz wyłączyć ustawienia chronionego widoku Opcje PowerPoint.
1. Kliknij na Szukaj pudełko, a następnie wpisz „PowerPoint".
2. Teraz kliknij „PowerPoint„Aby otworzyć go na komputerze.
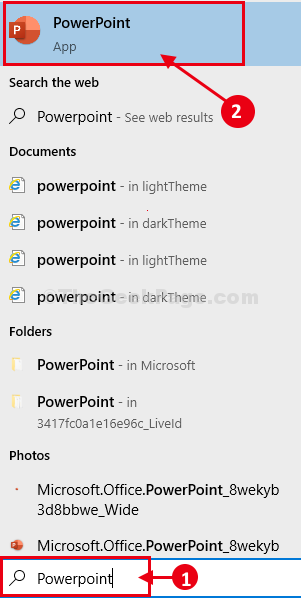
4. Kiedy PowerPoint Otwiera się w pasku menu, kliknij „Plik”I kliknij„Opcje".
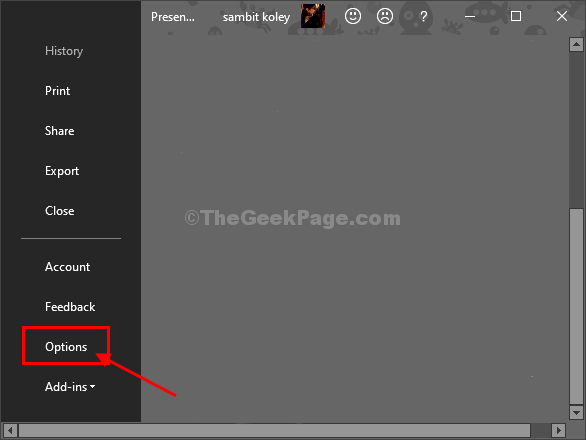
5. Na następnym kroku kliknij „Centrum zaufania" modyfikować Centrum zaufania Ustawienia.
6. Następnie kliknij Ustawienia centrum zaufania… " po prawej stronie.
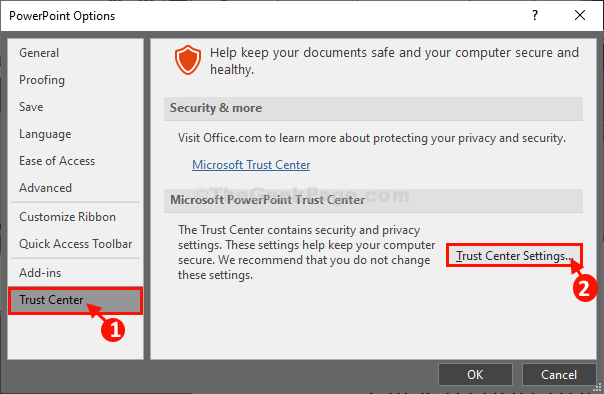
7. Teraz musisz kliknąć „Widok chroniony".
9. Teraz w sekcji Protected View, Odkreśnij Wszystkie opcje.
- Włącz chroniony widok plików pochodzących z Internetu
- Włącz chroniony widok plików znajdujących się w potencjalnie niebezpiecznych lokalizacjach
- Włącz chroniony widok dla załączników programu Outlook
10. Na koniec kliknij „OK„Aby zapisać zmiany.
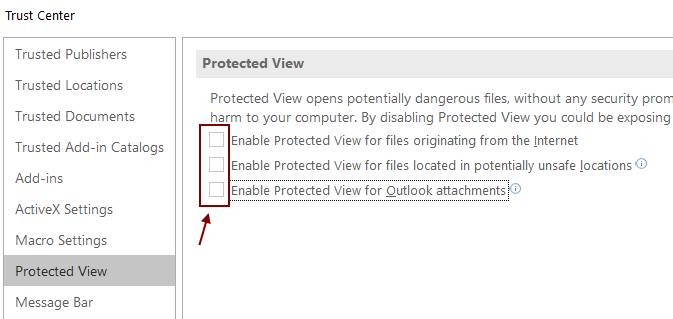
11. Kliknij "OK„Aby zapisać wszystkie te zmiany.

Zamknąć PowerPoint okno. Teraz spróbuj ponownie otworzyć problematyczny plik PPT. Otworzy się bez żadnego problemu.
Twój problem zostanie rozwiązany.
Napraw 4 - Otwórz PowerPoint w trybie awaryjnym
1. Naciskać Klucz Windows + R Razem, aby otworzyć bieg.
2. Pisać PowerPnt /Safe w nim i kliknij OK Aby otworzyć PowerPoint w trybie awaryjnym.
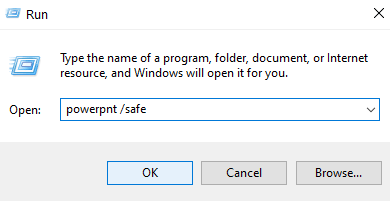
Mam nadzieję, że Powerpint Brak problemu otwierającego nie został rozwiązany przez te metody. Jeśli nie, skomentuj poniżej.
- « Naprawiono problem z wyciekiem pamięci w systemie Windows 10
- Jak zatrzymać się automatycznie otwieranie Microsoft Edge w systemie Windows 10 /11 »

