Jak zatrzymać się automatycznie otwieranie Microsoft Edge w systemie Windows 10 /11
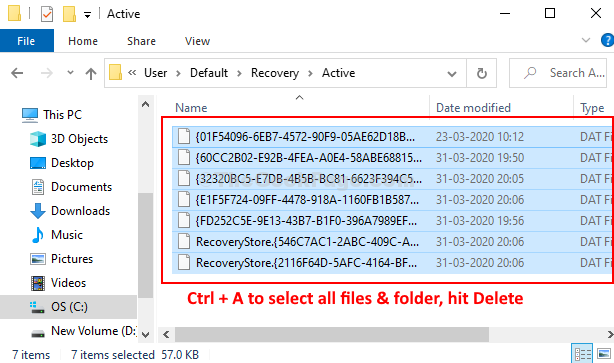
- 1864
- 245
- Igor Madej
Jeśli komputer działa w systemie Windows 10, Microsoft Edge jest wbudowana przeglądarka z systemem operacyjnym. Edge zastąpił Internet Explorer. Tak więc, kiedy uruchomisz komputer z systemem Windows 10, ponieważ Edge jest teraz domyślną przeglądarką dla systemu operacyjnego, zaczyna się automatycznie od uruchamiania systemu Windows 10.
Podczas gdy wielu użytkowników może czuć się z tym komfortowo, jeśli wolą używać Edge jako domyślnej przeglądarki, może to być denerwujące dla wielu, gdy Edge zaczyna się automatycznie . Ponieważ wielu innych użytkowników nadal woli korzystać z innych przeglądarek lub po prostu może chcieć go używać zgodnie z ich wygodą, a nie od razu. Ponadto automatyczne uruchamianie aplikacji również marnuj zasoby systemowe.
Na szczęście istnieje wyjście, które pomogą Ci powstrzymać Microsoft Edge przed automatycznym otwarciem w systemie Windows 10. Zobaczmy, jak.
Spis treści
- Rozwiązanie 1: Wyłącz automatycznie zakończ konfigurowanie mojego urządzenia
- Rozwiązanie 2 - Wyłącz zadania krawędzi w harmonogramie zadań
- Rozwiązanie 2 - Wyłącz wzmocnienie startupu krawędzi
- Rozwiązanie 3 - Zatrzymaj Microsoft Edge przed aktualizacją siebie
- Rozwiązanie 4 - Sprawdź folder uruchamiania powłoki
- Rozwiązanie 5 - Ponownie zainstaluj aplikacje MS Store
- Rozwiązanie 6: Opróżnij aktywny folder w napędu C
- Rozwiązanie 7 - Wyłącz zdjęcia Windows Sftlight na ekranie blokady
Rozwiązanie 1: Wyłącz automatycznie zakończ konfigurowanie mojego urządzenia
1. Naciskać Windows Key + I razem otworzyć Ustawienia płyta.
2. Kliknij Konta.
3. Kliknij Zaloguj się w opcjach Z lewego menu.
4. Teraz, po prawej stronie, przewiń w dół i znajdź Użyj mojego logowania w informacji, aby automatycznie zakończyć konfigurowanie mojego urządzenia po aktualizacji lub ponownym uruchomieniu
Wyłącz tę opcję.

5. Teraz naciśnij Ctrl + Shift + ESC klucze razem z klawiatury, aby otworzyć Menadżer zadań.
6. Iść do uruchomienie Patka.
7. Kliknij prawym przyciskiem myszy na Microsoft Edge i wybierz wyłączyć Jeśli są włączone.
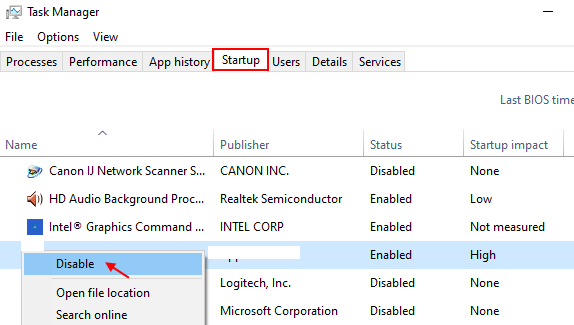
Rozwiązanie 2 - Wyłącz zadania krawędzi w harmonogramie zadań
1 - Wyszukaj Harmonogram zadań w polu wyszukiwania paska zadań w systemie Windows PC i kliknij
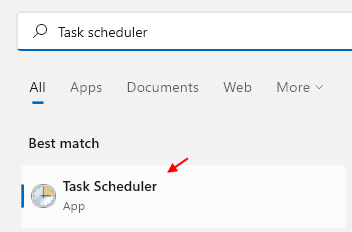
2 - Kliknij prawym przyciskiem myszy MicrosoftEdgeUpDateTaskMachineCore i wybierz wyłączony.
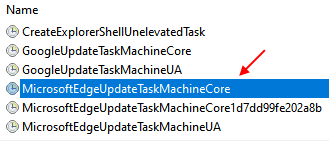
Teraz podobnie wyłącz wszystkie zadania związane z MicrosoftEdge
Rozwiązanie 2 - Wyłącz wzmocnienie startupu krawędzi
1 -open Krawędź Przeglądarka.
2 - kliknij Trzy poziome kropki Znajduje się wokół prawego górnego rogu ekranu krawędziowego.
3 - Teraz kliknij Ustawienia.
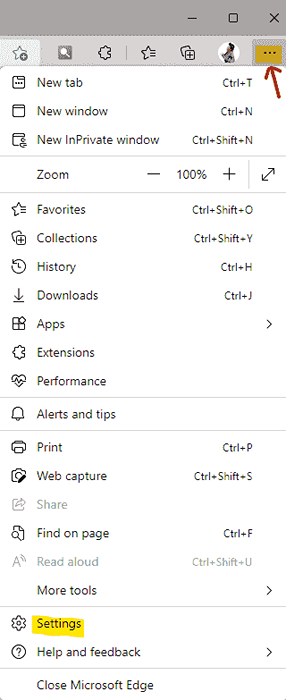
4 - Teraz kliknij System i wydajność Z lewego menu.
5 - Po prawej stronie po prostu wyłącz Wzmocnienie startupu.

Rozwiązanie 3 - Zatrzymaj Microsoft Edge przed aktualizacją siebie
1 - Wyszukaj CMD w polu wyszukiwania
2 -Wow, kliknij prawym przyciskiem myszy ikonę wiersza polecenia i kliknij Uruchom jako administrator.
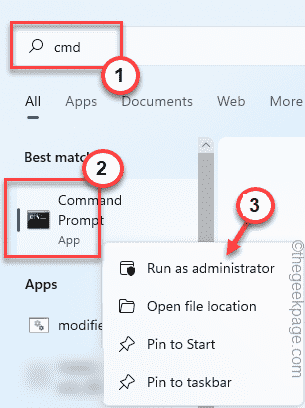
3 -now, uruchom polecenie podane poniżej jeden po drugim.
SC Config „EdgeUpdate” start = wyłączony
SC Config „EdgeUpDatem” start = wyłączony
Zamknij okno CMD i uruchom ponownie komputer
Rozwiązanie 4 - Sprawdź folder uruchamiania powłoki
1 - Naciśnij Klucz Windows i klucz R razem od razu od klawiatury, aby natychmiast otworzyć pole poleceń Uruchom.
2 -Typ Shell: Startup w nim i kliknij OK.
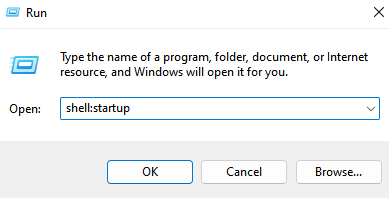
3 - Teraz sprawdź, czy w folderze znajduje się krawędź. Jeśli jest tam obecny, usuń to.
Rozwiązanie 5 - Ponownie zainstaluj aplikacje MS Store
1. Szukaj PowerShell W polu wyszukiwania systemu Windows 10.
2. Kliknij prawym przyciskiem myszy w wynikach wyszukiwania i wybierz Uruchom jako administrator.
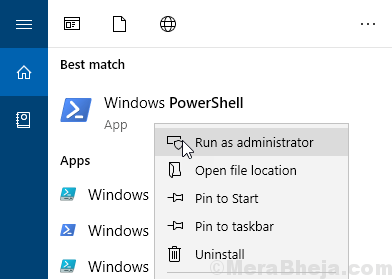
3. Teraz skopiuj i wklej podany poniżej kod i naciśnij klawisz Enter i pozwól, aby kod zostanie wykonany w pełni.
Get -appxpackage -Allusers -Name Microsoft.MicrosoftEdge | Foreach add -appxpackage -DisableDevelopmentMode -Register "$ ($ _.Instalacja) \ appxManifest.xml "-verbose
4. Po zakończeniu zamknij okno PowerShell i spróbuj ponownie
Rozwiązanie 6: Opróżnij aktywny folder w napędu C
Przed kontynuowaniem upewnij się, że ukryte pliki są widoczne. W tym celu otwórz eksplorator plików, kliknij Wyświetl, a następnie wybierz ukryte elementy.
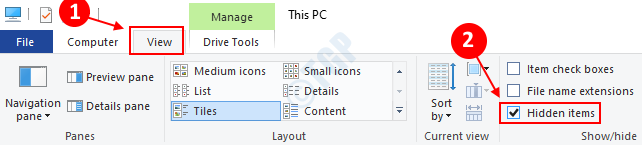
Krok 1: Otwórz eksplorator plików
Krok 2: Teraz skopiuj i wklej ścieżkę podaną poniżej w pasku adresu.
C: \ Użytkownicy \%nazwa użytkownika%\ AppData \ Local \ Packages \ Microsoft.MicrosoftEdge_8WyB3D8BBWE \ AC \ MicrosoftEdge \ User \ Default \ Recovery \ Active
Krok 3: Kiedy już tam będziesz . Teraz w Powrót do zdrowia folder, naciśnij Ctrl + a klawisze razem na klawiaturze, aby wybrać wszystkie pliki i foldery. wciśnij Usuwać przycisk n klawiatury, aby usunąć je wszystkie.
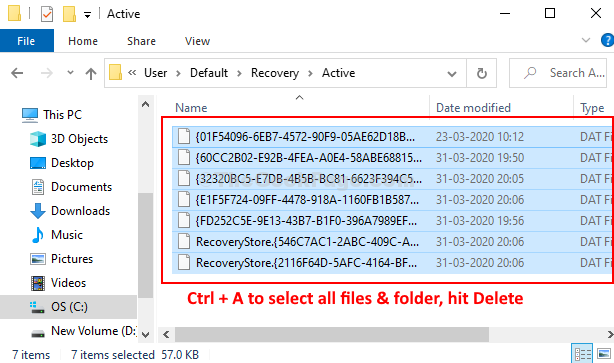
Otóż to. Skończyłeś. Teraz po prostu uruchom ponownie komputer, a Microsoft Edge nie będzie już otwierać automatycznie za pomocą startupu Windows 10.
Jeśli wszystkie te rzeczy w ogóle nie pomagają, otwórz harmonogram zadań i sprawdź, czy jest coś związanego z harmonogramem zadań.
Rozwiązanie 7 - Wyłącz zdjęcia Windows Sftlight na ekranie blokady
1 - Wyszukaj Ustawienia ekranu blokady W wyszukiwaniu paska zadań systemu Windows i kliknij Ustawienia ekranu blokady z wyniku wyszukiwania.
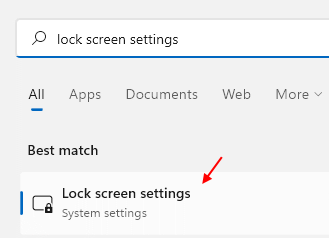
2 -now, upewnij się Windows reflight nie ma w rozwijaniu.

- « Fix- plik PowerPoint nie otwiera się w systemie Windows 10 /11
- Jak łatwo wyciąć wideo za pomocą odtwarzacza multimedialnego VLC w systemie Windows 10/11 »

