Fix- powłoka nie można uruchomić. Awaria wystąpiła podczas inicjalizacji w PowerShell
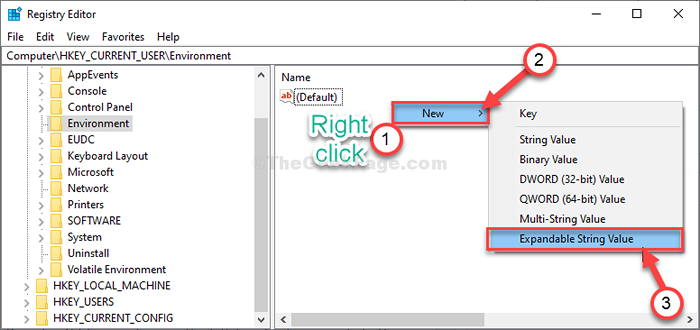
- 4883
- 1220
- Tomasz Szatkowski
Zobaczysz "Korks nie można uruchomić. Awaria wystąpiła podczas inicjalizacji:„Wiadomość w PowerShell okno, jeśli podnosi wyjątek, gdy Windows próbuje go otworzyć. Jeśli widzisz ten typ komunikatu o błędzie na PowerShell okno, postępuj zgodnie z tymi łatwymi poprawkami, aby rozwiązać problem. Również jeśli napotykasz błędy, takie jak uruchamianie skryptów, są wyłączone w PowerShell, metody rozwiązują problem.
Spis treści
- Fix-1 modyfikuj rejestr-
- Fix-2 Open PowerShell (x86)-
- FIX-3 Przypisz ExecutionPolicy do zdalnego-
- Fix-4 użycie .Narzędzie do naprawy ramy netto-
Fix-1 modyfikuj rejestr-
Po prostu musisz utworzyć klucz i trzy podwozi, aby rozwiązać problem.
WAŻNY-
Być może wiesz Redaktor rejestru nie jest miejscem, w którym możesz coś zmienić i uciec od tego. Pojedynczy błąd, niewielka niewłaściwa wartość klucza rejestru może zbierać system. Więc przed pójściem dalej, zrób i przechowuj kopię zapasową tego rejestru na komputerze. Kliknij na "Plik”A potem„Eksport". Nazwij to tak, jak chcesz i zapisz w bezpiecznej lokalizacji.
1. Po prostu naciskając Klucz z systemem Windows razem z 'R`` Klucz, którego możesz uzyskać dostęp do ''UruchomićOkno.
2. W tym oknie wpisz „Regedit". Kliknij "OK„Aby uzyskać dostęp do Redaktor rejestru.
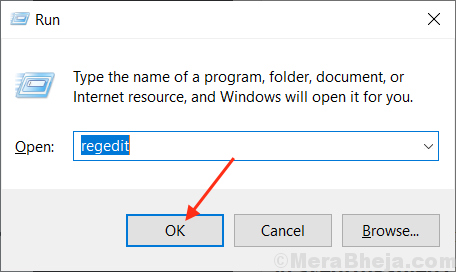
3. W Redaktor rejestru okno, po lewej stronie, Kliknij prawym przyciskiem myszy na "HKEY_CURRENT_USER”Klucz, a następnie kliknij„Nowy>”, A następnie kliknij„Klucz".
4. Nazwij nowy klucz jako „Środowisko".

5. Po lewej stronie wybierz „Środowisko".
6. Teraz po prawej stronie, Kliknij prawym przyciskiem myszy gdziekolwiek na przestrzeni i wybierz „Nowy>”, A następnie kliknij„Rozszerzalna wartość ciągu".
7. Ustaw nazwę tej wartości na „Temp".
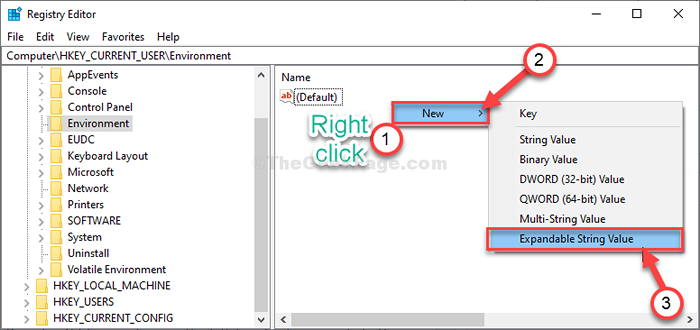
8. Kliknij dwukrotnie „Temp„Aby to zmodyfikować.

9. Teraz, Kopiuj poniżej wspomnianego adresu i pasta to w 'Dane dotyczące wartości:' opcja.
%UserProfile%\ AppData \ Local \ Temp
10. Teraz kliknij „OK„Aby zapisać tę zmianę.
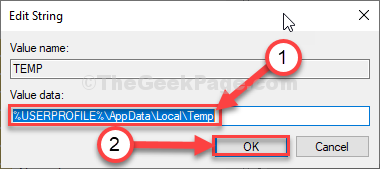
11. Teraz po prawej stronie, Kliknij prawym przyciskiem myszy gdziekolwiek na przestrzeni i wybierz „Nowy>”, A następnie kliknij„Rozszerzalna wartość ciągu".
12. Ustaw nazwę tej wartości na „TMP".

8. Kliknij dwukrotnie „TMP„Aby to zmodyfikować.

9. Teraz, kopiuj wklej Poniżej wspomniany adres i wklej go w opcji „wartości wartości:”.
%UserProfile%\ AppData \ Local \ Temp
10. Teraz kliknij „OK„Aby zapisać tę zmianę.
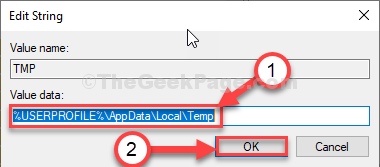
11. Dla ostatecznego klucza, Kliknij prawym przyciskiem myszy gdziekolwiek na przestrzeni i wybierz „Nowy>”, A następnie kliknij„Rozszerzalna wartość ciągu".
7. Ustaw nazwę tej wartości na „Ścieżka".

8. Kliknij dwukrotnie „Ścieżka„Aby to zmodyfikować.
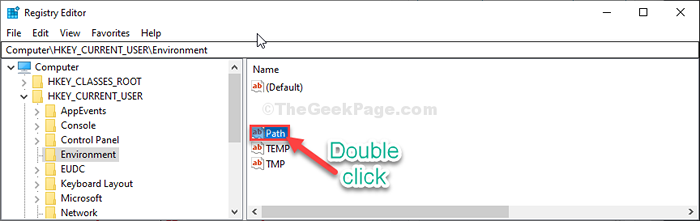
9. Teraz, kopiuj wklej poniżej wspomniany adres i wklej go w 'Dane dotyczące wartości:' opcja.
%UserProfile%\ AppData \ Local \ Microsoft \ WindowsApps;
10. Teraz kliknij „OK„Aby zapisać tę zmianę.
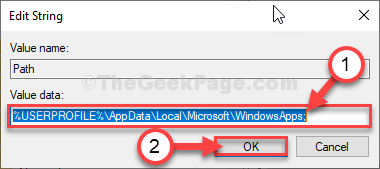
Zamknąć Redaktor rejestru okno.
Ponowne uruchomienie Twój komputer, aby te zmiany wykazały efekt. Po ponownym uruchomieniu komputera otwórz PowerShell i sprawdź, czy ta poprawka działa.
Fix-2 Open PowerShell (x86)-
Ten problem zdarza tylko dla PowerShell (x64) lub 64-bitowe użytkownicy. 32-bitowe użytkownicy lub PowerShell (x86) Użytkownicy nie doświadczają tego problemu.
1. Kliknij polu wyszukiwania obok ikony Windows i napisz „PowerShell (x86)".
2. Teraz kliknij „PowerShell (x86)".
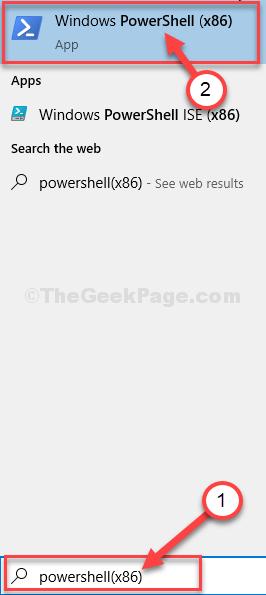
W ten sposób możesz otworzyć 32-bitowy PowerShell Panel i praca.
FIX-3 Przypisz ExecutionPolicy do zdalnego-
Możesz zmienić zasady wykonania na swoim komputerzeNieograniczony„(który jest niebezpieczny) lub”Zdalne„Status rozwiązania tego problemu.
1. Naciskać Klucz Windows+R otworzyć Uruchomić okno.
2.Typ "PowerShell”A następnie naciśnij Ctrl+Shift+Enter razem.
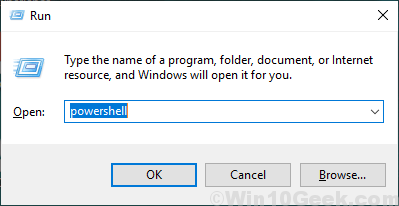
PowerShell okno zostanie otwarte.
2. Kopiuj-pasta To polecenie w PowerShell okno. Potem uderz Wchodzić z klawiatury, aby wykonać ją na komputerze.
Set-executionPolicy zdalnie
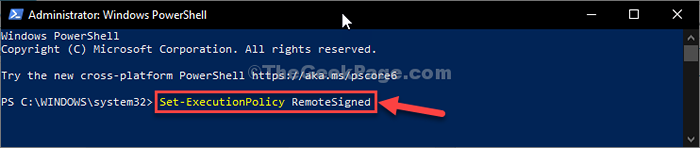
Po wykonaniu polecenia zamknij PowerShell okno.
Sprawdź, czy błąd jest nadal tam, czy nie.
Fix-4 użycie .Narzędzie do naprawy ramy netto-
1. Pobierz .Narzędzie do naprawy ramy sieciowej na komputerze.
2. Następnie, podwójne kliknięcie NA "NetfxrepairTool”I zaakceptuj umowę.
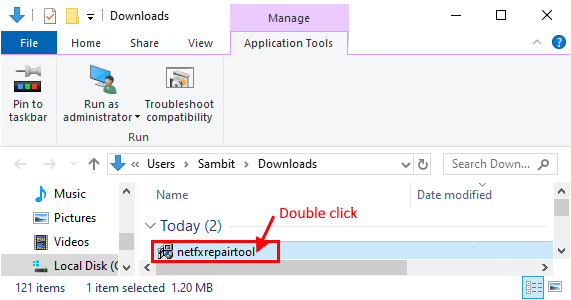
3. Wykryje wszelkiego rodzaju problemy z .Ramy netto.
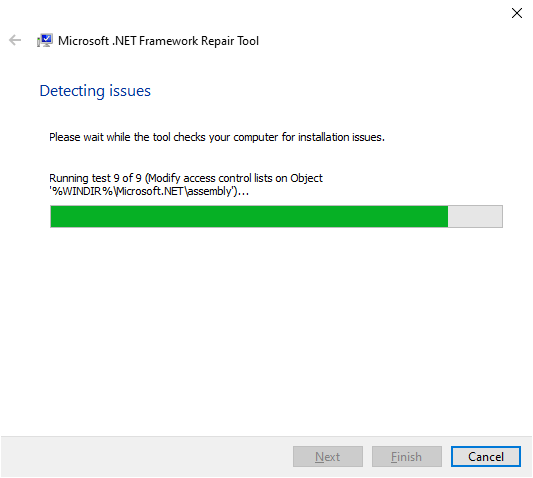
4. Teraz kliknij „Następny„Aby wprowadzić zmiany na komputerze.
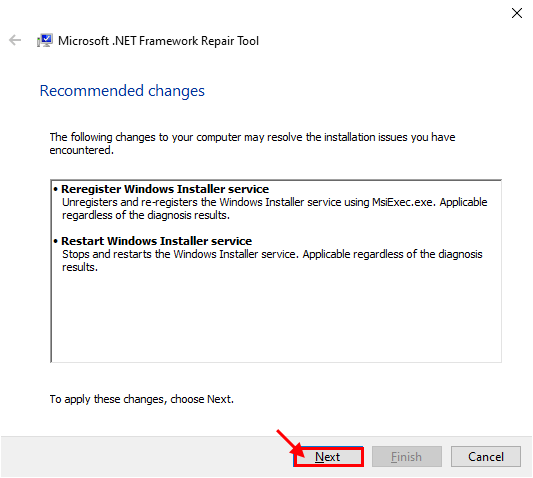
Ponowne uruchomienie Twój komputer.
Problem z .Ramy netto instalacja.
- « Ta aplikacja została zablokowana z powodu zasady firmy w Microsoft Store w Windows 10 Fix
- Naprawiono Mozilla Firefox nie można ustawić jako domyślny problem przeglądarki w systemie Windows 10 »

